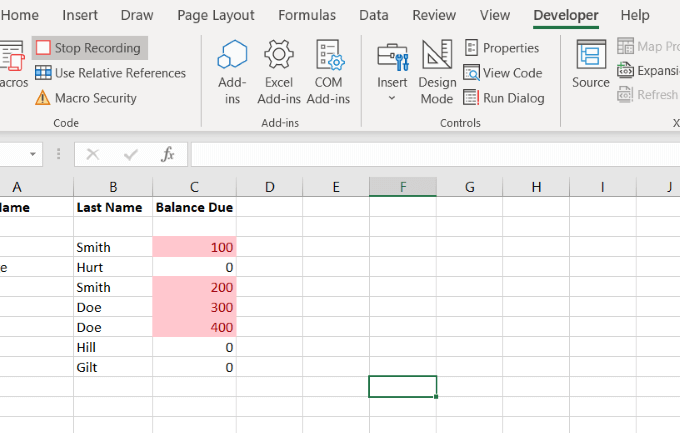Microsoft Excel memungkinkan pengguna untuk mengotomatisasi fitur dan perintah menggunakan makro dan skrip Visual Basic for Applications (VBA). VBA adalah bahasa pemrograman Excel digunakan untuk membuat makro. Itu juga akan menjalankan perintah otomatis berdasarkan kondisi tertentu.
Macro adalah serangkaian perintah yang direkam sebelumnya. Mereka berjalan secara otomatis ketika perintah tertentu diberikan. Jika Anda memiliki tugas di Microsoft Excel yang berulang kali Anda lakukan, seperti akuntansi, manajemen proyek, atau penggajian, mengotomatiskan proses ini dapat menghemat banyak waktu.
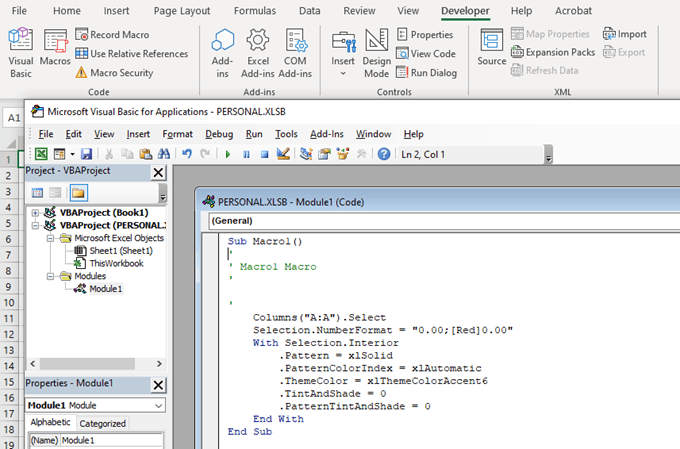
Di bawah tab Pengembangpada Ribbondi Excel , pengguna dapat merekam klik dan penekanan tombol mouse (makro). Namun, beberapa fungsi memerlukan skrip yang lebih mendalam daripada yang dapat disediakan makro. Di sinilah skrip VBA menjadi manfaat besar. Ini memungkinkan pengguna untuk membuat skrip yang lebih kompleks.
Di artikel ini, kami akan menjelaskan yang berikut:
Mengaktifkan Script & Makro
Sebelum Anda dapat membuat makro atau skrip VBA di Excel, Anda harus mengaktifkan tab Pengembangpada menu Pita. Tab Pengembang tidak diaktifkan secara default. Untuk mengaktifkannya:
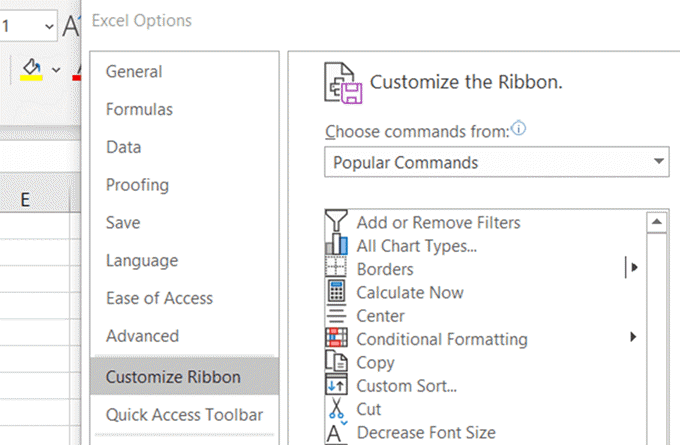
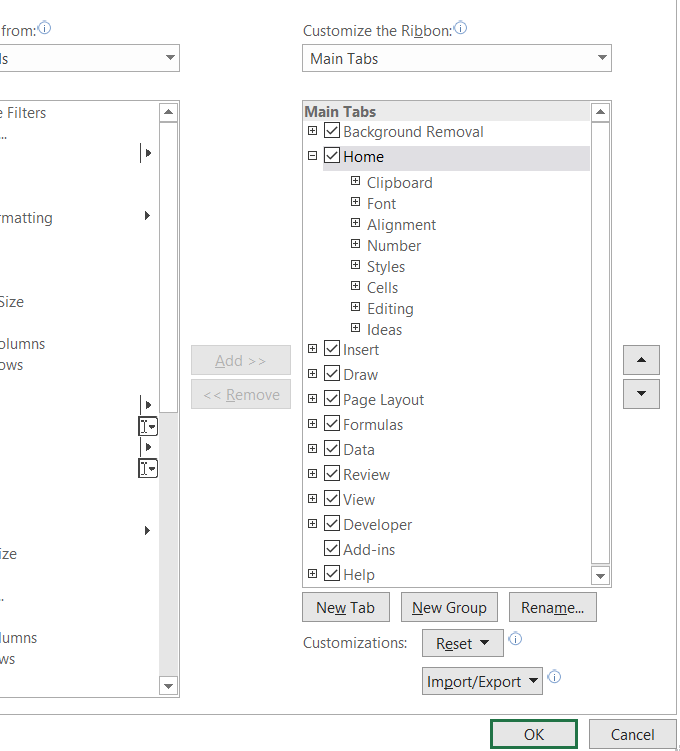

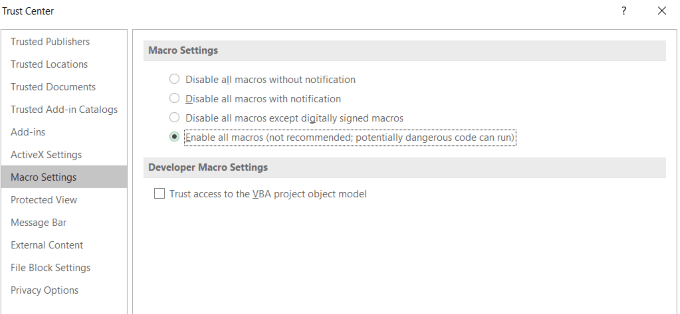
Alasan makro tidak diaktifkan secara default dan datang dengan peringatan adalah bahwa mereka adalah kode komputer yang dapat mengandung malware.
In_content_1 semua: [300x250] / dfp: [640x360]->Pastikan dokumen berasal dari sumber tepercaya jika Anda mengerjakan proyek bersama di Excel dan program Microsoft lainnya.
Saat Anda selesai menggunakan skrip dan makro Anda, nonaktifkan semua makro untuk mencegah kode berbahaya dari menginfeksi dokumen lain.
Buat Makro di Excel
Semua tindakan yang Anda lakukan di Excel saat merekam makro ditambahkan ke dalamnya.
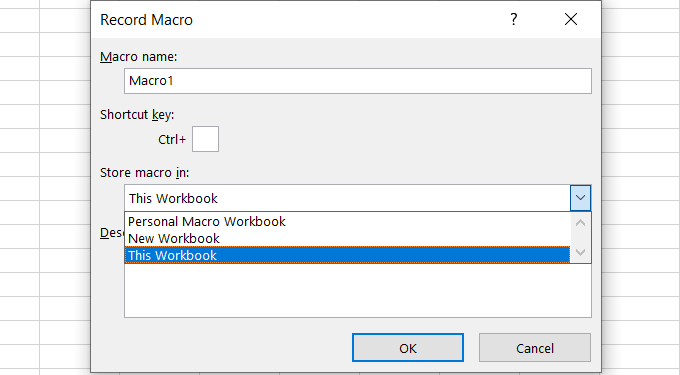
Tentukan di mana Anda ingin menyimpan makro dari opsi berikut:
Setelah selesai, klik Oke .
Contoh Khusus Makro
Mari kita mulai dengan spreadsheet sederhana untuk pelanggan dan berapa banyak mereka berutang. Kami akan mulai dengan membuat makro untuk memformat lembar kerja.
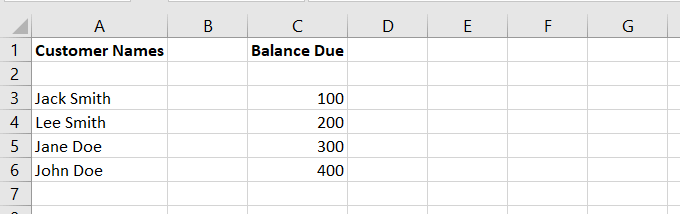
Anggaplah Anda memutuskan bahwa semua spreadsheet harus menggunakan format yang berbeda seperti meletakkan nama depan dan belakang di kolom terpisah.
Anda dapat mengubah ini secara manual. Atau Anda dapat membuat program menggunakan makro untuk memformatnya secara otomatis untuk Anda.
Rekam Makro
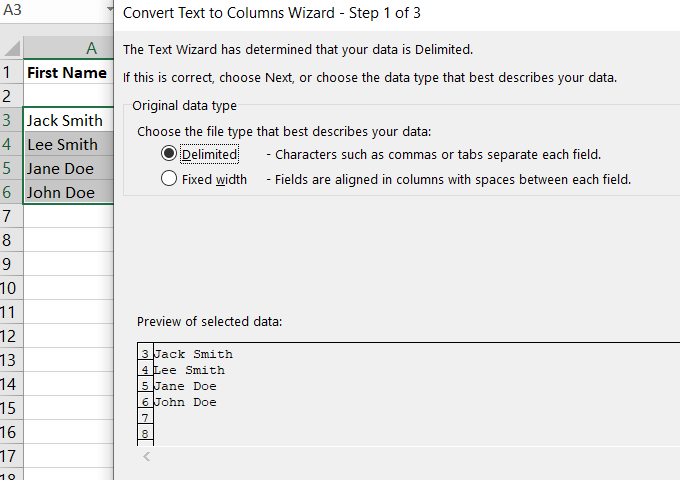
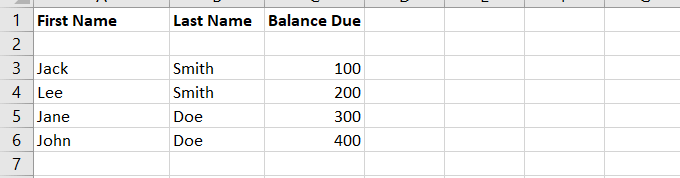
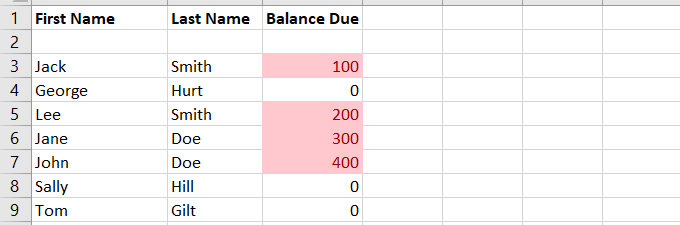
Ini akan menyoroti sel-sel yang memiliki keseimbangan karena. Kami menambahkan beberapa pelanggan tanpa saldo karena untuk menggambarkan format lebih lanjut.
Terapkan Makro
Ayo mulai dengan spreadsheet asli sebelum kami mencatat makro untuk memformatnya dengan benar. Klik Makro, pilih dan Jalankanmakro yang baru saja Anda buat.
Saat Anda menjalankan makro, semua pemformatan dilakukan untuk Anda. Makro yang kami buat ini disimpan dalam Editor Visual Basic.
Pengguna dapat menjalankan makro dengan beberapa cara berbeda. Baca Jalankan makro untuk mempelajari lebih lanjut.
Pelajari Lebih Lanjut Tentang VBA
Untuk mempelajari tentang VBA, klik Makrodari Pengembangtab. Temukan yang telah Anda buat dan klik Edit.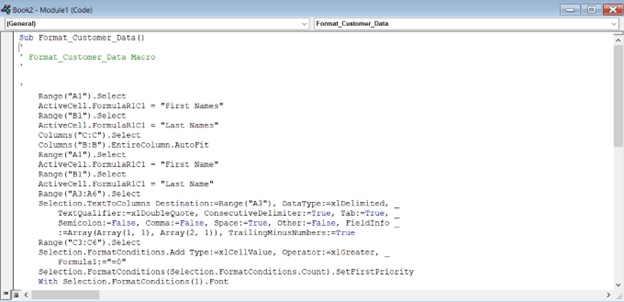
Kode yang Anda lihat di kotak di atas adalah apa yang dibuat ketika Anda merekam makro Anda.
Ini juga yang akan Anda jalankan ketika Anda ingin memformat spreadsheet pembayaran pelanggan lainnya dengan cara yang sama.
Buat Tombol Untuk Memulai VBA
Menggunakan spreadsheet yang sama di atas dengan pelanggan dan berapa banyak mereka berutang, mari kita buat konverter mata uang.
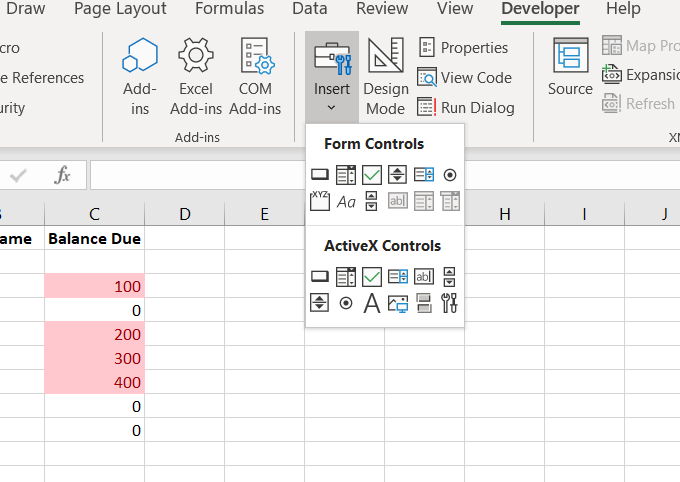
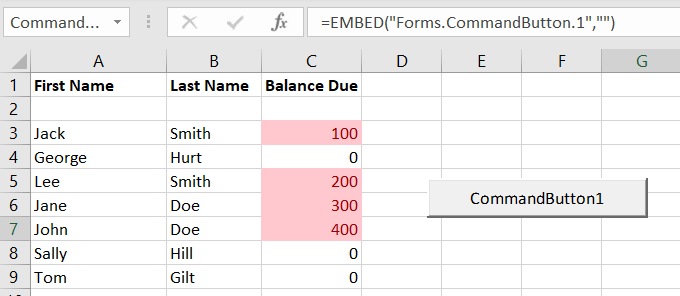
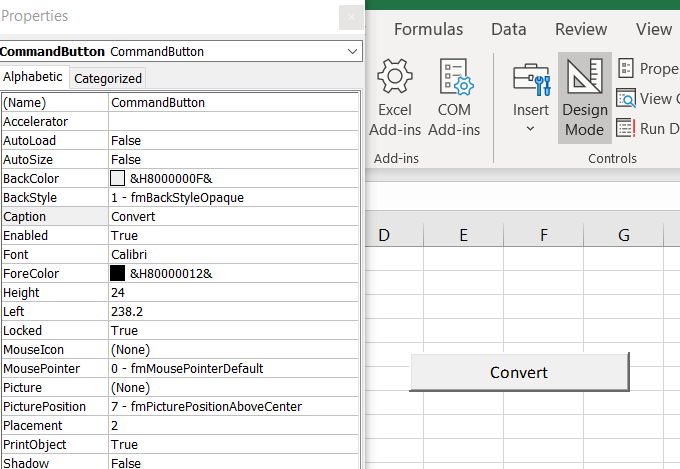
Tambahkan Kode Untuk Memberikan Fungsi Tombol
Pengkodean VBA tidak terjadi di antarmuka Excel. Itu dilakukan di lingkungan yang terpisah.
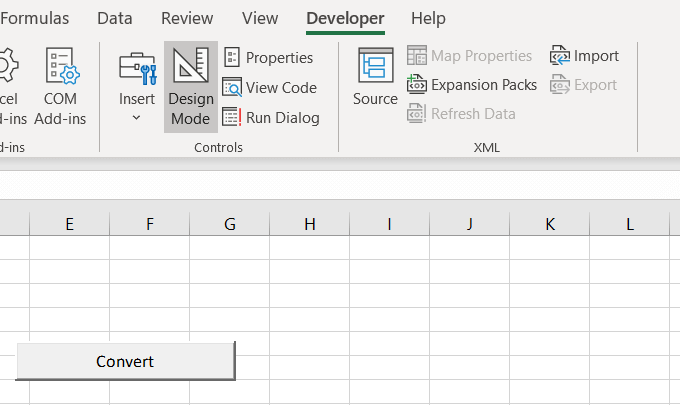
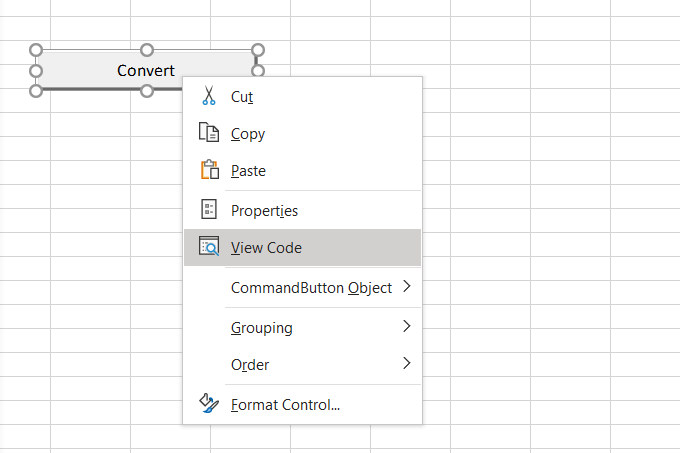
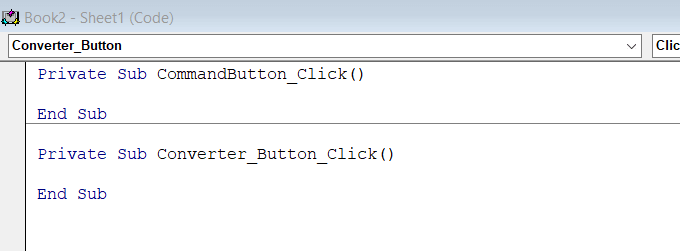
- Kode di bawah ini akan mendorong prosedur konversi mata uang.
ActiveCell.Value = (ActiveCell * 1.28)
Tujuan kami di bagian ini adalah untuk mengkonversi mata uang dalam spreadsheet kami. Script di atas mencerminkan nilai tukar dari GBP ke USD. Nilai baru sel akan menjadi apa yang saat ini ada dikalikan dengan 1,28.
Tangkapan layar di bawah ini menunjukkan kepada Anda bagaimana tampilan kode di jendela VBA setelah Anda memasukkannya.
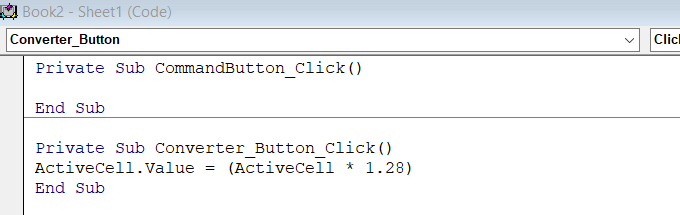
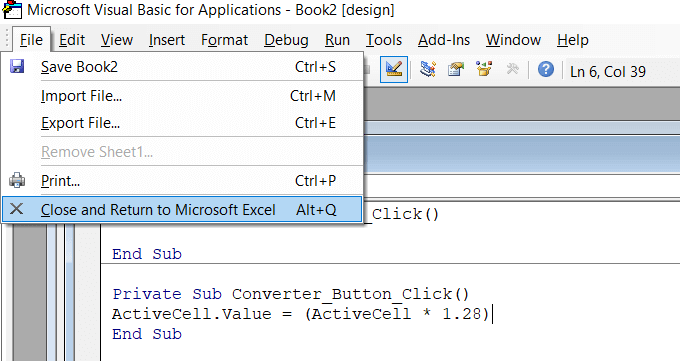
Apakah Ini Berhasil?
Sebelum Anda dapat menguji kode Anda , Anda harus terlebih dahulu menonaktifkan Mode Desain (klik di atasnya) untuk menghindari modifikasi lebih lanjut dan memberikan fungsionalitas tombol.
Untuk contoh ini, saya memasukkan angka 4 ke dalam sel. Setelah mengklik Konversi, jumlahnya berubah menjadi 5.12. Karena 4 kali 1,28 adalah 5,12, kode itu dilakukan dengan benar.
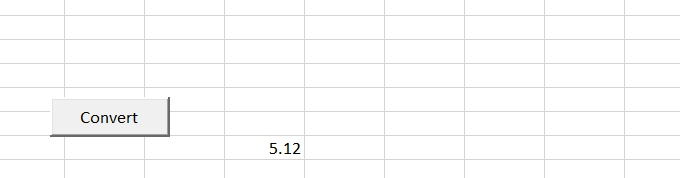
Sekarang setelah Anda memahami cara membuat makro atau skrip di Excel, Anda dapat menggunakannya untuk mengotomatisasi banyak tindakan di Excel.