Dengan semakin banyaknya orang yang bekerja dari rumah saat ini, layanan seperti Google Bertemu dan Zoom semakin populer. Anda dapat mengadakan rapat video online, melihat wajah semua orang, mengobrol, dan mengurus bisnis.
Seperti halnya rapat di kantor, catatan berisi item tindakan dan rekap untuk rapat online juga sama pentingnya. Sayangnya, hal itu tidak selalu terjadi. Untuk mendapatkan dokumentasi resmi rapat Anda atau membagikannya kepada orang yang tidak dapat hadir, pertimbangkan untuk merekam Google Meet Anda.
Kami akan membahas cara merekam Google bertemu, meninjau apa yang direkam, menunjukkan di mana menemukan rekaman tersebut, lalu menjelaskan opsi berbagi dan menyimpan untuk para peserta.
Siapa yang Dapat Merekam Google Meet
Saat ini, Google tidak menawarkan fitur perekaman Google Meet kepada semua orang. Artinya, jika Anda memiliki akun Google pribadi gratis, Anda tidak akan melihat opsi perekaman.
Untuk merekam Google Meet, Anda harus menjadi penyelenggara rapat atau berada dalam organisasi yang sama dengan penyelenggara.
Selain itu, tim Anda harus memiliki salah satu paket Google Workspace berikut:
Apa yang Dicatat dan Tidak Dicatat
Sebelum merekam Google Meet, tinjau item berikut untuk memastikan Anda merekam apa yang Anda perlukan.
Tercatat
Tidak Tercatat
Batasan Perekaman
Fitur perekaman Google Meet hanya tersedia di browser komputer Anda. Jika Anda adalah pengguna seluler yang mengatur rapat, Anda dapat menggunakan opsi perekaman di Android atau rekam di iPhone Anda.
Anda hanya dapat merekam rapat hingga delapan jam. Jika sesi Anda melebihi delapan jam, rekaman otomatis berhenti.
Jika Anda memasang pin pada peserta rapat, hal ini tidak memengaruhi siapa yang ditampilkan dalam rekaman.
Cara Merekam Google Meet
.Sekarang setelah Anda mengetahui siapa yang dapat merekam, apa yang dapat dan tidak merekam, serta batasan perekaman, mari pelajari cara merekam Google Meet.
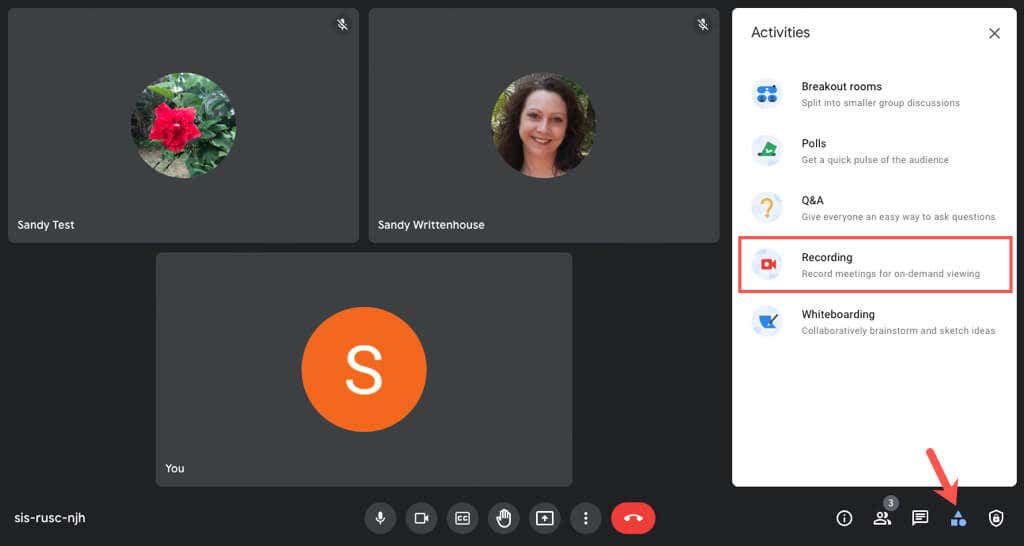
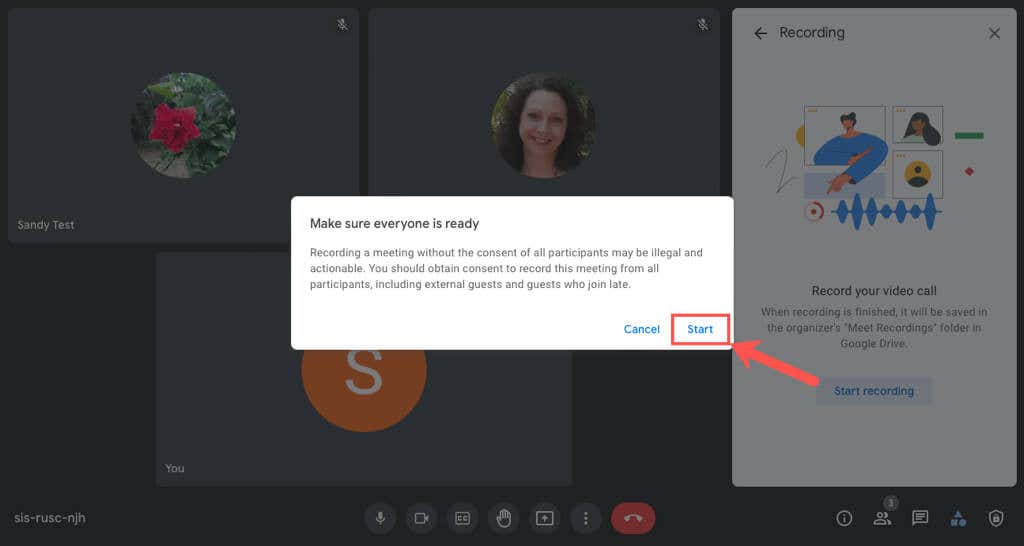
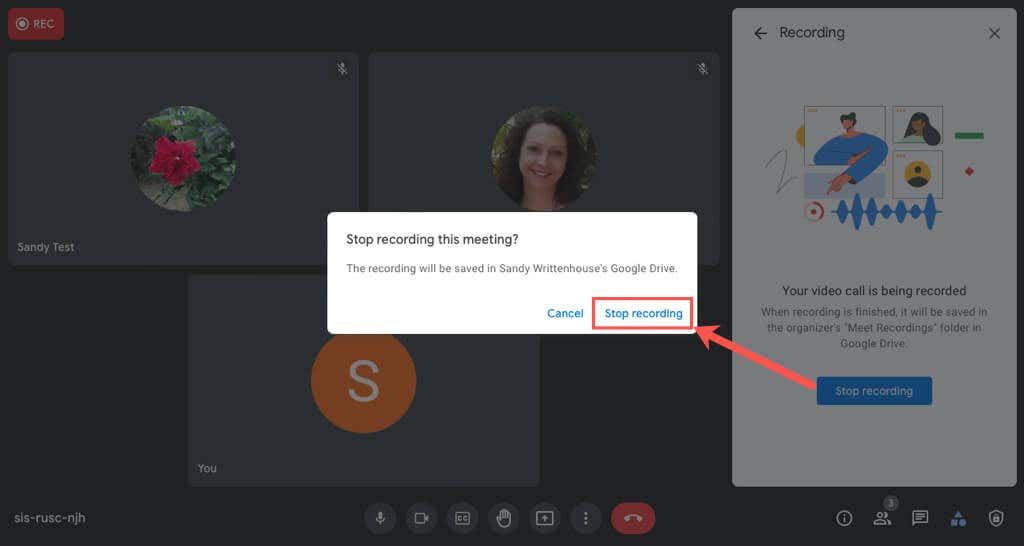
Rekaman segera berakhir, dan Anda akan melihat pemberitahuan singkat bahwa rekaman Anda akan disimpan ke Google Drive.
Akses File Rekaman Google Meet
Rekaman Google Meet otomatis disimpan ke Google Drive penyelenggara rapat. Selain itu, Anda akan menerima link langsung ke file tersebut melalui email dan di Google Kalender jika rapat dijadwalkan.
Akses File di Google Drive
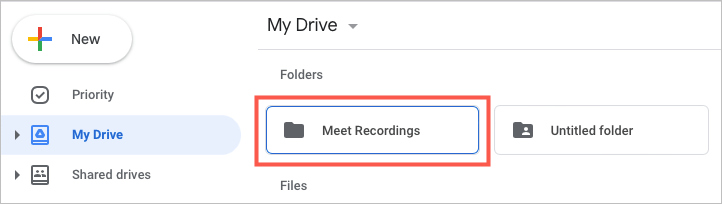

Akses File Melalui Email
Selain mengakses rekaman di Google Drive, penyelenggara rapat menerima email berisi link rekaman langsung dan link lain untuk transkrip chat jika berlaku..
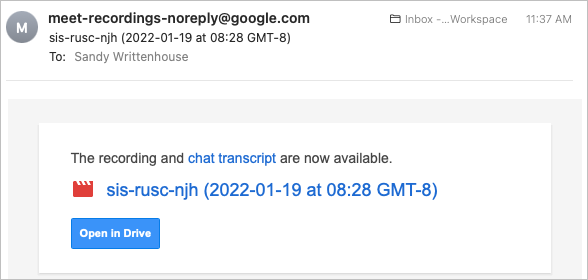
Akses File Melalui Google Kalender
Jika Google Meet dijadwalkan sebelumnya menggunakan Google Kalender, link ke rekaman akan dilampirkan ke acara kalender agar dapat diakses oleh semua peserta rapat.
Cukup buka Google Kalender dan pilih acaranya. Anda akan melihat link langsung ke rekaman tersebut di jendela pop-up acara dan halaman detail lengkap.
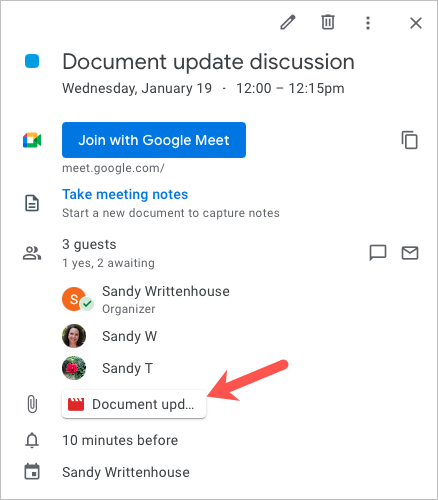
Lihat, Bagikan, atau Simpan Rekaman Anda
Untuk melihat pratinjau rekaman atau transkrip chat Anda, cukup klik dua kali file di folder Meet Recordings di Google Drive.
Anda dapat mendownload, membagikan, atau mendapatkan link ke file rekaman (atau chat) dari folder Meet Recordings atau Pratinjau File.
Di dalam folder, klik kanan file dan pilih tindakan dari menu. Perhatikan bahwa Anda dapat melakukan tindakan tambahan seperti Ganti nama , Buat salinan , dan Buka dengan .
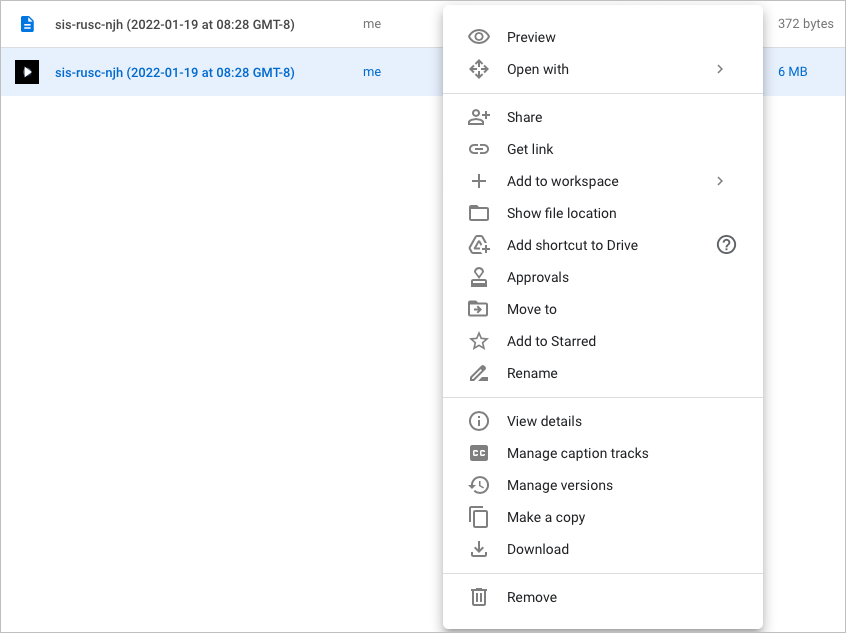
Pada layar Pratinjau, gunakan ikon di bagian atas atau buka menu Tindakan Lainnya dengan memilih tiga titik vertikal di kanan atas. Anda akan melihat jenis opsi yang sama seperti pada layar folder.
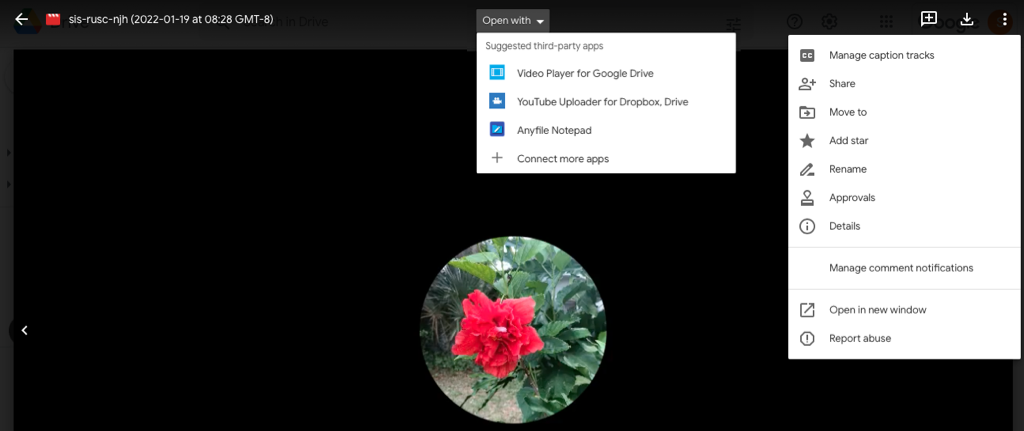
Untuk menghindari Anda atau peserta lupa membuat catatan saat rapat atau untuk cara mudah berbagi rapat dengan seseorang yang tidak dapat hadir, cukup rekam Google Meet.
Jika Anda menggunakan layanan konferensi video lain selain Google Meet, Anda juga dapat melakukan merekam rapat Zoom atau merekam panggilan Skype di semua perangkat Anda.
.