Masalah Gmail yang tidak berfungsi dapat terjadi dalam berbagai bentuk. Terkadang, Aplikasi Gmail tidak akan mengirimkan email ke kotak masuk Anda. Di lain waktu, kotak masuk Gmail Anda berulang kali gagal dimuat di browser web Anda. Masalah notifikasi email juga cukup umum terjadi pada Gmail.
Artikel ini membahas pemecahan masalah untuk beberapa masalah Gmail di perangkat seluler (Android dan iOS) dan komputer desktop.
1. Apakah Koneksi Internet Anda Berfungsi?
Perangkat Anda tidak akan kehilangan aplikasi atau kotak masuk Gmail jika ada masalah dengan koneksi internet Anda. Jika Anda mengakses Gmail di browser web, buka situs web lain di tab baru dan pastikan situs tersebut dimuat dengan benar.
Lakukan hal yang sama pada ponsel cerdas atau tablet Anda. Alternatifnya, buka aplikasi lain yang bergantung pada internet di perangkat Anda dan periksa apakah aplikasi tersebut berfungsi tanpa masalah. Jika masalah terus berlanjut di semua aplikasi atau halaman web, kemungkinan besar penyebabnya adalah koneksi internet Anda.
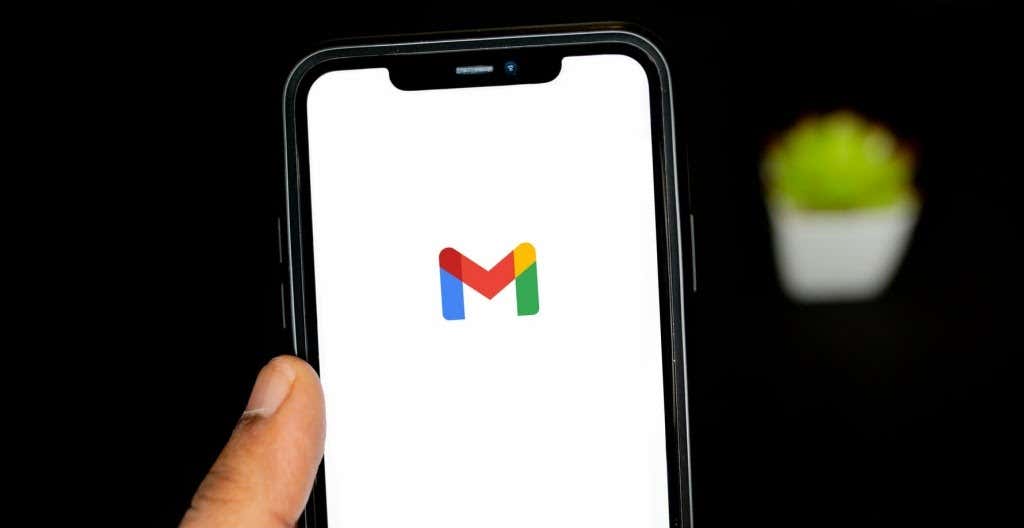
Jika Anda menggunakan data seluler atau seluler, pastikan Anda memiliki paket data yang aktif. Mengaktifkan dan menonaktifkan mode pesawat juga dapat membantu menyegarkan koneksi internet Anda.
Ke memecahkan masalah koneksi Wi-Fi, dekatkan perangkat Anda ke router, perbarui firmware router, atau reboot router jika Anda masih tidak dapat mengakses internet. Demikian pula, periksa dasbor admin jaringan dan konfirmasikan bahwa perangkat Anda tidak masuk daftar hitam.
Lihat tutorial kami di memperbaiki koneksi data seluler yang lambat dan mendapatkan internet berkecepatan tinggi melalui Wi-Fi untuk solusi pemecahan masalah lebih lanjut.
2. Periksa Status Layanan Gmail
Jika koneksi internet Anda tidak bermasalah karena Gmail tidak berfungsi, periksa apakah server Gmail tidak mengalami downtime atau pemadaman sementara. Buka Dasbor Status Google Workspace dan konfirmasikan bahwa Gmail tersedia.
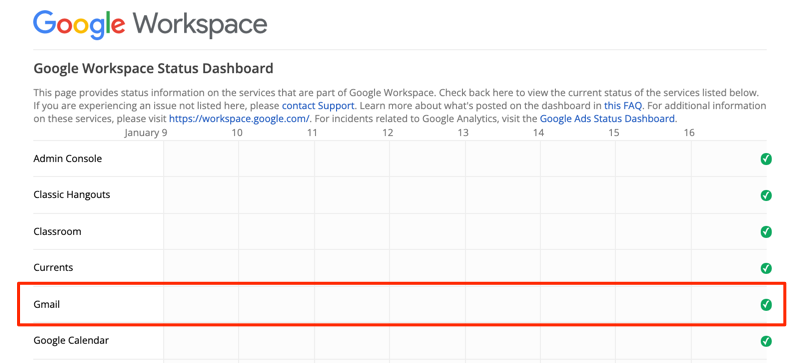
Tanda centang hijau di samping Gmail berarti layanan email tersedia dan berfungsi dengan lancar. tanda seru kuning atau ikon “X” merah menunjukkan bahwa Gmail tidak aktif karena gangguan layanan atau penghentian layanan.
Anda juga dapat memeriksa gangguan layanan pada platform pemantauan situs web seperti DownDetector. Buka Halaman status Gmail di DownDetector dan periksa apakah ada masalah Gmail yang dilaporkan.
3. Gunakan Browser yang Didukung
Gmail mungkin tidak berfungsi dengan benar di browser web yang tidak dioptimalkan untuk layanan email. Untuk pengalaman pengguna yang optimal, Google menyarankan untuk mengakses Gmail di Google Chrome, Mozilla Firefox, Safari, atau Microsoft Edge versi terbaru..
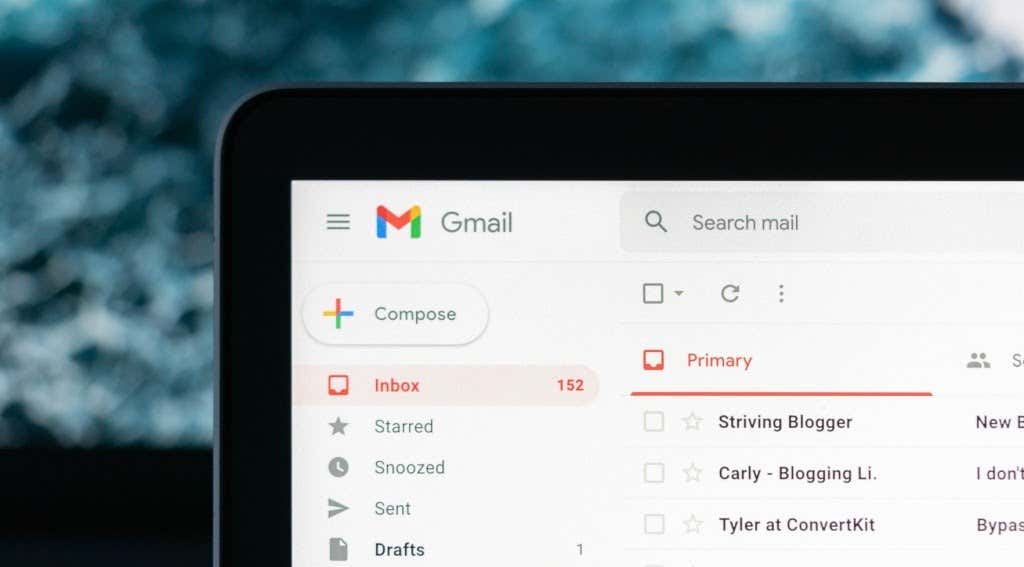
Selain itu, Anda harus memiliki cookie dan Javascript diaktifkan di browser apa pun yang Anda gunakan. Jika tidak, Gmail mungkin tidak dapat dimuat, dan Anda mungkin tidak dapat menggunakan beberapa fitur Gmail. Browser yang direkomendasikan yang disebutkan di atas memiliki cookie dan Javascript yang diaktifkan secara default. Jadi, kecuali Anda sebelumnya menonaktifkan cookie atau Javascript, Anda tidak perlu mengaktifkannya secara manual.
Jika Gmail masih tidak berfungsi di browser Anda, tutup dan buka kembali browser dan coba lagi. Anda juga harus memastikan browser Anda mutakhir.
4. Coba Gmail dalam Mode Penyamaran
Ekstensi atau add-on browser yang bermasalah dapat mengganggu beberapa fungsi Gmail dan mencegah layanan email berfungsi dengan benar. Mengakses Gmail dalam mode penyamaran dapat membantu mendiagnosis apakah masalahnya disebabkan oleh ekstensi atau aplikasi berbahaya.

Mode Penyamaran (atau Penjelajahan Pribadi ) menonaktifkan semua ekstensi browser, mencegah ekstensi buruk apa pun memengaruhi kinerja Gmail. Jika Gmail dan situs web lain berfungsi dengan benar dalam mode penyamaran, nonaktifkan ekstensi browser Anda satu per satu untuk mendeteksi ekstensi atau add-on yang bermasalah.
Kami menyarankan Anda membaca panduan ini di hanya menginstal ekstensi browser yang aman untuk mempelajari lebih lanjut tentang ekstensi browser yang berisiko rendah, sedang, dan tinggi.
5. Sesuaikan Pengaturan Tanggal dan Waktu
Perangkat Anda mungkin tidak dapat membuat sambungan dengan server Gmail jika tanggal dan waktunya salah. Buka menu setelan perangkat Anda dan pastikan setelan tanggal dan waktu disetel untuk diperbarui secara otomatis.
Di Android, buka Setelan >Sistem >Tanggal & waktu dan aktifkan Gunakan waktu yang disediakan jaringan dan Gunakan zona waktu yang disediakan jaringan .
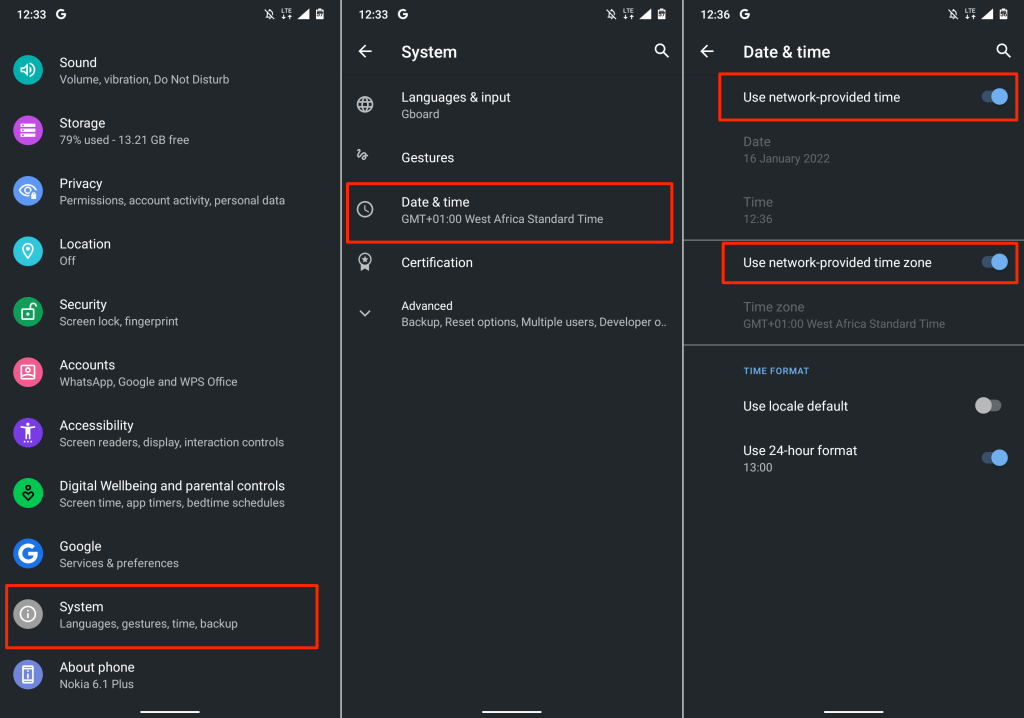
Untuk memperbarui tanggal & waktu iPhone dan iPad Anda, buka Pengaturan >Umum >Tanggal & Waktu dan aktifkan Setel Secara otomatis .
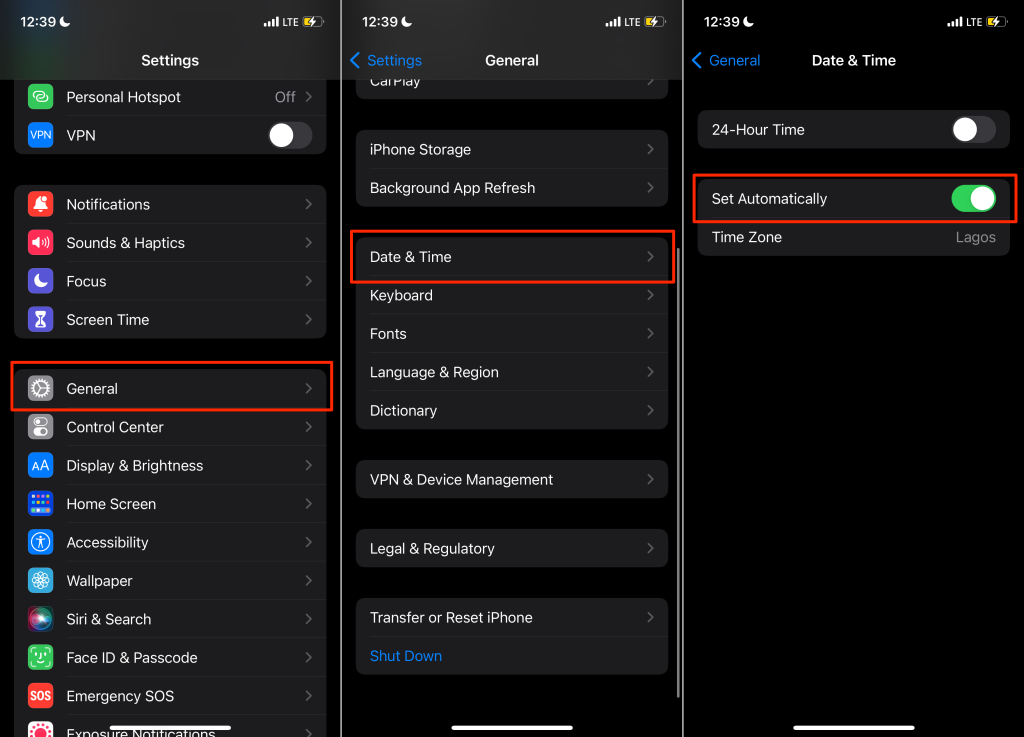
6. Aktifkan IMAP di Gmail
IMAP (Protokol Akses Pesan Internet) adalah program email yang memungkinkan Anda mengakses kotak masuk Gmail dari program/aplikasi email lain. Jika Anda tidak menerima pesan Gmail di Apple Mail, Yahoo Mail, Outlook, atau aplikasi lain yang menggunakan IMAP untuk mengakses Gmail, periksa apakah IMAP diaktifkan di setelan akun Gmail Anda..
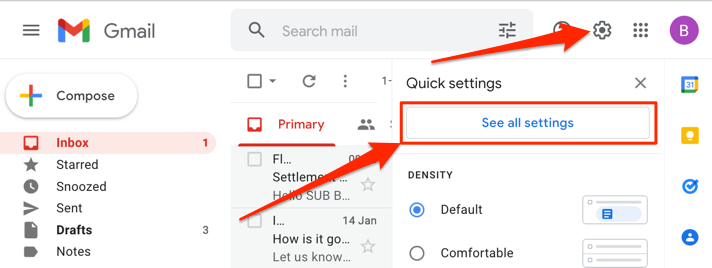
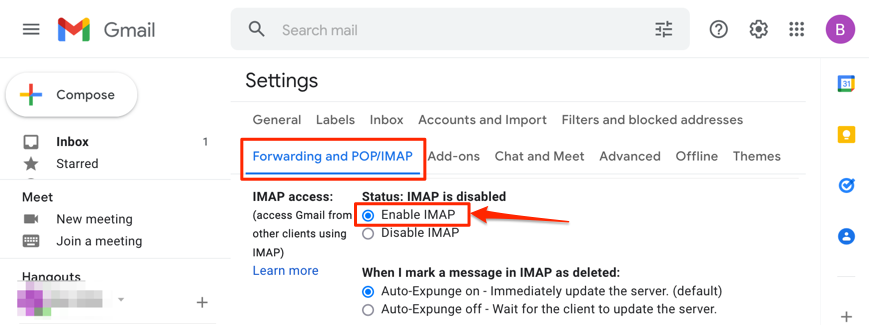
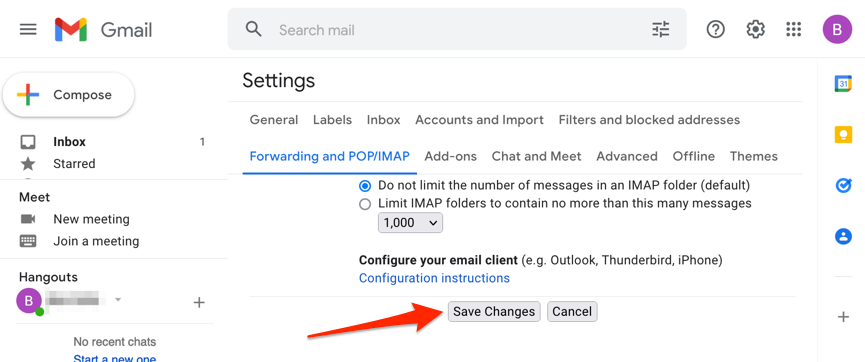
7. Periksa Setelan Notifikasi Gmail
Jika Gmail tidak akan mengirimkan notifikasi untuk email baru di perangkat Anda, periksa pengaturan akun Anda dan pilih jenis email yang ingin Anda beri tahu. Demikian pula, pastikan notifikasi Gmail diaktifkan di tingkat sistem.
Ubah Setelan Notifikasi Gmail di Android
Buka aplikasi Gmail di perangkat Anda dan ikuti langkah-langkah untuk memeriksa dan mengubah setelan notifikasi email.
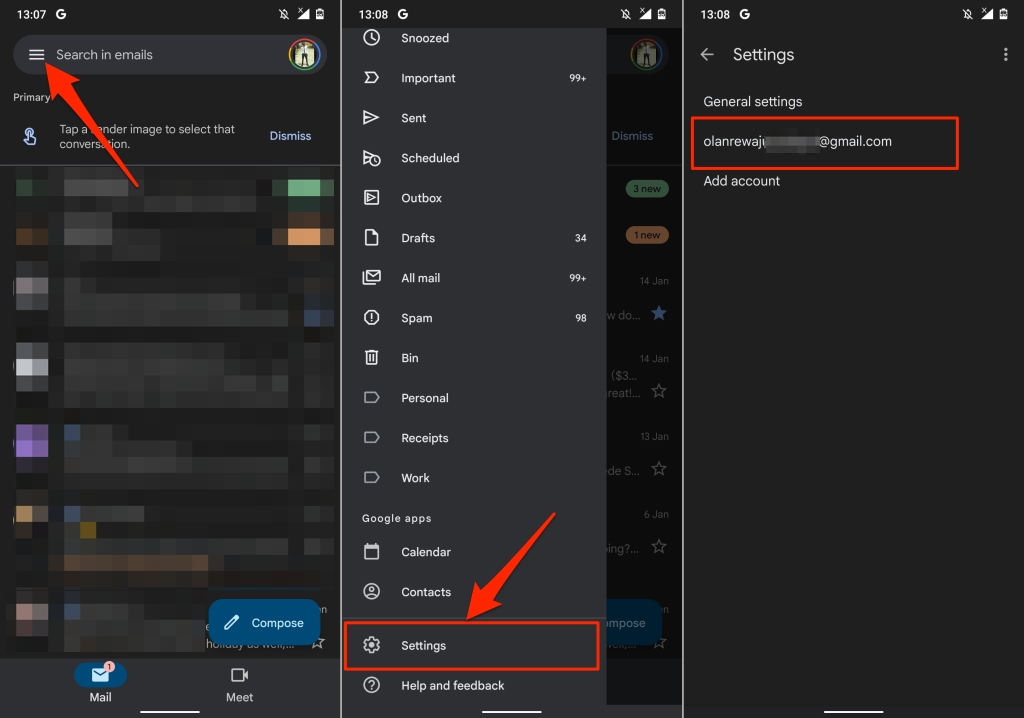
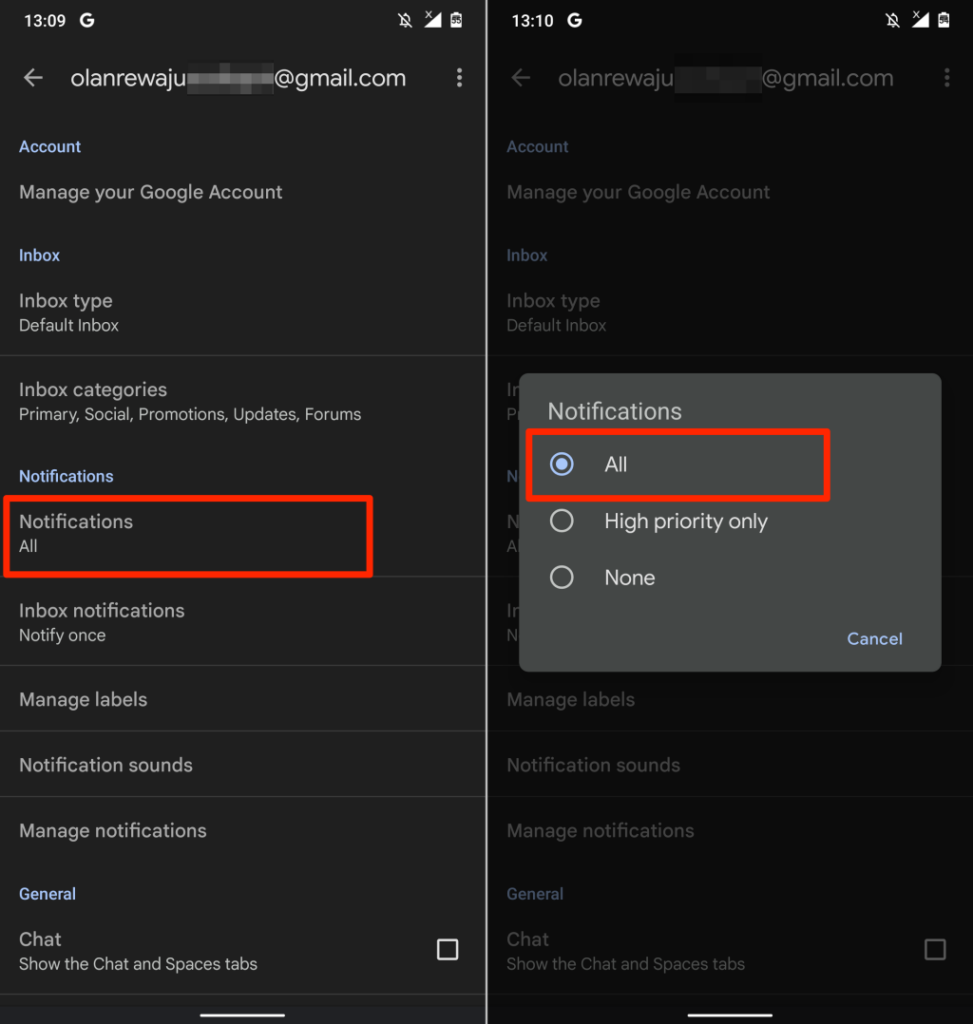
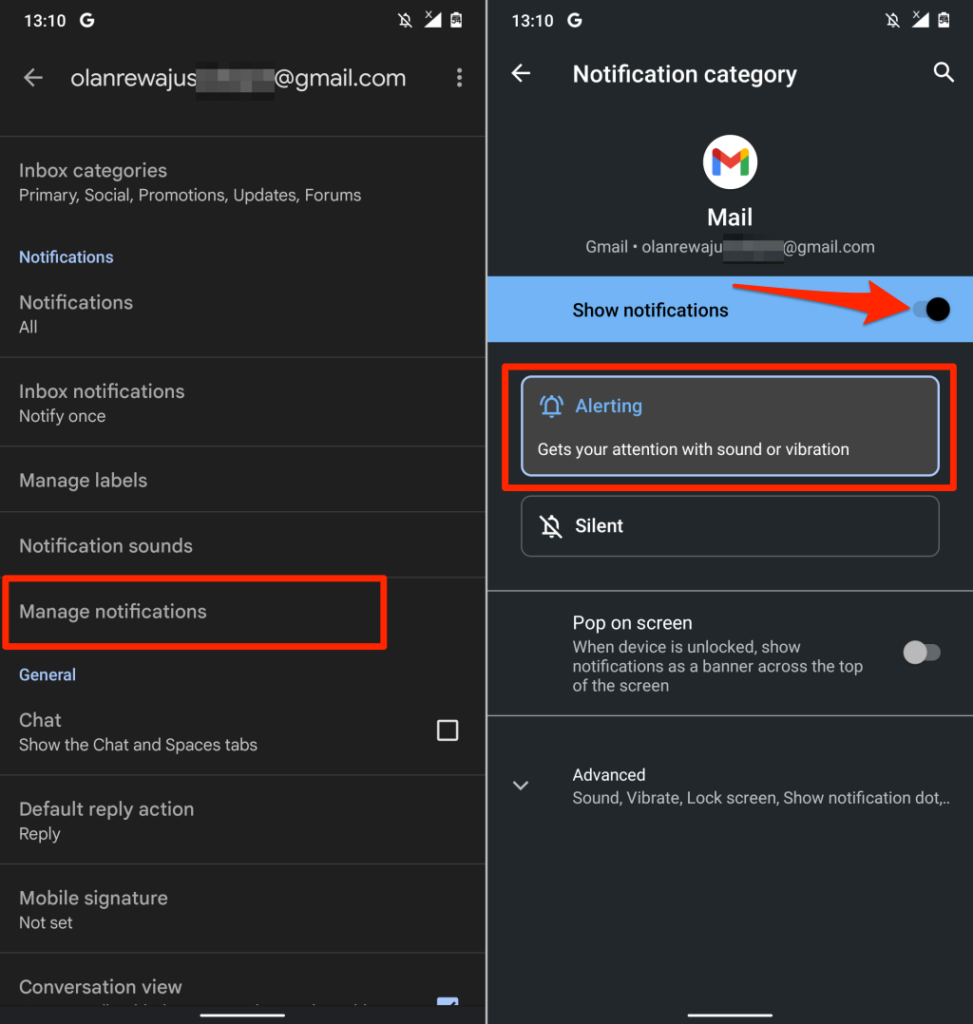
Ubah Setelan Notifikasi Gmail di iOS
Pertama, Anda perlu memastikan notifikasi Gmail diizinkan di menu Pengaturan iPhone Anda. Setelah itu, buka aplikasi Gmail dan konfigurasikan preferensi notifikasi kotak masuk Anda.
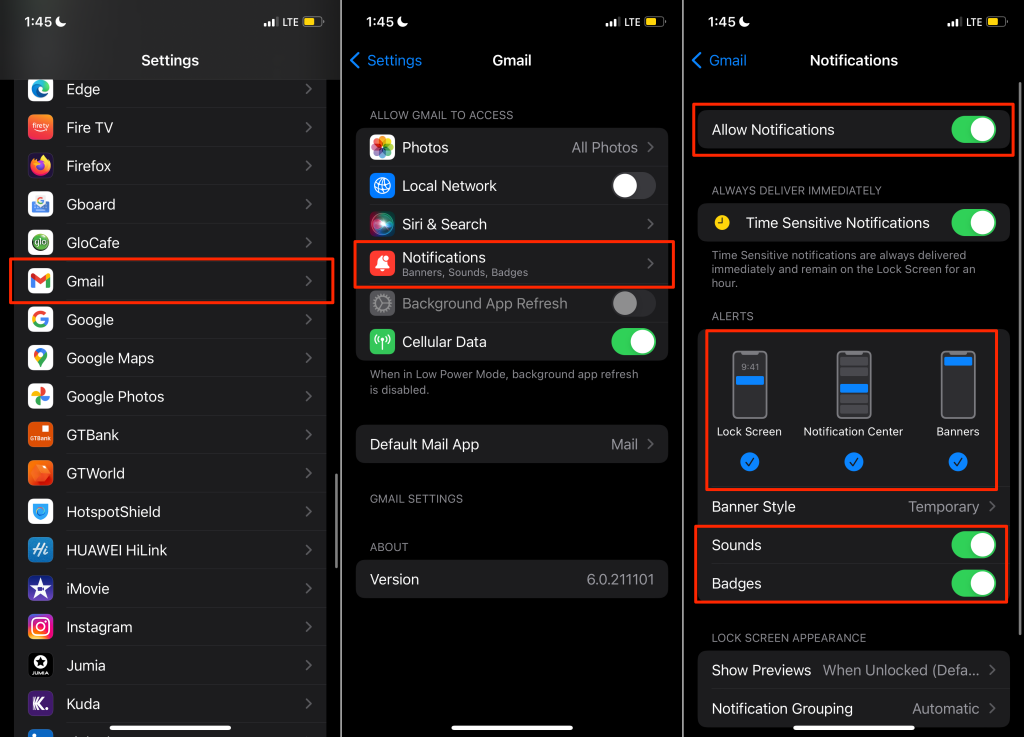
Pastikan Anda juga mengaktifkan Suara , Lencana , Layar Kunci , Pusat Pemberitahuan , dan Spanduk di bagian “Peringatan”.
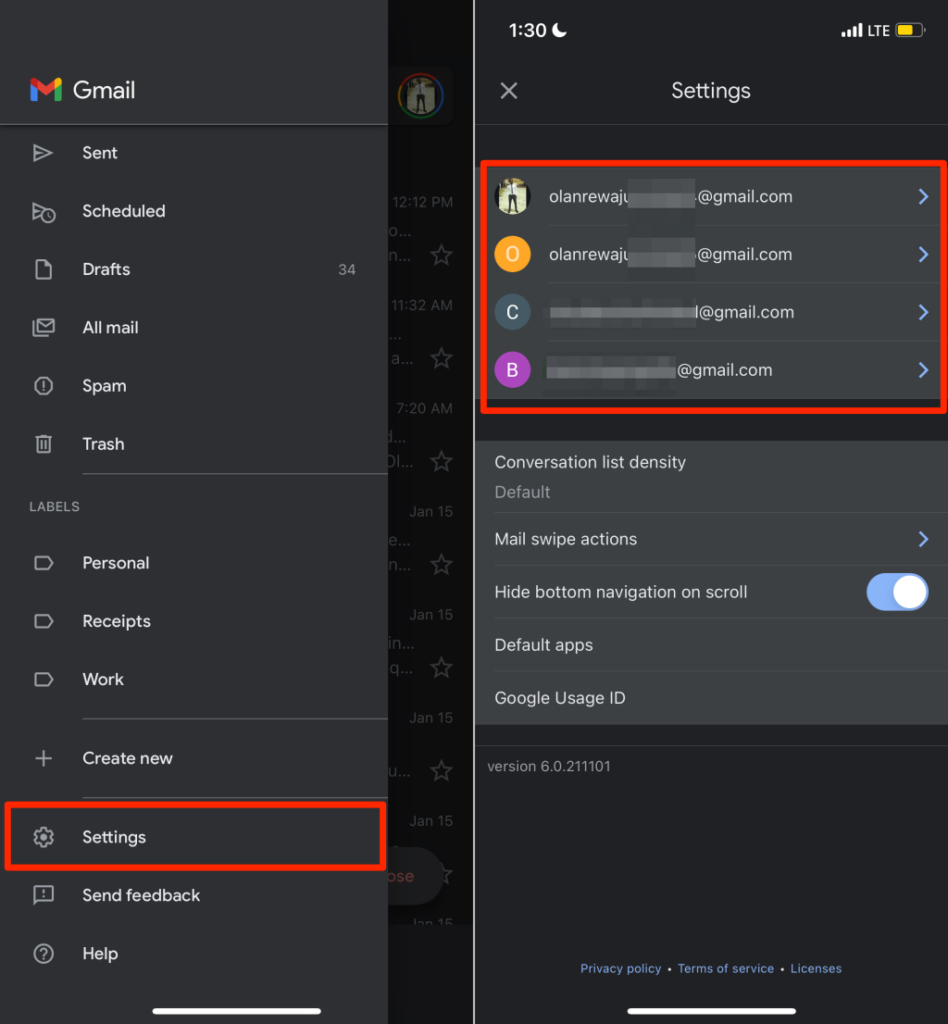
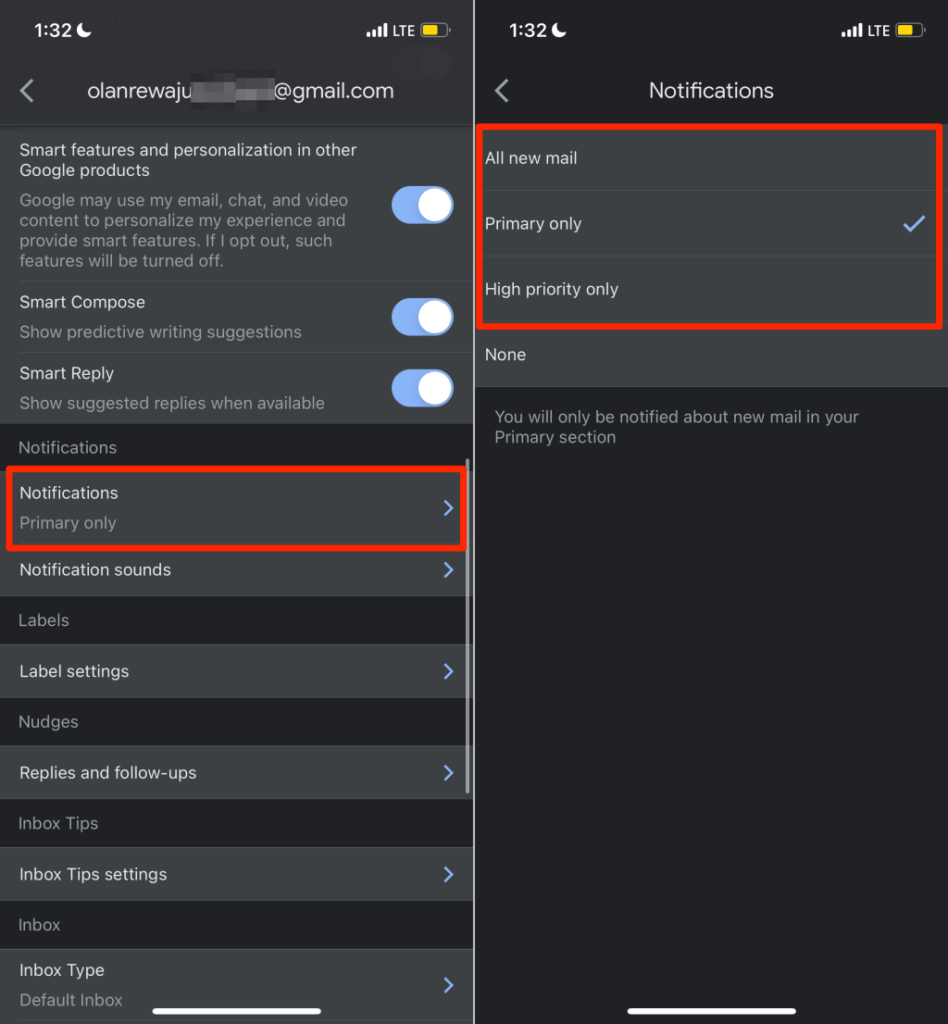
Opsi Semua email baru akan mengirimkan pemberitahuan untuk semua email baru di kotak masuk Anda, sedangkan “Hanya utama” hanya akan memberi tahu Anda tentang email baru di bagian Utama kotak masuk Anda. Pilih Hanya prioritas tinggi jika Anda menginginkan notifikasi untuk email yang diidentifikasi Gmail sebagai prioritas tinggi.
Ubah Setelan Notifikasi Gmail di Web
Buka kotak masuk Gmail Anda di browser web dan ikuti langkah-langkah di bawah ini.
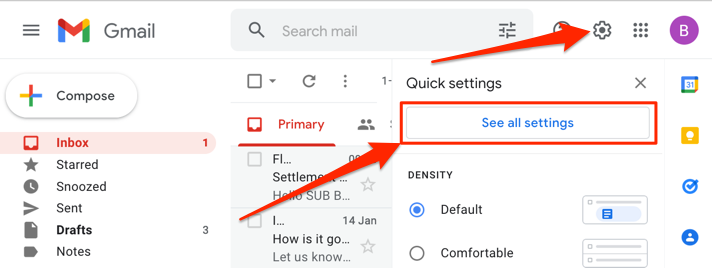
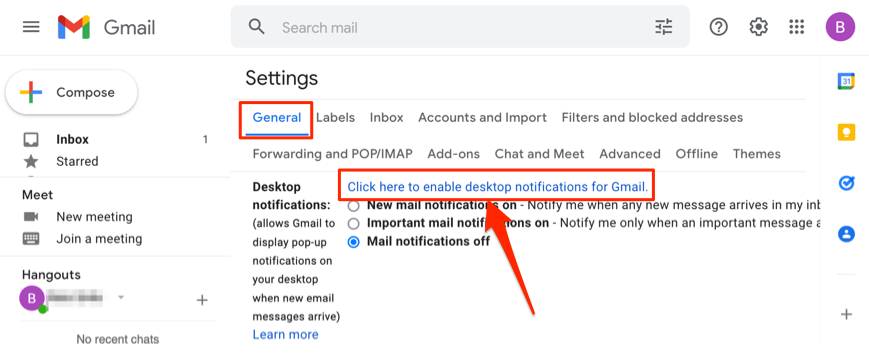
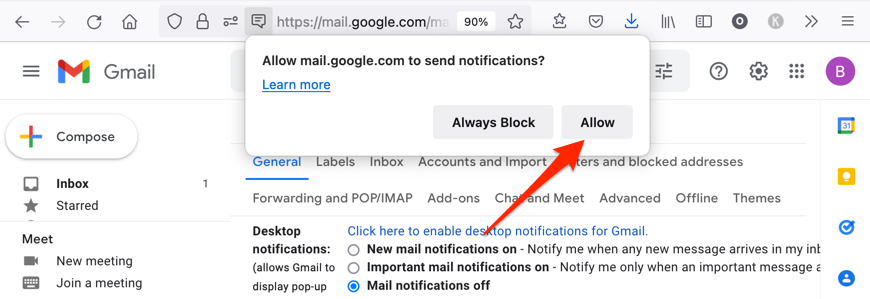
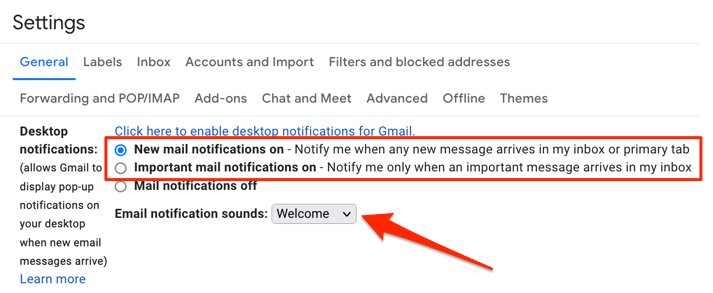
8. Tutup Paksa dan Buka Kembali Gmail
Menutup paksa Gmail di perangkat seluler Anda dapat mengatasi gangguan sistem sementara yang menyebabkan aplikasi terhenti, mogok, atau tidak responsif.
Tutup Paksa Gmail di iPhone atau iPad
Langkah-langkah untuk menutup paksa aplikasi bergantung pada model iPhone atau iPad Anda.
Jika iPhone atau iPad Anda memiliki tombol Utama, klik dua kali tombol tersebut untuk membuka Pengalih Aplikasi.
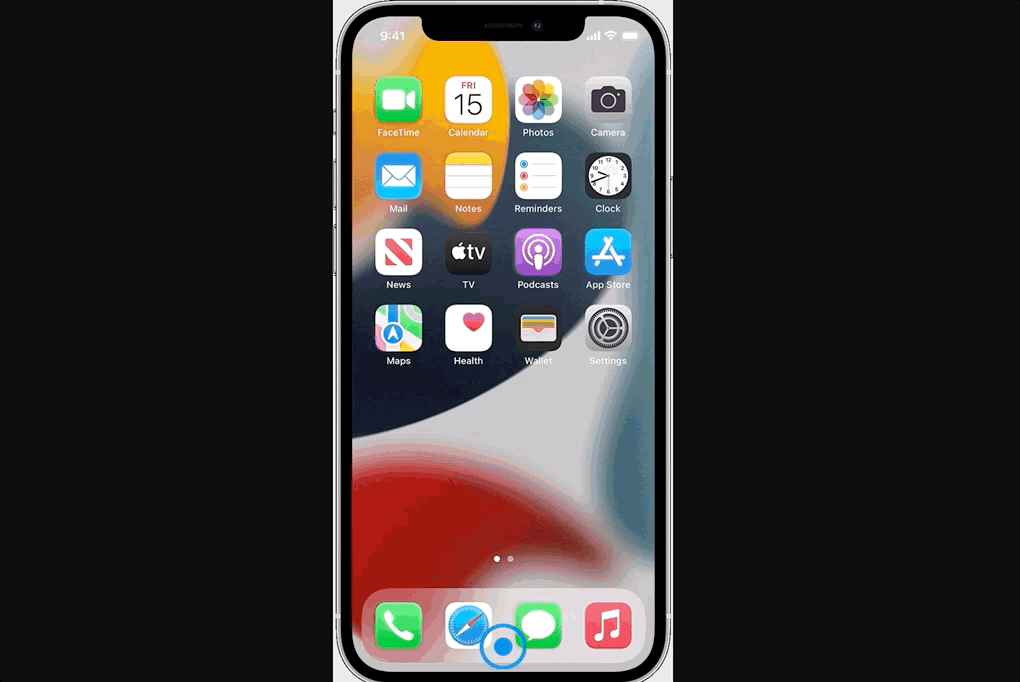
Tutup Paksa Gmail di Android
Ikuti langkah-langkah di bawah ini untuk menutup paksa Gmail di perangkat Android.
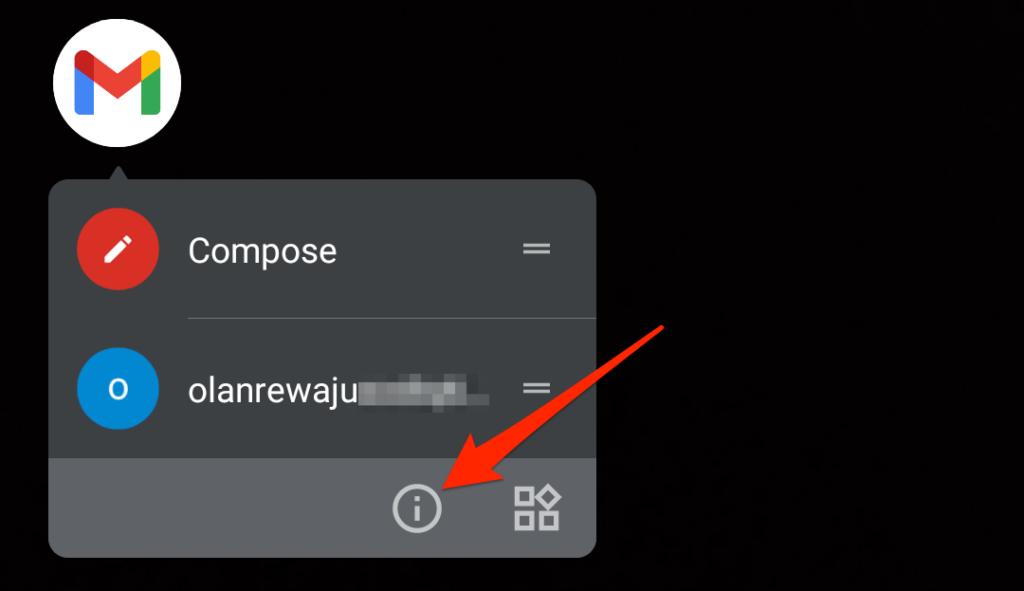
Atau, buka aplikasi Setelan , buka Aplikasi & notifikasi >Lihat Semua Aplikasi (atau Info aplikasi), dan pilih Gmail .
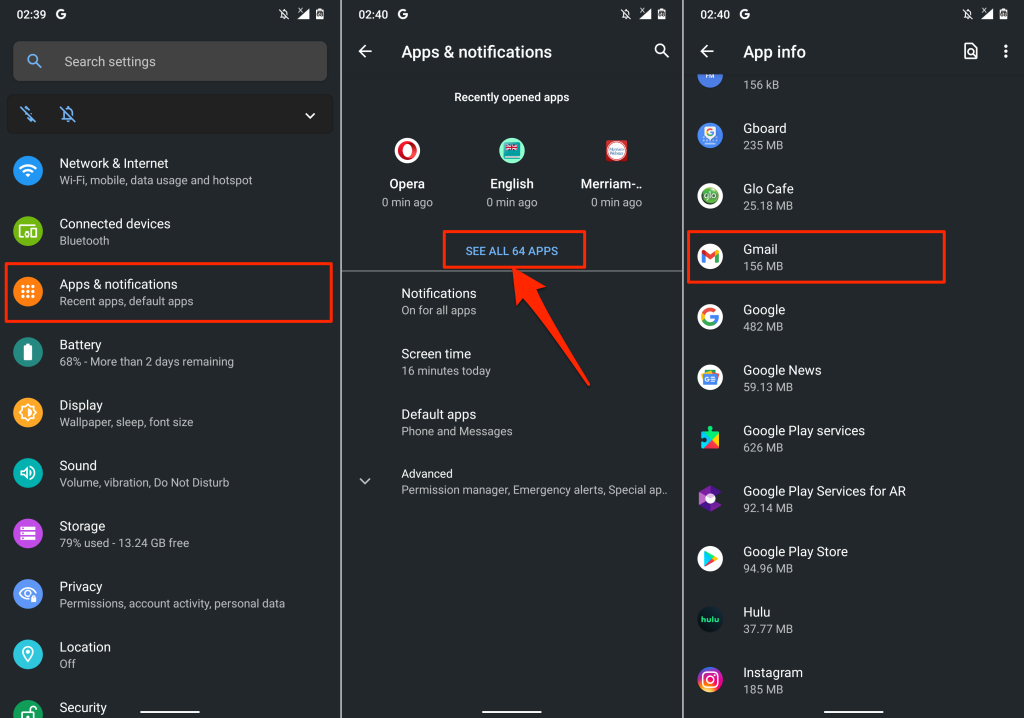
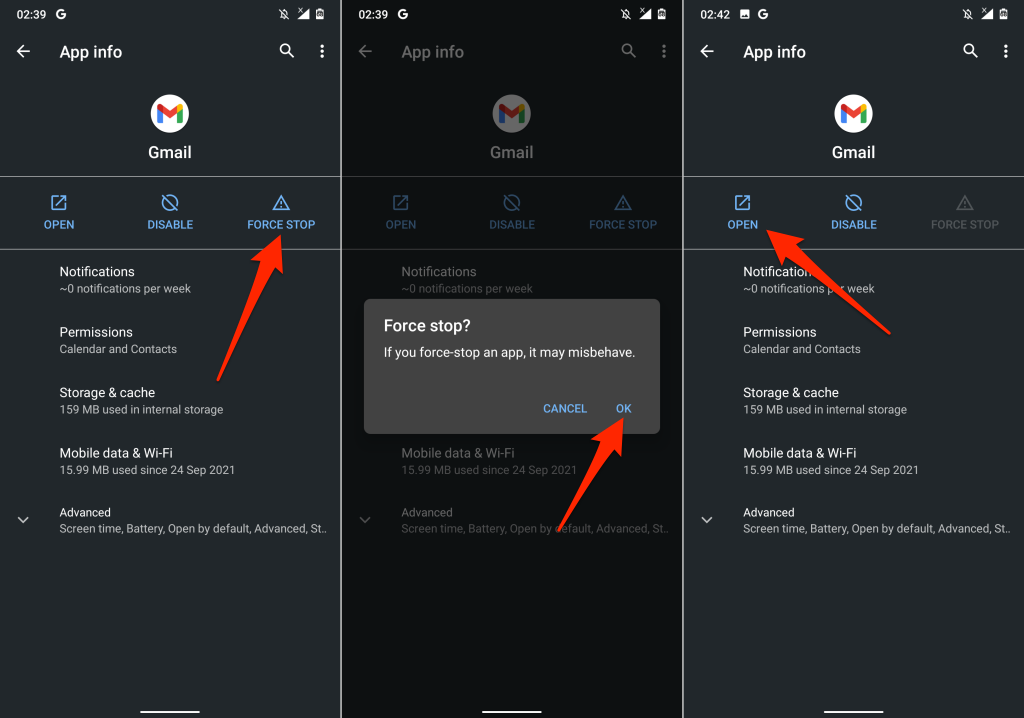
Jika masalah terus berlanjut, hapus file cache aplikasi dan data penyimpanan, lalu coba lagi. Lompat ke bagian berikutnya untuk petunjuk detailnya.
9. Hapus Cache Gmail & Data Aplikasi
Akumulasi file cache yang rusak dan data aplikasi dapat menyebabkan Aplikasi Gmail mogok dan menunjukkan bentuk malfungsi lainnya.
Tutup paksa Gmail dan ikuti langkah-langkah di bawah ini untuk menghapus cache dan data penyimpanan aplikasi.
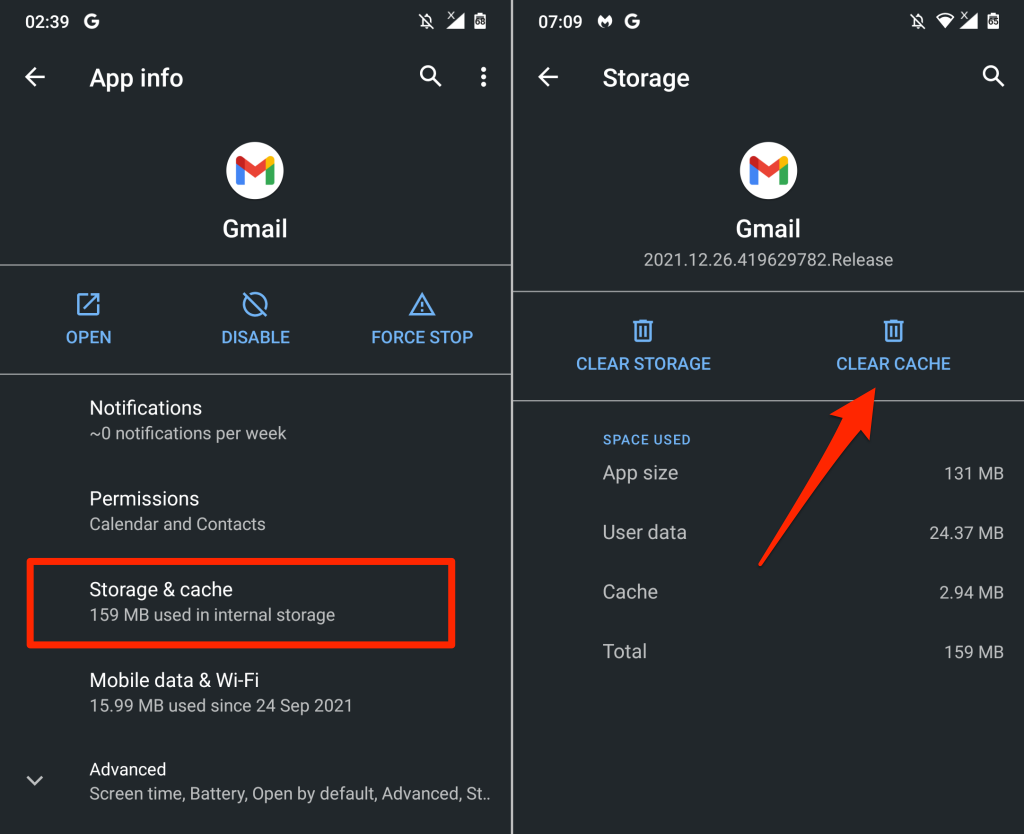
Buka Gmail dan periksa apakah sekarang berfungsi dengan benar. Jika tidak, hapus data Gmail dari perangkat Anda jika mengosongkan penyimpanan cache tidak menyelesaikan masalah.
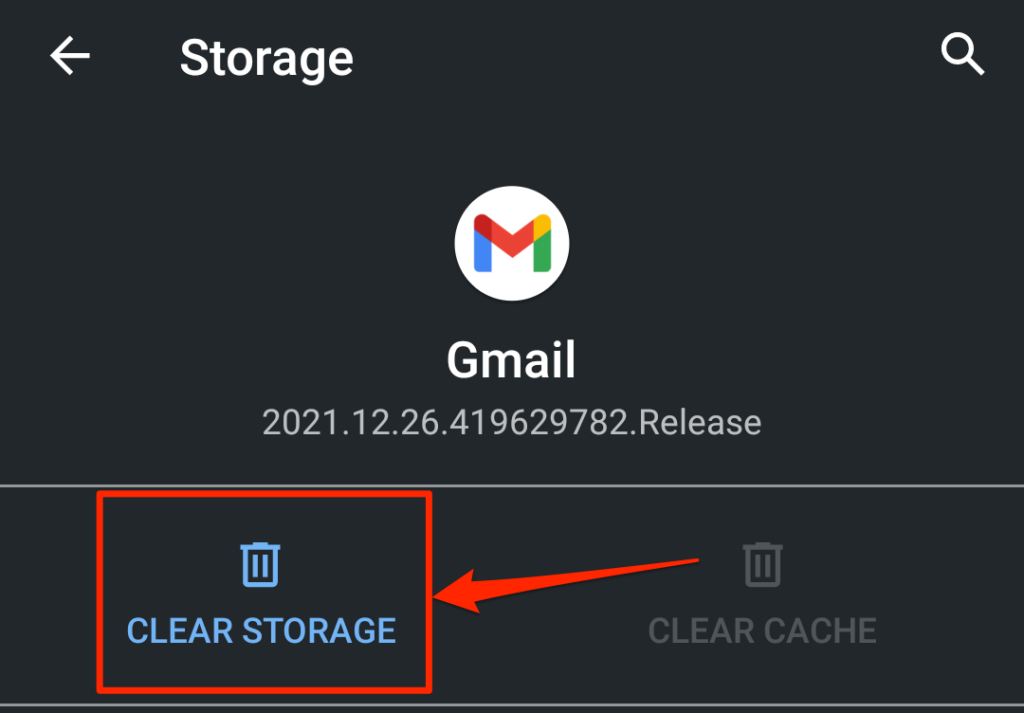
Perhatikan bahwa Anda harus melakukan ulang semua penyesuaian yang dilakukan pada Gmail (misalnya, setelan notifikasi, tema, tindakan geser, dll.) setelah menghapus data aplikasi.
10. Perbarui Gmail
Bug perangkat lunak atau ketidakcocokan perangkat merupakan penyebab utama kegagalan. Anda mungkin mengalami masalah saat menggunakan Gmail jika versi aplikasi yang diinstal pada perangkat Anda sudah usang atau tidak kompatibel dengan perangkat Anda.
Buka toko aplikasi perangkat Anda (Google Play Toko atau Toko Aplikasi Apple ) dan perbarui Gmail ke versi terbaru. Jika masalah berlanjut, copot pemasangan dan pasang ulang Gmail dari perangkat Anda. Hal ini juga dapat membantu menyelesaikan masalah kinerja kecil..
11. Mulai ulang Perangkat Anda
Apakah Anda memiliki versi Gmail terbaru di perangkat Anda? Apakah Gmail masih gagal berfungsi dengan benar setelah memperbarui aplikasi? Mem-boot ulang perangkat Anda dapat mengatasi masalah ini. Matikan perangkat Anda, hidupkan kembali, dan coba gunakan Gmail lagi.
Hubungi Dukungan Google
Jika tidak satu pun dari perbaikan pemecahan masalah ini menyelesaikan masalah, kunjungi Pusat Bantuan Gmail untuk mengetahui kemungkinan solusi lebih lanjut terhadap masalah Gmail.
.