Merekam a rapat Zoom yang dihosting berguna bagi mereka yang tidak bisa menghadiri rapat secara langsung. Juga bermanfaat untuk dapat merujuk ke bagian video nanti atau menontonnya lagi.
Ada dua jenis rekaman rapat Zoom: Rekaman Cloud dan Rekaman Lokal.
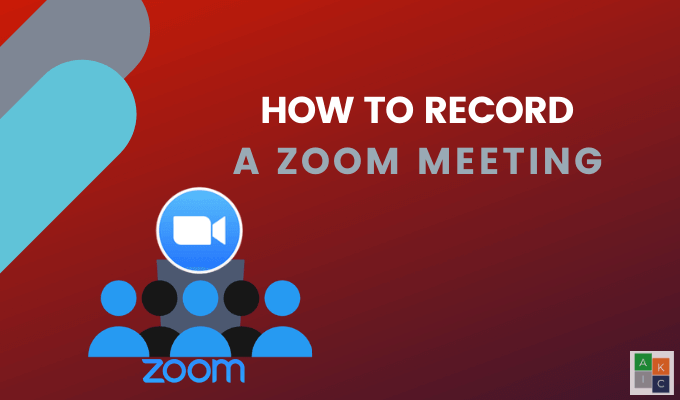
Rekaman Lokal
Gratis dan pelanggan Zoom berbayar dapat merekam rapat Zoom secara lokal ke komputer. File yang direkam kemudian dapat diunggah ke perangkat penyimpanan cloud seperti Google Drive atau Dropbox.
Video juga dapat diunggah ke layanan streaming seperti Vimeo dan YouTube. Perangkat iOS dan Android tidak dapat merekam rapat Zoom lokal.
Perekaman Cloud
Rekaman cloud hanya tersedia untuk pelanggan Zoom berbayar. Dan, Anda dapat merekam ke cloud dari perangkat iOS dan Android.
Artikel ini akan menjelaskan cara:
In_content_1 all: [300x250] / dfp: [640x360 ]->Kami juga akan membahas cara merekam rapat Zoom:
Terakhir, kita akan berbicara tentang cara:
Cara Merekam Rapat Zoom dengan Menggunakan Aplikasi Desktop Sebagai Tuan Rumah
Jika Anda belum memiliki aplikasi mengunduh desktop Zoom, lakukan sekarang. Buka aplikasi dan klik ikon roda gigi di layar beranda untuk membuka pengaturan.
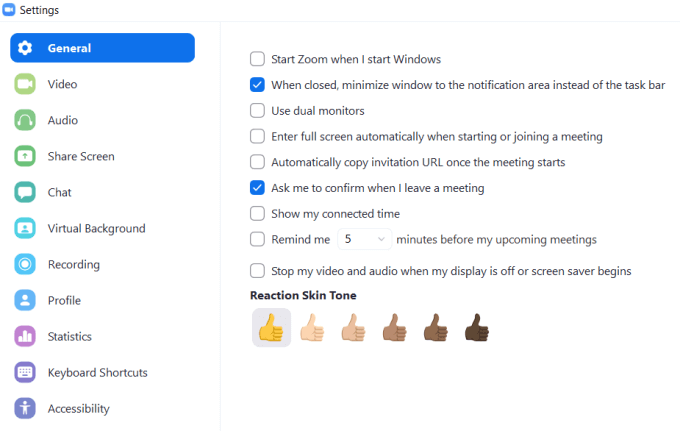
Zoom akan secara otomatis membuat folder di komputer Anda untuk menyimpan rekaman. Klik Ubahuntuk memilih lokasi yang berbeda.
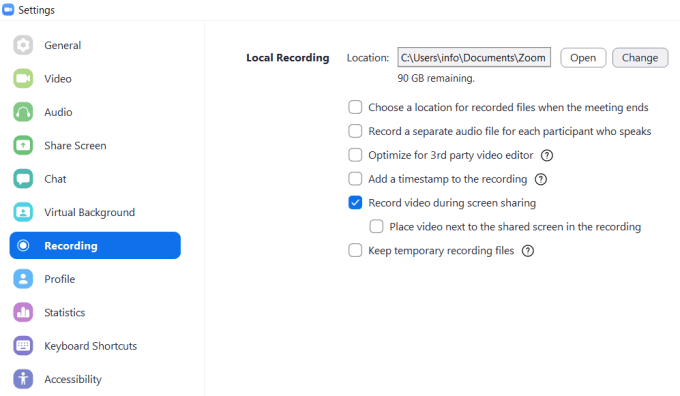
Setelah Anda memulai panggilan, klik Lainnyadi bawah tiga titik, lalu pilih Rekam di Komputer ini. Jika Anda tidak melihat tombolnya, gerakkan kursor Anda ke sekitar hingga menu muncul.
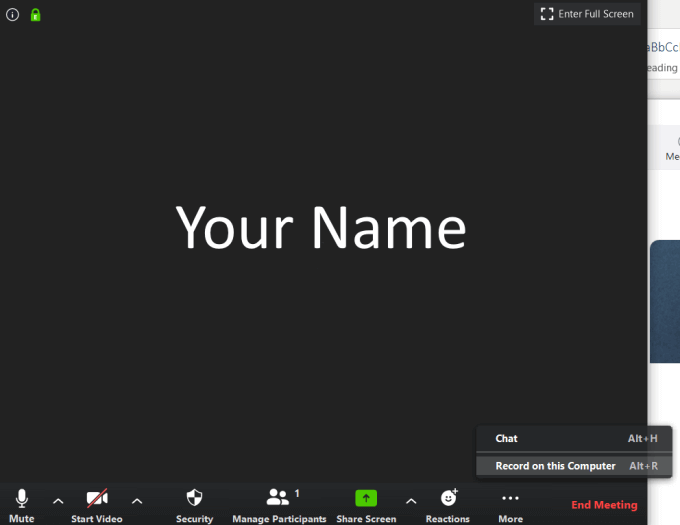
Setelah Anda mulai merekam, cari label kecil di sudut kiri atas. Anda dapat menjeda, menghentikan, dan memulai kembali rekaman.

Ketika rapat selesai dan Anda selesai merekam, file video MP4 akan secara otomatis terbuka ke lokasinya di komputer Anda.
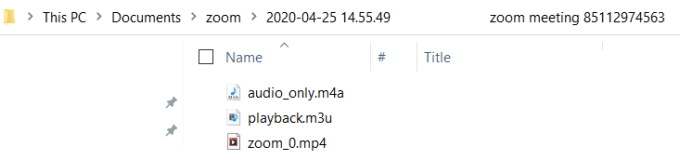
Anda juga dapat menemukan rekaman video di tab Direkamdi bagian Rapataplikasi.
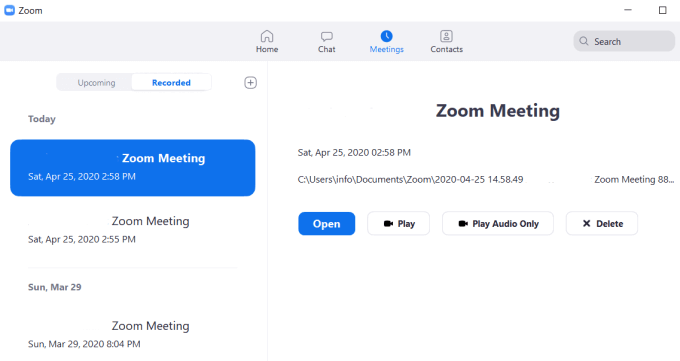
Cara Memberi Kemampuan Peserta Untuk Merekam Pertemuan Zoom dari Web
Untuk memungkinkan orang lain merekam rapat Zoom yang Anda hostingkan, Anda harus mengubah pengaturan Anda.
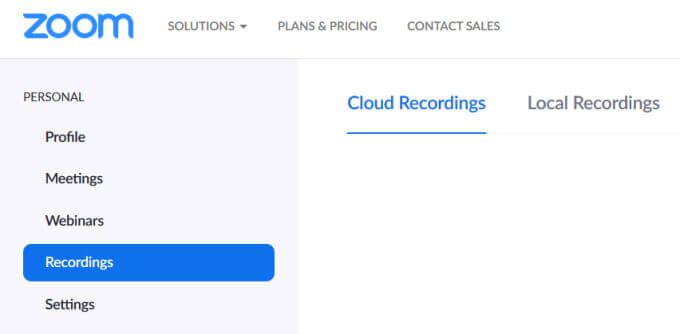
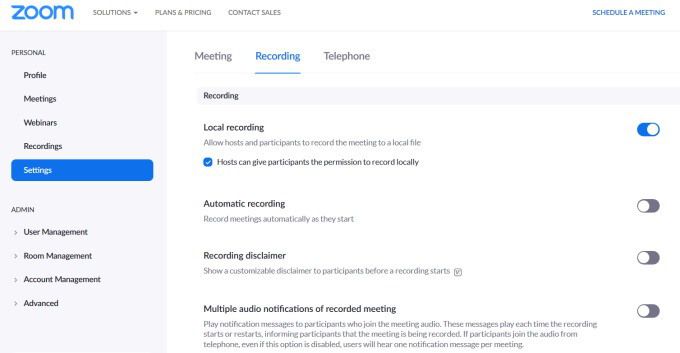
Catatan: Hanya pelanggan Zoom yang ditingkatkan yang dapat merekam ke Cloud.
Cara Membolehkan Peserta Tertentu Untuk Merekam Pertemuan Zoom dari Aplikasi

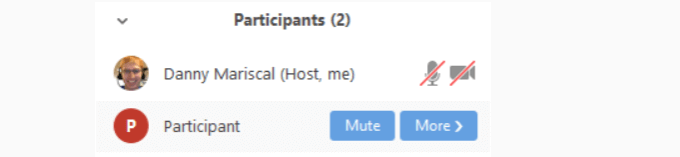
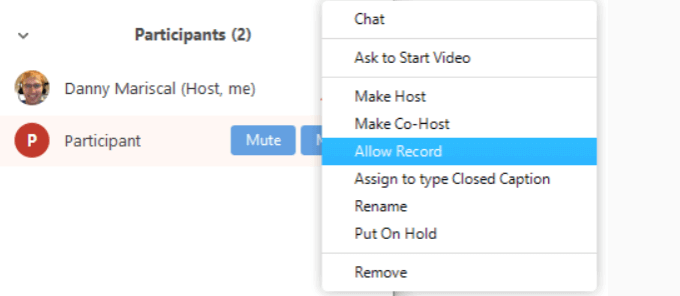
Cara Merekam A Zoom Rapat Sebagai Peserta
Ketika host Zoom memungkinkan Anda untuk merekam rapat, Anda akan melihat pemberitahuan di bawah ini.


Rekam Rapat Zoom dari Perangkat Android Mobile
Anda harus memiliki versi Zoom yang berbayar.
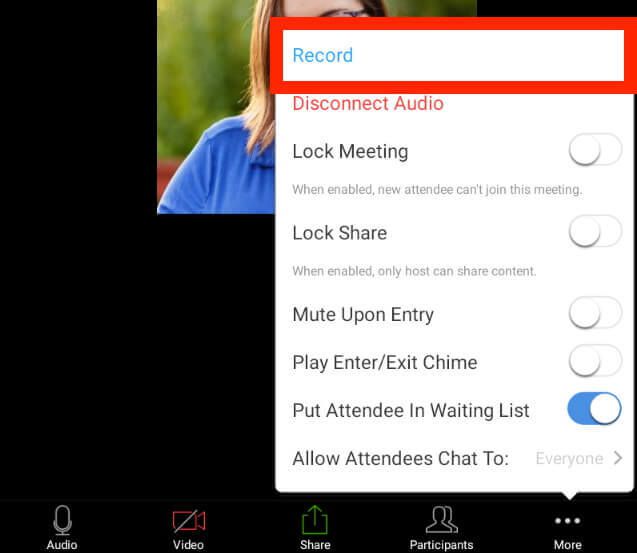
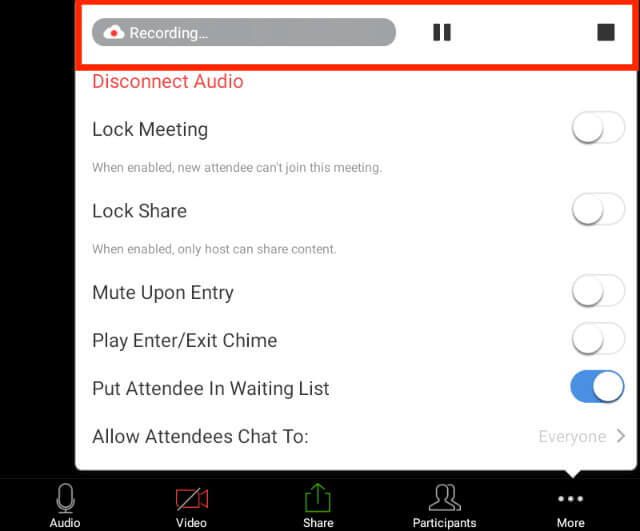
Rekam Rapat Zoom dari Perangkat iOs
Merekam rapat dari perangkat seluler memerlukan keanggotaan Zoom dibayar. Tiga versi tersebut adalah Pro, Bisnis, dan Perusahaan.
Zoom menyimpan rekaman seluler ke folder online di Zoom cloud. jumlah penyimpanan yang Anda miliki tergantung pada paket Anda.
Anda kemudian dapat mengunduh file ke komputer Anda atau mengalirkannya dari browser Anda.
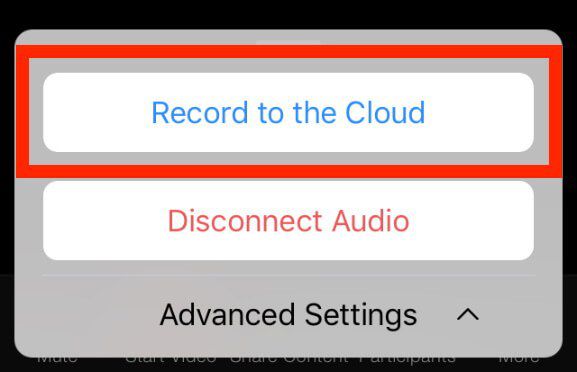

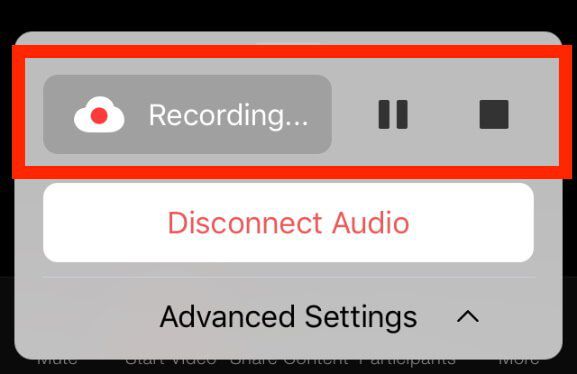
Saat rapat Anda selesai, Anda dapat menemukan video di bawah Rekaman Sayadi web.
Jika peserta ingin merekam rapat, tuan rumah harus mengaktifkan izin seperti yang mereka lakukan dengan aplikasi desktop.
Cara Merekam Pertemuan Zoom ke Awan
Pelanggan Zoom Berbayar telah mengaktifkan perekaman cloud secara otomatis. Audio, video, dan teks obrolan semuanya disimpan ketika Anda merekam ke Cloud. Anda dapat melakukan streaming file dari browser atau mengunduhnya ke komputer.

Anda dapat membuat pengaturan ini wajib untuk semua pengguna di akun Anda dengan mengklik ikon kunci. Konfirmasikan pengaturan dengan mengeklik Kunci.

Cara Mengubah Pengaturan Perekaman Cloud
Setelah Anda mengaktifkan perekaman cloud, Anda dapat mengubah pengaturan berikut:
Tata Letak Perekaman
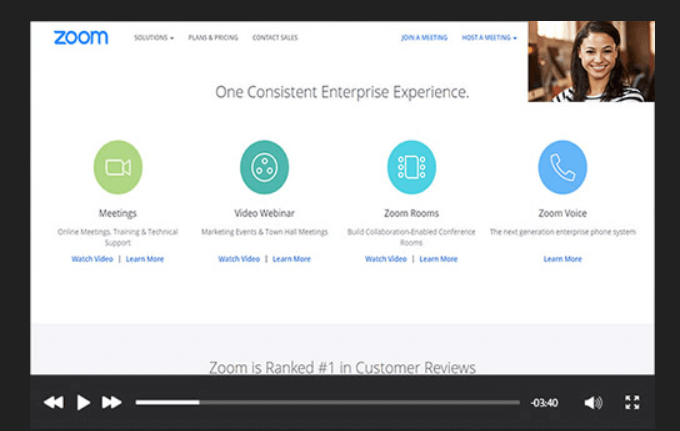
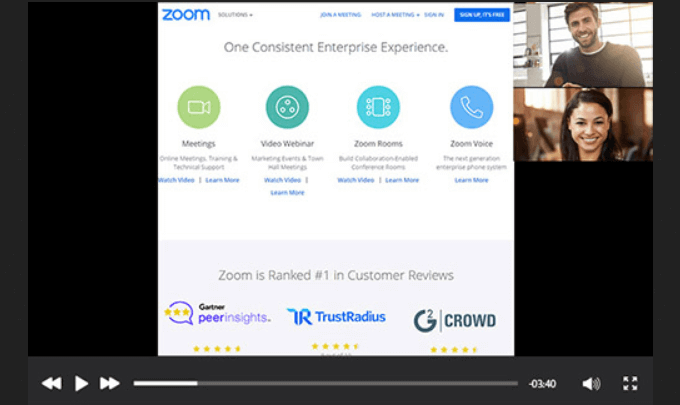
Audio dan Obrolan
Dengan perincian di atas, mempelajari cara merekam rapat Zoom harus sederhana. Apakah Anda siap untuk mulai merekam rapat Anda?

