Pekerja kantoran, tidak menderita lagi — Anda tidak perlu menghabiskan berjam-jam waktu Anda di ruang rapat yang pengap. Dengan layanan panggilan konferensi seperti Zoom dan Skype mudah tersedia di platform seluler dan desktop, sekarang lebih mudah untuk mengatur panggilan video untuk bekerja atau bersenang-senang, apakah itu panggilan dengan teman atau bertemu dengan bos Anda.
Layanan panggilan video Google sendiri, Google Hangouts, baru-baru ini dihentikan karena Google Meet. Apakah sebenarnya Google Meet itu? Sebelumnya adalah layanan bisnis, Google Meet adalah layanan panggilan video sederhana klik-dan-mulai yang sekarang tersedia untuk semua pengguna akun Google.
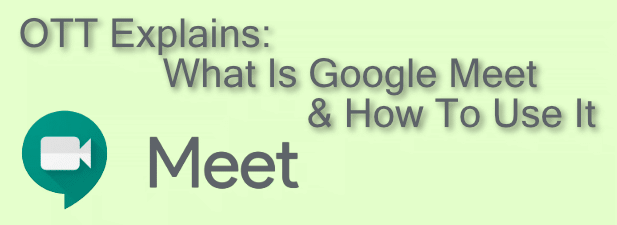
Apa itu Google Meet?
Google Meet adalah layanan panggilan video utama Google. Awalnya diluncurkan pada tahun 2017 sebagai produk berbayar untuk pengguna bisnis, keputusan Google untuk menghentikan layanan Google Hangouts yang berorientasi pada konsumen meninggalkan lubang seukuran panggilan video dalam penawarannya — lubang yang ingin diganti oleh Google Meet.

Google Meet telah bebas digunakan untuk semua pengguna akun Google sejak April 2020. Ini memiliki aplikasi seluler yang tersedia untuk perangkat iOS dan Android, atau dapat digunakan di desktop atau PC Anda dengan mengunjungi Situs web Google Meet. Anda juga dapat menggunakan Google Meet di Gmail itu sendiri, serta menjadwalkan panggilan untuk acara mendatang menggunakan Kalender Google.

Sementara layanan ini dirancang dengan mempertimbangkan bisnis, ia menawarkan pengalaman hebat bagi pengguna pribadi. Manfaat menggunakan Google Meet dibanding layanan lain adalah sederhana — jika Anda memiliki akun Google, Anda tidak perlu mendaftar akun lain untuk memulai panggilan video dengan teman, keluarga, atau kolega kerja Anda.
Menjadwalkan Rapat Google Bertemu
Sebelum Anda dapat memulai panggilan konferensi video dengan pengguna Google Bertemu lainnya, Anda harus segera memulai rapat atau menjadwalkannya untuk sementara waktu di masa depan.
Jika Anda ingin menjadwalkan rapat, Anda dapat menggunakan Google Kalender untuk membuat ID rapat yang dapat dibagikan dengan pengguna lain.


Tautan Google Meet yang dibuat dengan acara tersebut akan membawa pengguna ke rapat Google Meet pribadi, dan Anda bebas untuk menggunakannya sebelum, selama, atau setelah waktu acara yang dijadwalkan.
Jika Anda ingin membuat acara ini di Google Meet, tekan tombol Jadwalkan rapat video dari Kalender Googledi Halaman depan Google Meet. Ini akan membawa Anda langsung ke acara Google Kalender baru, tempat Anda dapat menjadwalkan rapat dan mengundang orang lain secara langsung.

Membuat dan Bergabung dengan Rapat Temu Google
Jika Anda ingin segera membuat rapat, Anda dapat melakukan ini dari Halaman depan Google Meet, dari situs web Gmail, atau dari aplikasi Google Meet di iOS atau Android.


Anda juga dapat membuat dan bergabung dengan rapat Google Meet menggunakan antarmuka Gmail. Ini hanya mungkin untuk pengguna desktop — alih-alih pengguna seluler perlu mengunduh dan menginstal aplikasi Google Meet.



Jika Anda menggunakan Android dan iOS, Anda dapat bergabung dengan panggilan rapat dengan pengguna Google lainnya menggunakan aplikasi Google Meet.


Ketika Anda memutuskan untuk mengakhiri rapat, semua pengguna yang terhubung lainnya harus meninggalkan rapat untuk itu untuk benar-benar berakhir. Namun, ID rapat akan tetap valid, memungkinkan Anda untuk menyambung kembali dan memulai kembali rapat nanti, jika Anda ingin melakukannya.
Konferensi Video Dengan Google, Zoom, dan Lainnya
Dengan kemampuan untuk menjadwalkan dan meluncurkan panggilan video di desktop dan seluler, Google Meet menawarkan persaingan yang kuat untuk Perbesar dan Tim Microsoft untuk pertemuan tim yang cepat dan mudah. Ini juga merupakan pilihan yang baik untuk panggilan pribadi, meskipun opsi lain, seperti Panggilan video Whatsapp, tersedia untuk Anda coba.
Jika Anda tidak dapat memutuskan di antara layanan ini, mengapa tidak coba semuanya? Bahkan layanan yang berorientasi bisnis seperti Microsoft Teams menawarkan layanan gratis atau masa uji coba, tetapi bagi pemegang akun Google, Google Meet menawarkan rute tercepat dan termudah untuk panggilan video antara kolega dan teman — sepenuhnya gratis.