
Untuk memastikan Anda tidak melupakan pesan penting, Anda dapat membuat email tetap berada di bagian atas kotak masuk Anda. Dengan fitur Pin di Outlook, Anda cukup menyematkan pesan hingga Anda mengurusnya, lalu melepas pinnya setelah selesai.
Berikut cara menyematkan email di Outlook di web, desktop, dan perangkat seluler.
Sematkan Email di Outlook di Web
Saat Anda menggunakan Outlook di web untuk mengelola pesan, Anda dapat menyematkan email dengan mudah.

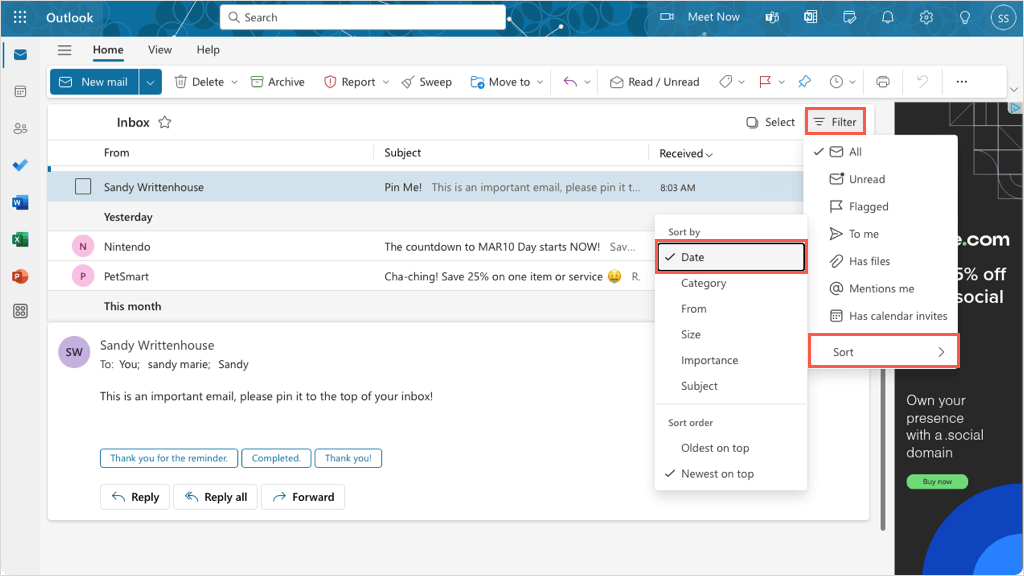
Anda kemudian akan melihat pesan Anda yang dipasangi pin di bagian atas dengan ikon pin yang disorot.
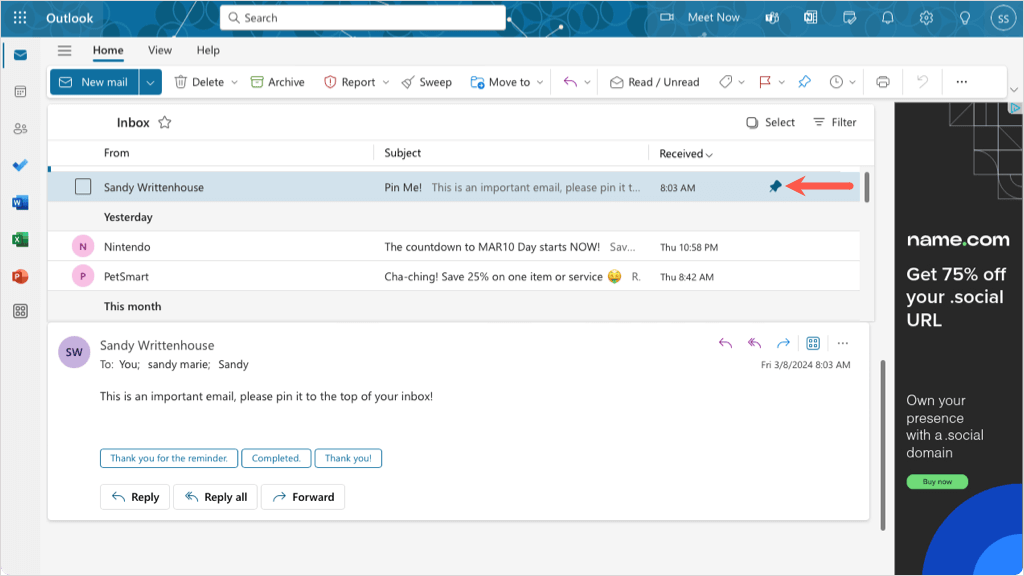
Untuk melepas pin email, gunakan salah satu opsi di atas untuk membatalkan pilihan ikon pin atau pilih Lepas sematan.
Sematkan Email di Outlook di Desktop
Jika Anda menggunakan klien desktop Outlook di Windows, saat ini tidak ada fitur untuk menyematkan email. Namun, Anda memiliki opsi untuk menyematkan email di Pandangan di Mac.
Pastikan Anda menggunakan Outlook “baru” dan bukan versi lawas di macOS.

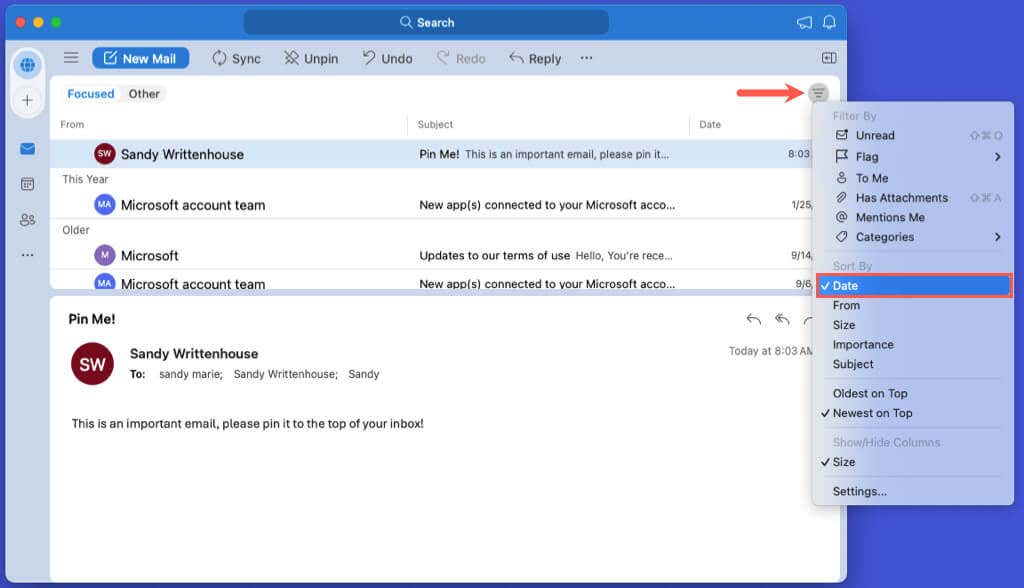
Anda kemudian akan melihat pesan yang dipasangi pin di bagian atas kotak masuk Prioritas dan ikon Pinakan disorot pada pesan tersebut.
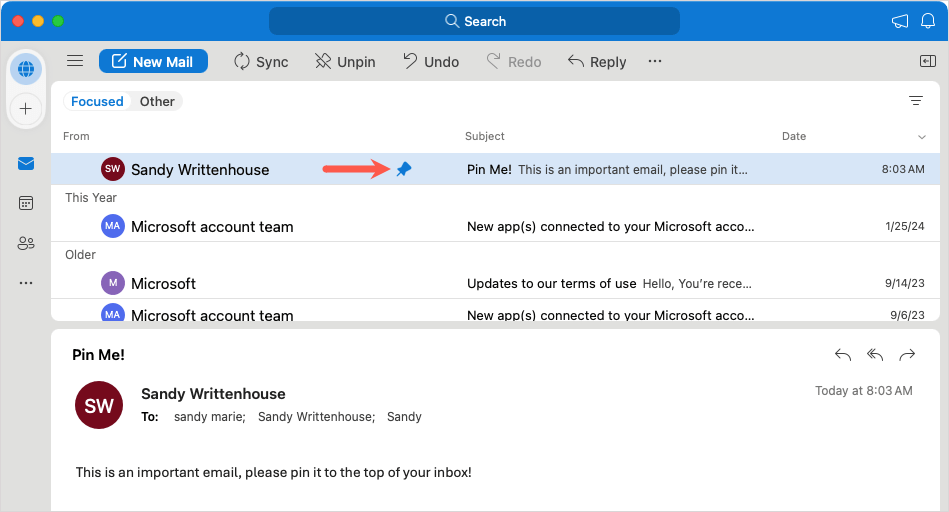
Jika nanti Anda ingin melepas pin email, Anda dapat menggunakan salah satu tindakan di atas untuk menghapus pin atau memilih Lepas sematan.
Sematkan Email di Outlook di Seluler
Jika Anda pengguna email seluler, Anda juga dapat menyematkan pesan di Outlook di perangkat Android atau iPhone Anda.

Geser untuk Menyematkan Email
Anda dapat mempercepat penyematan email di perangkat seluler dengan menambahkannya ke tindakan menggesek. Lalu, cukup geser email untuk memasang pin, atau nanti, lepaskan pinnya.
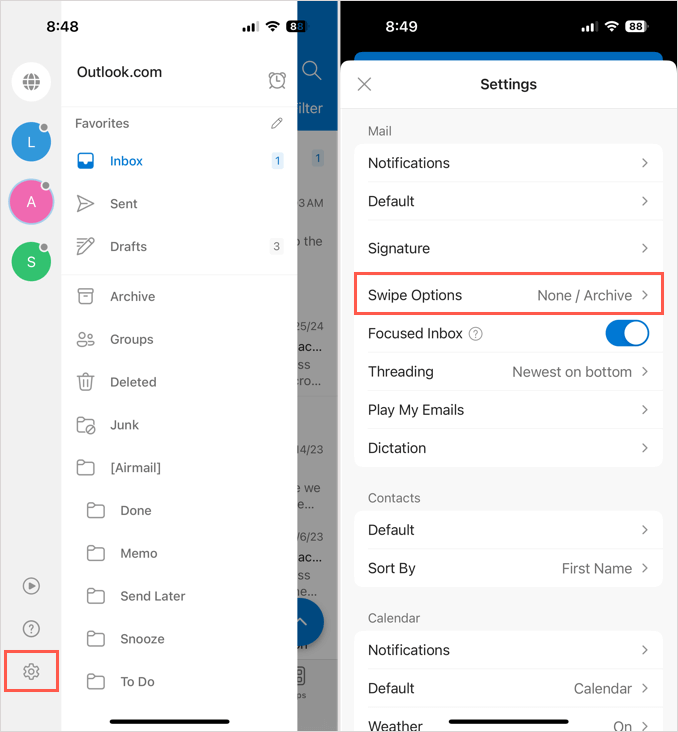
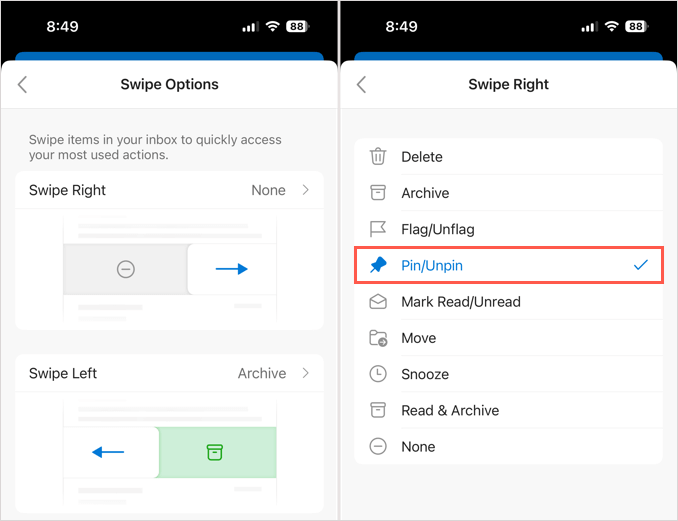
Ketuk panahuntuk kembali, Xuntuk menutup Pengaturan, dan mencoba tindakan menggeser Anda.

Menyematkan email di Outlook adalah cara cepat dan praktis untuk memastikan Anda tidak melupakan pesan. Apakah Anda akan menggunakan fitur ini?
Sekarang setelah Anda mengetahui cara menyematkan email di Outlook, lihat cara membuat aturan di Outlook jika Anda ingin menyematkan email penting secara otomatis.