Anda menjalankan Subsistem Windows untuk Linux (WSL) di Windows 11 atau Windows 10 untuk mencoba beberapa perintah bash, dan mungkin menjalankan beberapa aplikasi Linux terbaik. Ini jauh lebih mudah daripada menggunakan dual boot untuk memiliki kedua sistem operasi.
Namun, ada beberapa hal yang hanya berfungsi di versi WSL tertentu, dan Anda tidak yakin versi mana yang Anda miliki. Jadi, kami akan menunjukkan cara memeriksa versi WSL di Windows 11 dan Windows 10, ditambah beberapa trik lainnya.
Apa Perbedaan Antara Versi WSL?
Hanya ada dua versi WSL; WSL 1 dan WSL 2. Perbedaan utamanya adalah WSL 2 memiliki kernel Linux lengkap sedangkan WSL 1 tidak. Bayangkan WSL 1 sebagai WSL lite. Jika Anda adalah pengguna Linux yang berkomitmen atau serius ingin mempelajari Linux, gunakan WSL 2. WSL 2 berjalan sebagai mesin virtual lengkap dengan semua fungsi yang dimiliki virtualisasi. WSL 2 akan meningkatkan kinerja sistem file dan mendukung kompatibilitas panggilan sistem penuh.
WSL 2 hanya tersedia di Windows 11 atau Windows 10, Versi 1903 Build 19362 atau lebih baru. Jika Anda menggunakan Windows 10 dan selalu memperbaruinya, Anda baik-baik saja. Jika Anda tidak yakin, kami memiliki artikel untuk membantu Anda mengetahui versi Windows apa yang Anda miliki. Versi Windows 10 yang lebih lama hanya memiliki kompatibilitas dengan WSL 1.
Cara Memeriksa Versi WSL di Windows
Jika Anda menginstal WSL di PowerShell atau baris perintah menggunakan perintah wsl.exe –install , Anda memiliki versi WSL default. Artinya Anda memiliki distro Linux Ubuntu 20.04 LTS dan versinya WSL 2.
Misalkan Anda tidak yakin telah melakukan instalasi WSL default, atau Anda telah menambahkan beberapa distribusi Linux yang berbeda dan Anda ingin mengetahui versinya. Dalam hal ini, pemeriksaannya juga mudah.

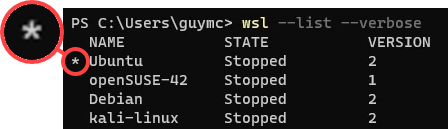
Itu berarti jika Anda menjalankan WSL tanpa memberitahukan distro mana yang akan digunakan, maka WSL akan berjalan secara default. Cobalah untuk melihat antarmuka baris perintah (CLI) distro default.
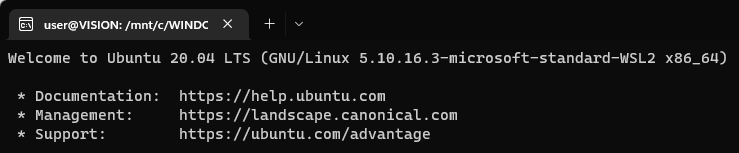
Bagaimana Cara Mengubah Versi WSL?
Mari kita ubah openSUSE-42 dari WSL 1 ke WSL 2. Cara yang sama dapat digunakan untuk mengubah distro apa pun dari WSL 2 ke WSL 1.

Ini akan menampilkan pesan Konversi sedang berlangsung, ini mungkin memerlukan waktu beberapa menit…Dengan instalasi distro yang baru, ini dapat memakan waktu hanya 20 detik. Selesai ketika Anda menerima pesan, Konversi selesai.

Bagaimana Cara Memeriksa Default WSL atau Pembaruan Terakhir?
Sebelum melihat perubahan versi WSL default atau distro Linux default, Anda harus memeriksa default saat ini. Ini juga akan menunjukkan kapan terakhir kali WSL diperbarui.

Anda akan melihat pengaturan default, terakhir kali WSL diperbarui, serta versi kernel.
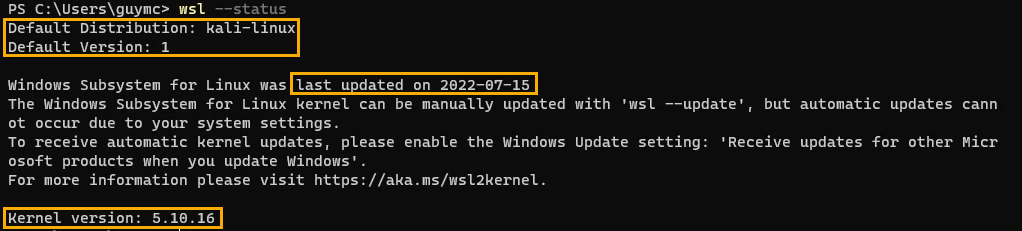
Bagaimana cara memperbarui WSL?
Anda memeriksa waktu pembaruan terakhir untuk WSL dan itu sudah cukup lama. Anda ingin memperbaruinya untuk memastikan Anda memiliki versi terbaru.
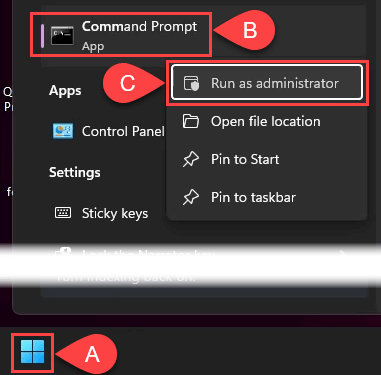


Bagaimana Saya Bisa Mendapatkan Pembaruan Otomatis untuk WSL?
Apakah Anda memeriksa status WSL dan melihat pesan yang berbunyi, “…pembaruan otomatis tidak dapat dilakukan karena pengaturan sistem Anda.”? Berikut cara memperbaikinya.
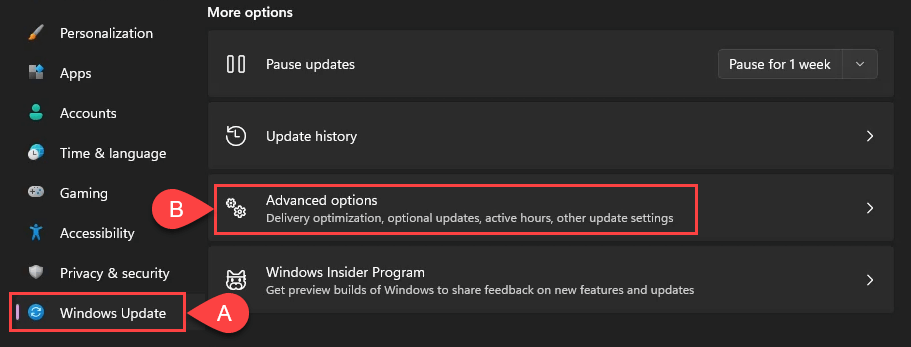

Bagaimana Cara Mengubah Versi WSL Default?
Mungkin Anda hanya ingin memiliki WSL 1 untuk instalasi distro Linux di masa mendatang. Hal itu dengan cepat berubah. Ini juga dapat digunakan untuk menyetel WSL 2 sebagai default.


Bagaimana Cara Mengubah Distro Linux Default?
Mungkin Anda ingin menjalankan distro Linux yang berbeda dari Ubuntu ketika Anda membuka menu Start Windows dan memilih WSL. Tidak apa-apa, mudah untuk mengubahnya.

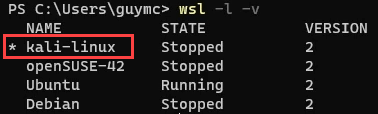
Sekarang saat Anda menjalankan WSLdari menu Start, menu akan terbuka Kali Linux.
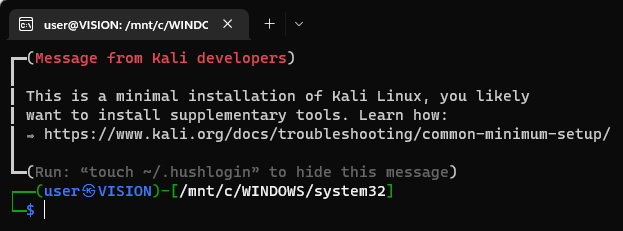
Pelajari Lebih Lanjut Tentang Perintah WSL
Untuk melihat dokumen bantuan bawaan WSL, gunakan perintah wsl –help .
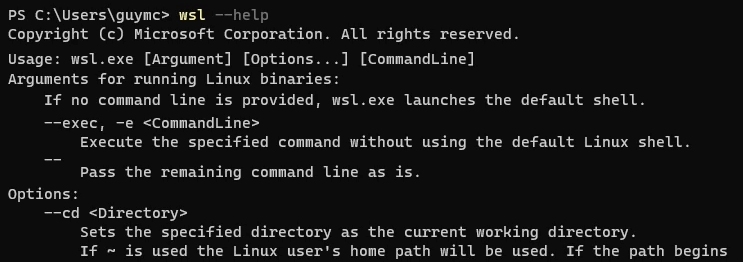
Baca juga artikel kami tentang cara menginstal WSL dan menggunakan bash di Windows 11. Kembalilah lagi dan kami pasti akan memiliki lebih banyak artikel terkait WSL untuk Anda.
.