Apakah Anda merasa kesulitan untuk menjelaskan masalah komputer kepada teknisi pendukung melalui telepon atau SMS? Aplikasi Steps Recorder dapat membantu Anda menjelaskan masalahnya. Ini menggunakan screenshot dan deskripsi teks untuk mendokumentasikan langkah-langkah yang menyebabkan masalah yang Anda coba perbaiki.
Mengirimkan laporan Steps Recorder kepada teknisi dukungan dapat membantu mereka mendiagnosis malfungsi komputer secara akurat dan merekomendasikan solusi pemecahan masalah yang tepat. Tutorial ini mencakup semua yang perlu Anda ketahui tentang aplikasi Steps Recorder.
Aplikasi Steps Recorder sebelumnya dikenal sebagai Problem Steps Recorder (PSR) di Windows 7 dan 8.1. Aplikasinya masih sama, tetapi antarmuka dan beberapa fiturnya sedikit berbeda. Tutorial ini berfokus pada penggunaan Steps Recorder di sistem operasi Windows 10 dan 11. Lihat Dokumentasi Microsoft tentang aplikasi Problems Steps Recorder jika Anda memiliki komputer Windows 7 atau 8.1.
Cara Menggunakan Perekam Langkah Masalah di Windows
Tutup aplikasi, file, atau alat yang bermasalah dan ikuti langkah-langkah di bawah ini untuk mencatat tindakan yang menyebabkan masalah.
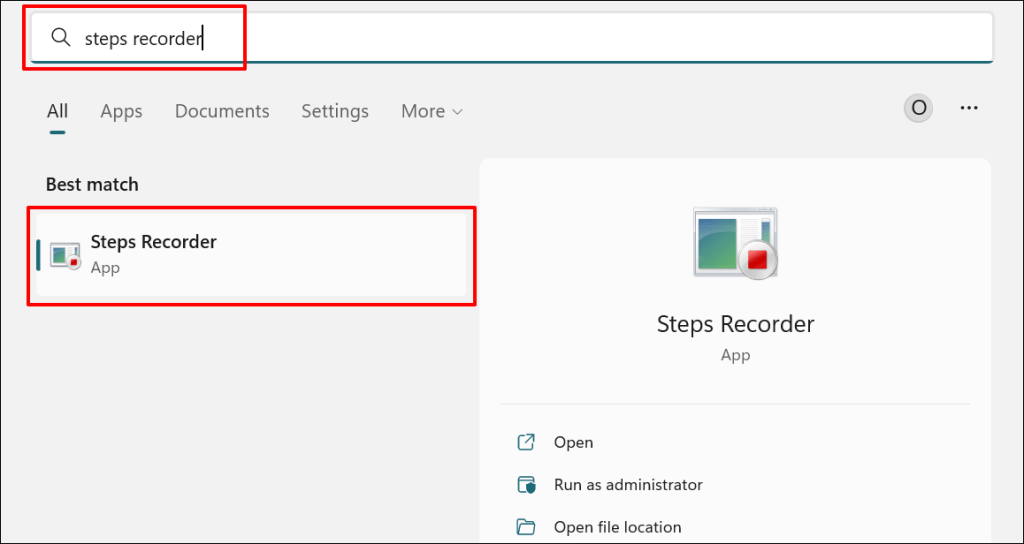
Anda juga dapat meluncurkan Steps Recorder melalui kotak Jalankan Windows. Tekan tombol Windows+ R, ketik psratau psr.exedi kotak dialog, dan pilih Oke.
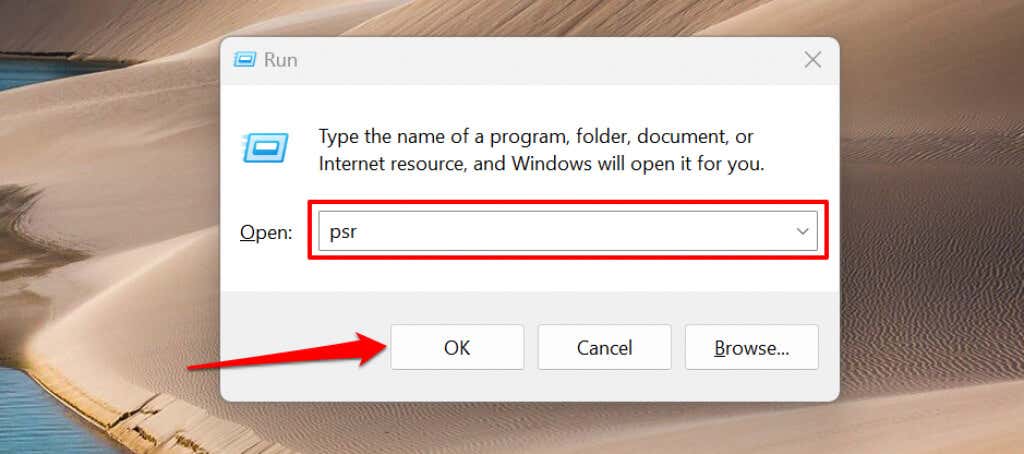
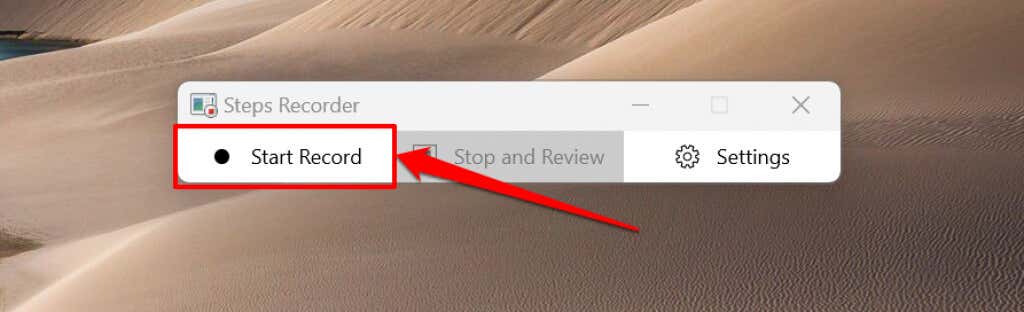
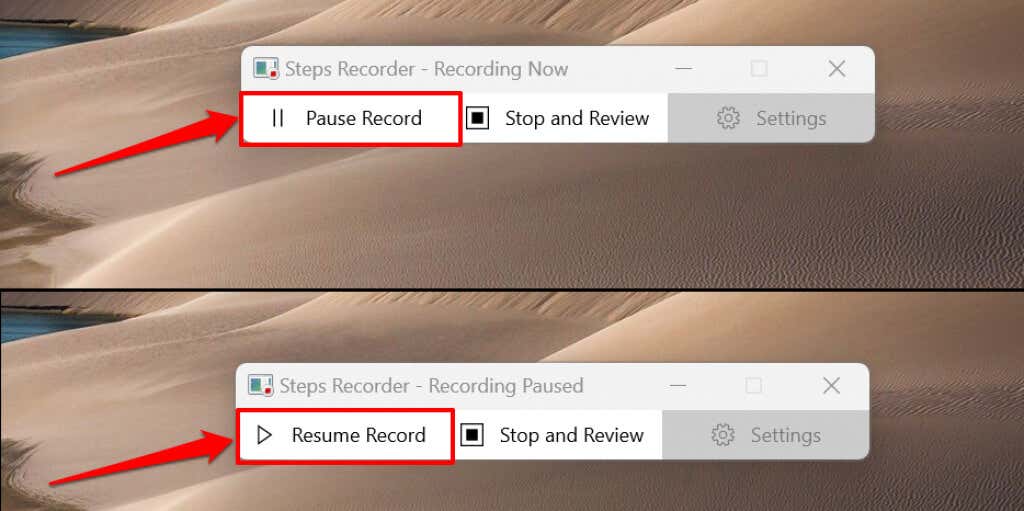
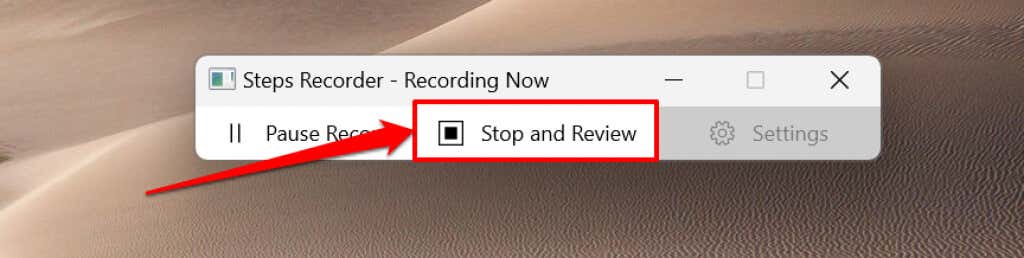
Perekam Langkah akan meluncurkan jendela baru tempat Anda dapat meninjau atau menyimpan langkah-langkah yang direkam. Sebelum menyimpan rekaman, pratinjau dan verifikasi bahwa tindakan yang direkam sudah akurat..
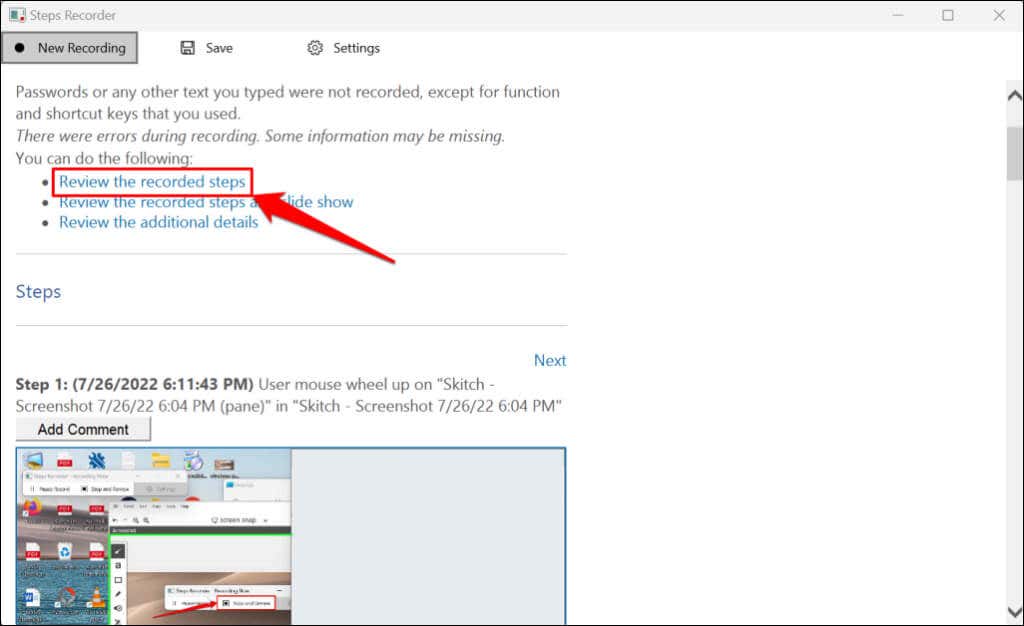
Pilih Tinjau langkah-langkah yang direkam sebagai tayangan slideuntuk memutar presentasi tayangan slide dari rekaman tersebut.
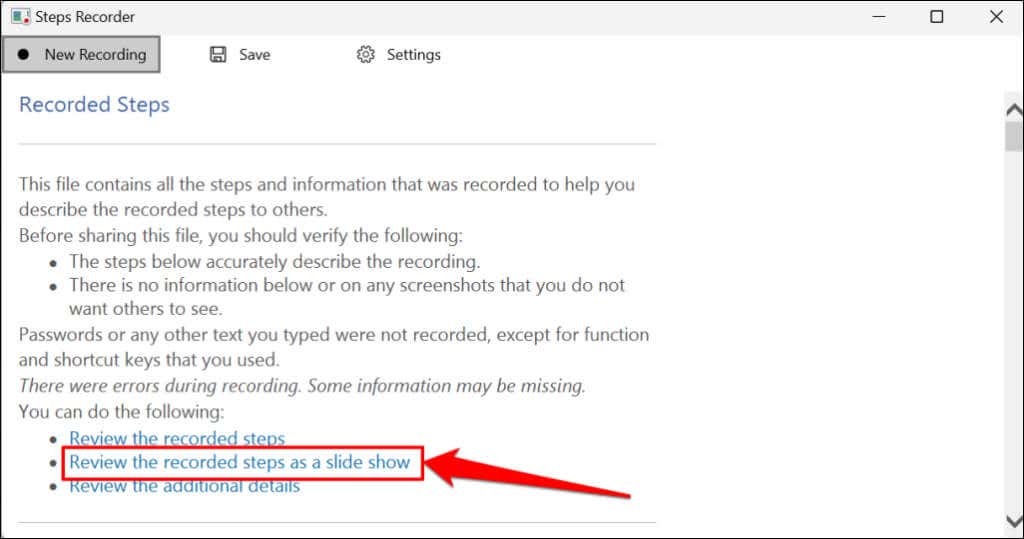
Perekam Langkah menampilkan setiap langkah selama 3 detik dan menghentikan tayangan slide pada langkah terakhir. Opsi Jedamenghentikan presentasi, sedangkan opsi Sebelumnyaatau Berikutnyadi sudut kanan atas memungkinkan Anda berpindah antar langkah secara manual. Pilih Keluar dari Pertunjukan Slidedi pojok kiri atas untuk mengakhiri presentasi.
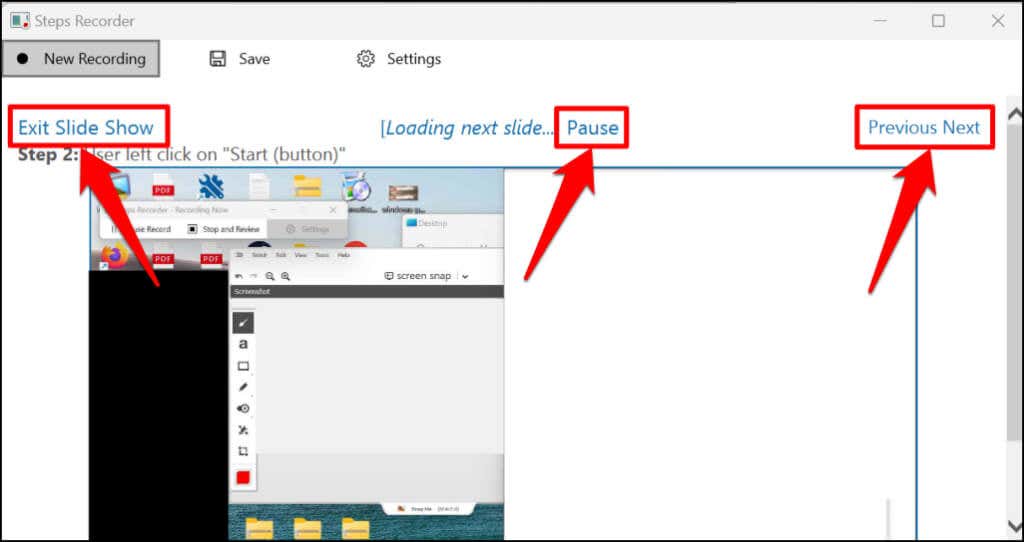
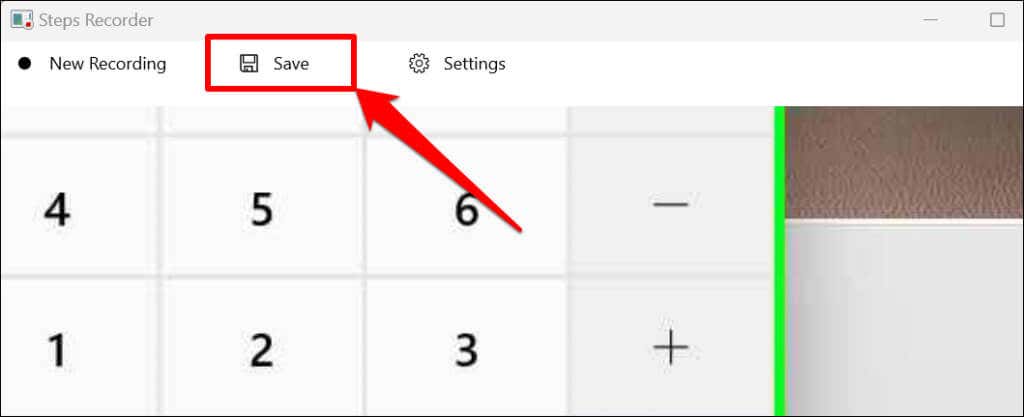
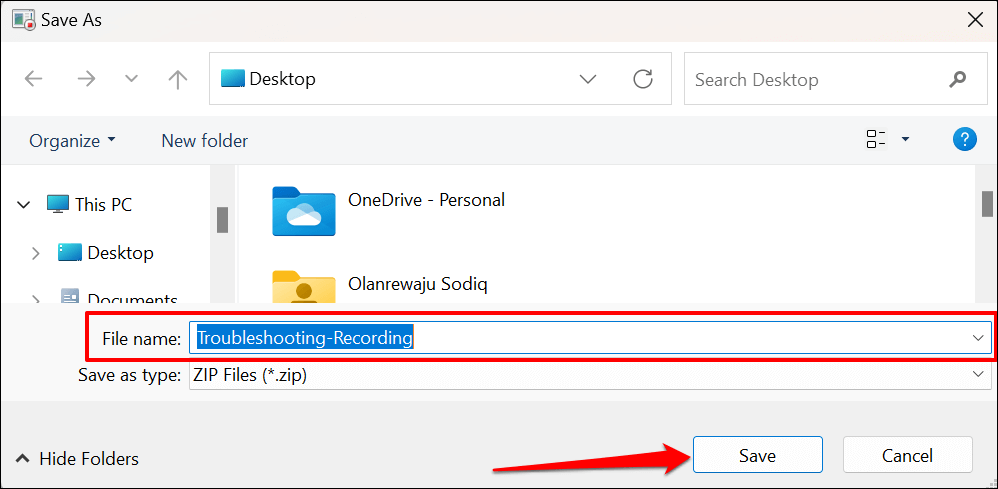
Anda dapat melihat rekaman di browser web Microsoft Edge—buka file ZIP dan klik dua kali dokumen MHT.
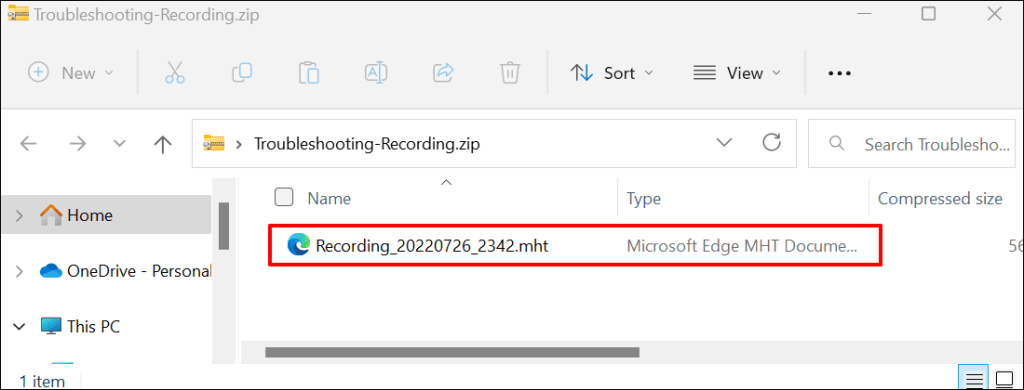
Perhatikan bahwa Steps Recorder (atau Problems Steps Recorder) tidak merekam input teks. Jadi, informasi sensitif apa pun (kata sandi, alamat, dll.) yang Anda ketikkan saat merekam masalah tidak akan terlihat oleh Microsoft atau siapa pun yang memiliki rekaman tersebut.
Ubah Pengaturan Perekam Langkah
Jelajahi menu pengaturan Steps Recorder untuk mengonfigurasi cara aplikasi menangkap dan menyimpan rekaman.
Meningkatkan Batas Tangkapan Layar
Microsoft merancang Steps Recorder untuk menangkap hingga 25 layar secara default, namun Anda dapat meningkatkan batas tangkapan layar. Tingkatkan batas sebelum merekam masalah yang Anda perkirakan mungkin memerlukan lebih dari 25 klik mouse.
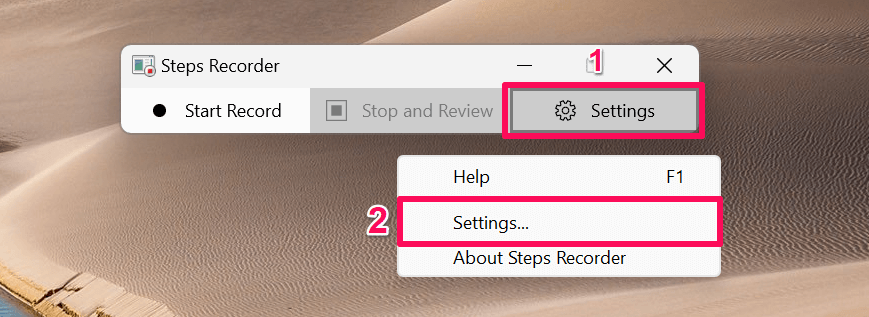
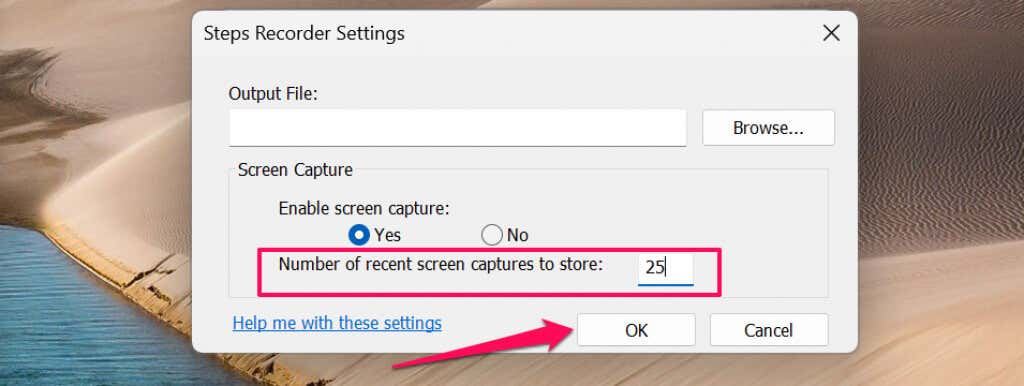
Aktifkan atau Nonaktifkan Tangkapan Layar
Microsoft menjamin bahwa aplikasi Steps Recorder tidak merekam input teks saat menangkap layar komputer Anda. Anda dapat menonaktifkan tangkapan layar jika Anda tidak yakin dengan jaminan Microsoft bahwa Steps Recorder tidak akan merekam informasi pribadi Anda.
Buka menu pengaturan Steps Recorder, pilih Tidakdi bagian “Aktifkan tangkapan layar”, dan pilih OK. Aplikasi akan berhenti mengambil tangkapan layar dan hanya merekam deskripsi teks dari langkah Anda.
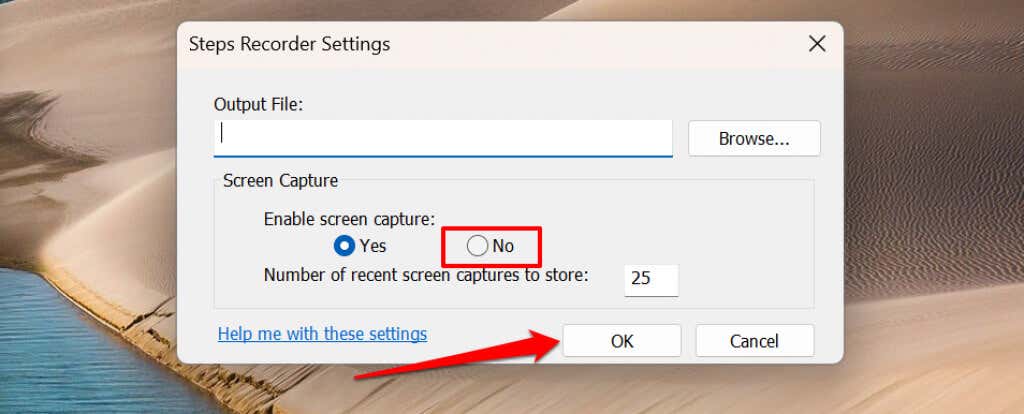
Tetapkan Lokasi Keluaran Default
Steps Recorder akan meminta Anda memasukkan nama file dan memilih lokasi penyimpanan pilihan untuk setiap rekaman. Anda dapat mengonfigurasi aplikasi Steps Recorder untuk menyimpan rekaman ke folder tertentu dengan nama file default.
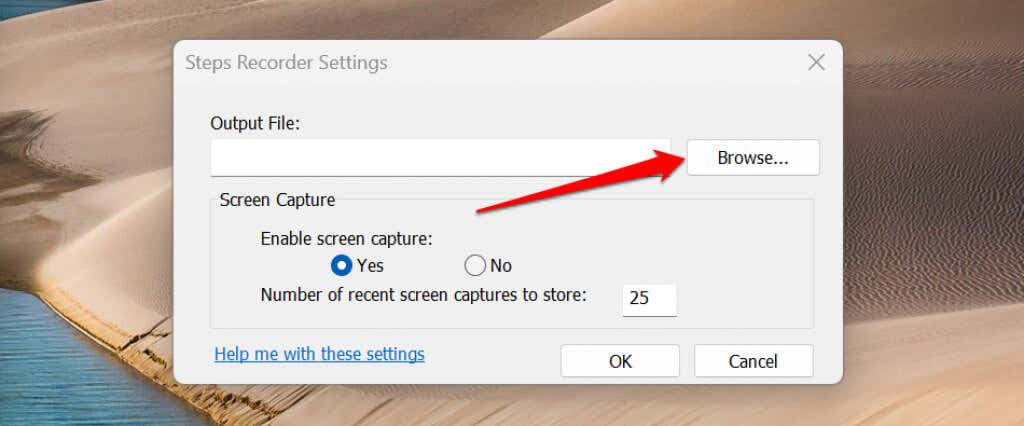
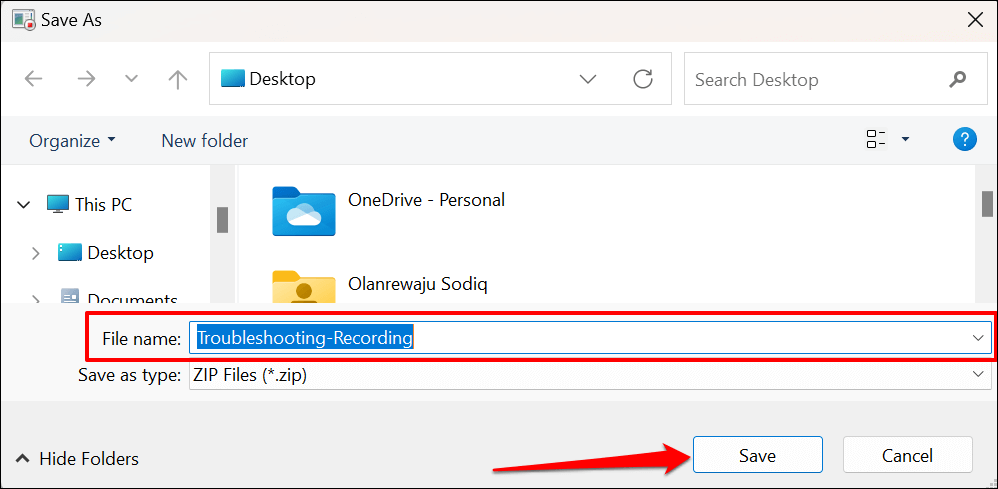
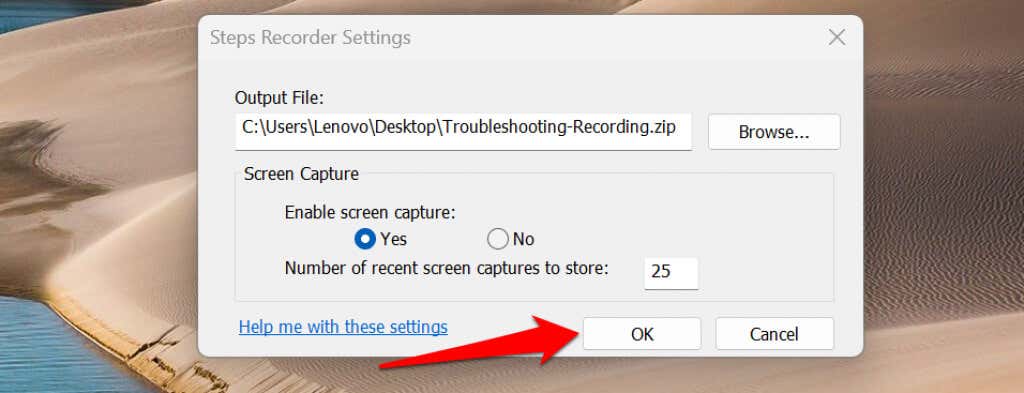
Anda tidak dapat melihat pratinjau tangkapan layar setelah menyetel nama dan lokasi file keluaran default. Steps Recorder secara otomatis menyimpan semua rekaman baru ke lokasi keluaran pilihan dengan nama file default saat Anda berhenti merekam.
Selain itu, setiap rekaman baru akan menimpa rekaman yang disimpan sebelumnya di folder keluaran default.
Dokumentasi dan Selesaikan Masalah dengan Mudah
Steps Recorder di Windows 10 memiliki tombol Tambahkan Komentaruntuk menyorot dan memberi anotasi pada layar Anda saat merekam. Aplikasi Steps Recorder yang diperbarui di Windows 11 tidak memiliki fitur komentar. Penting juga untuk diperhatikan bahwa Steps Recorder mungkin gagal menangkap beberapa program (misalnya, game layar penuh) secara akurat.
Jika Steps Recorder tidak memberikan detail yang dibutuhkan teknisi pendukung, gunakan alat perekam layar alternatif untuk merekam peristiwa di layar.
.