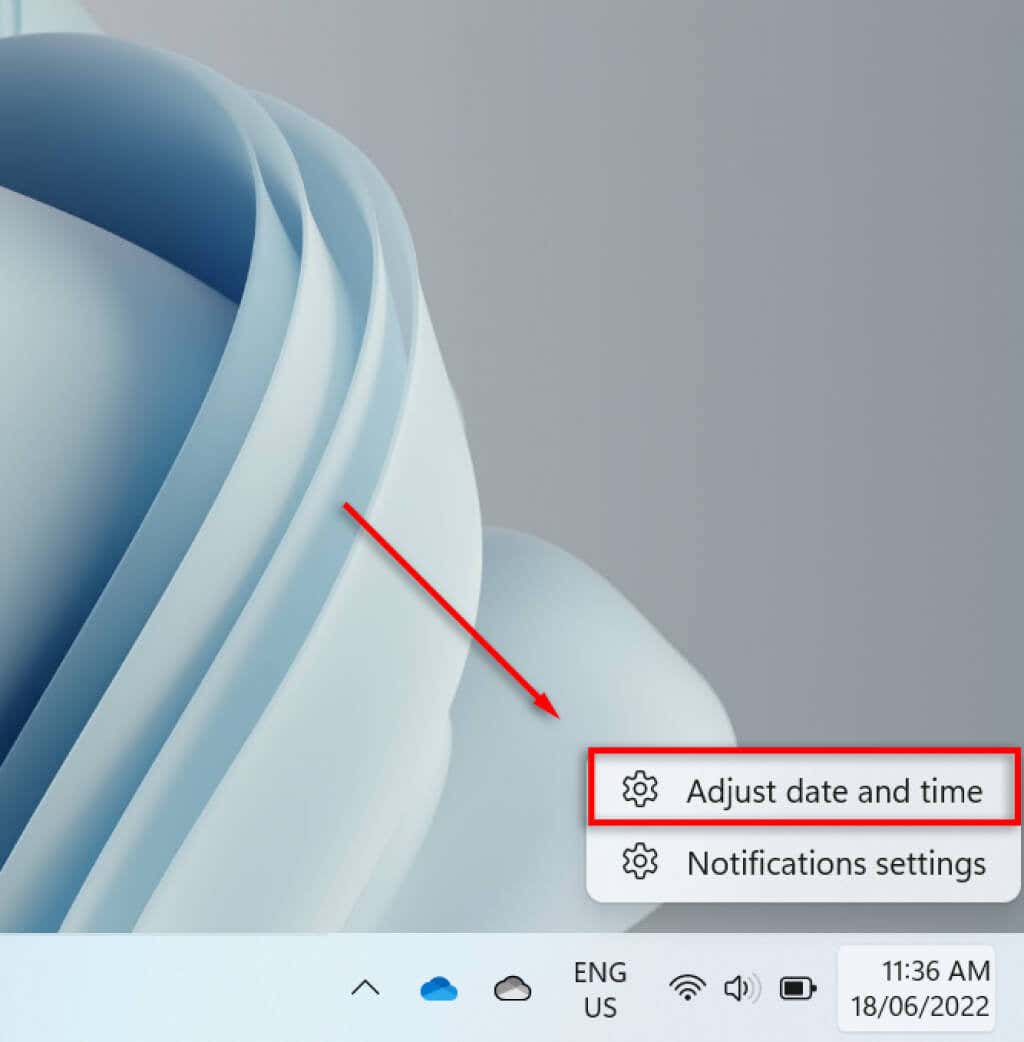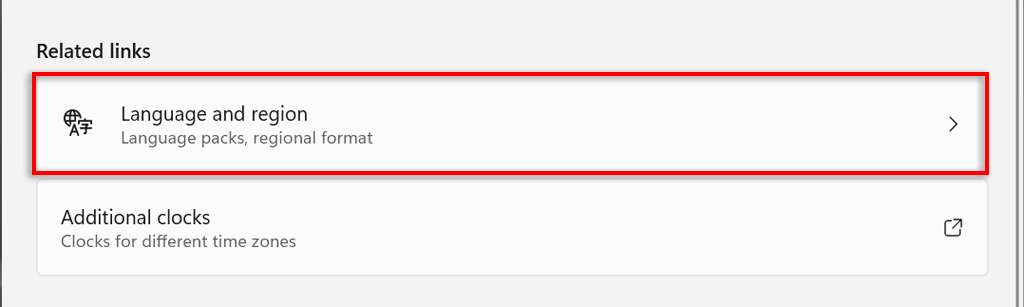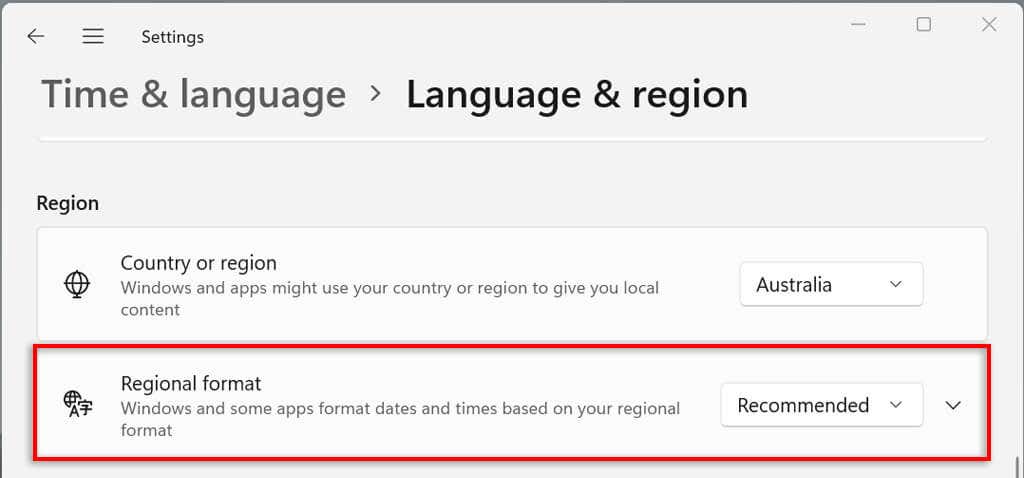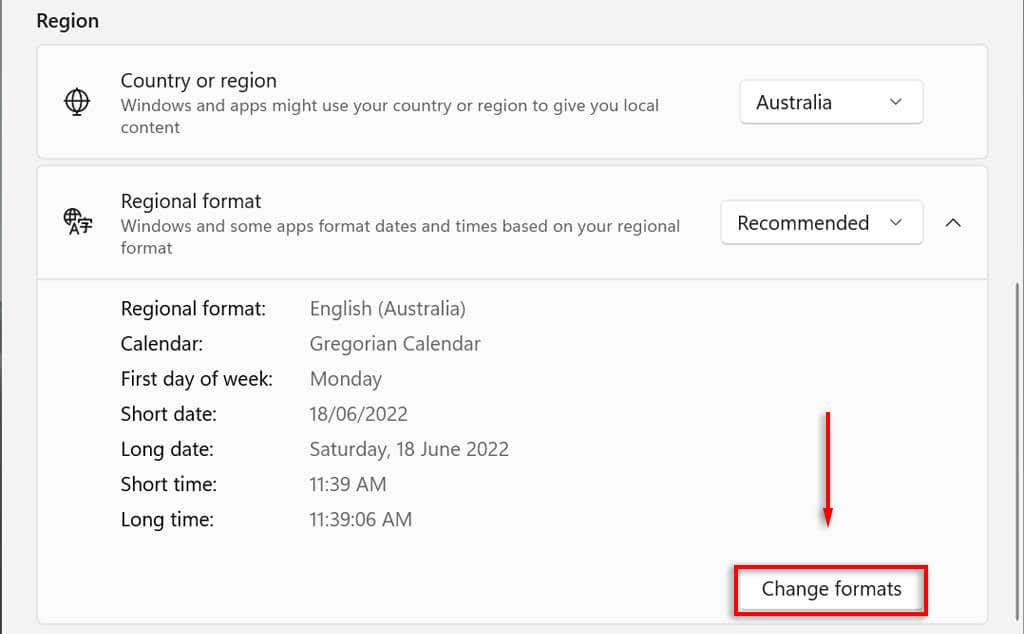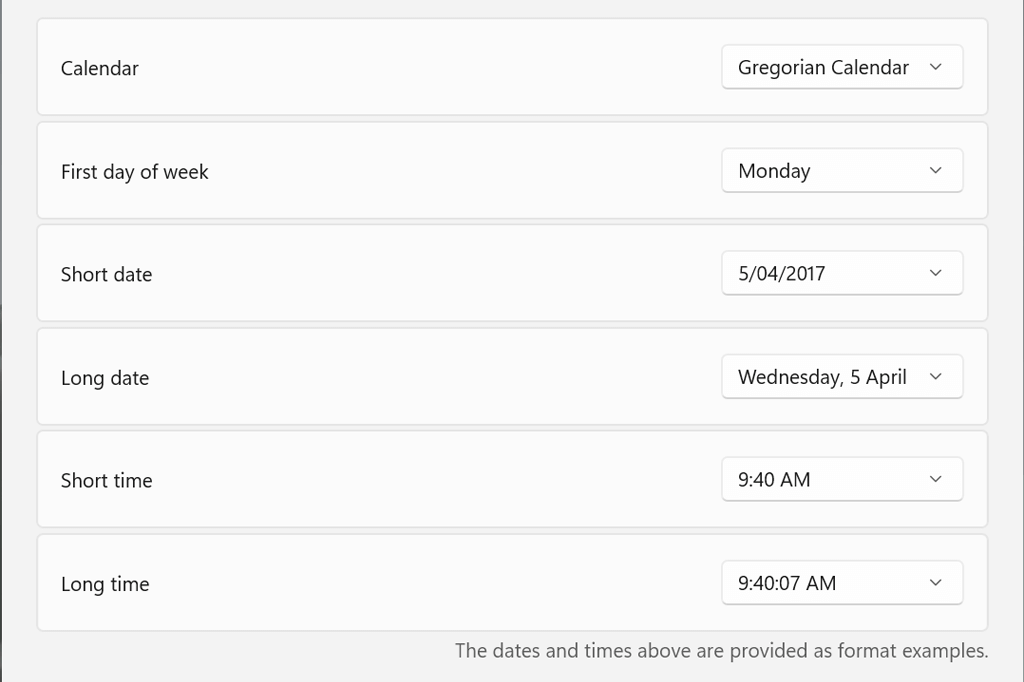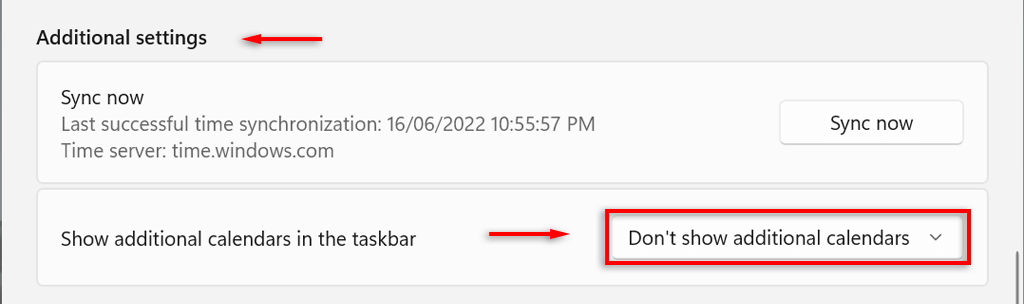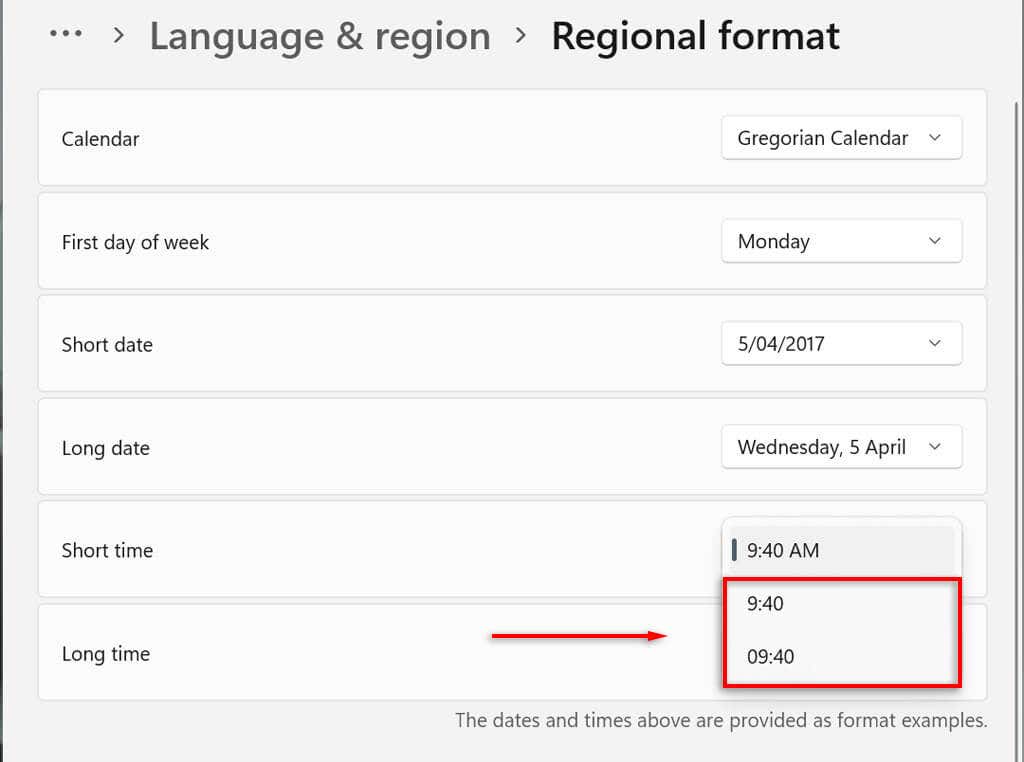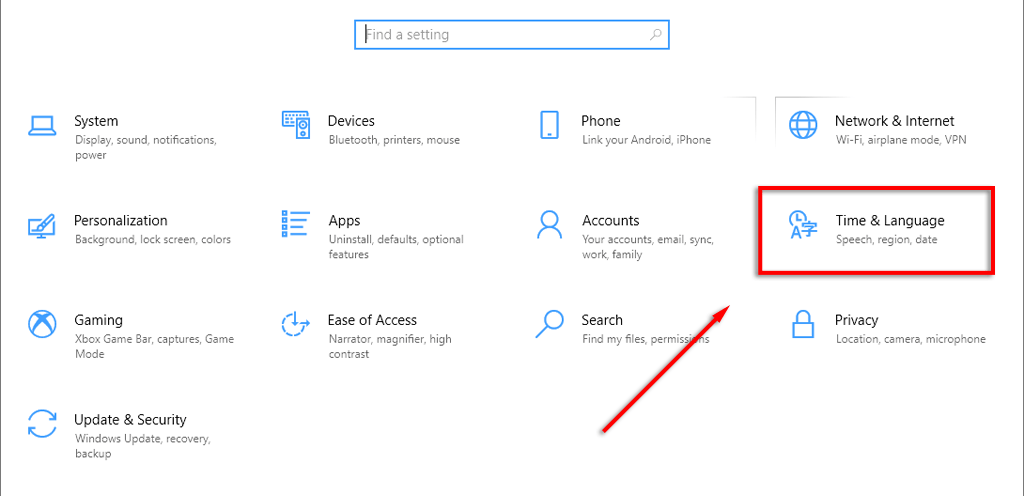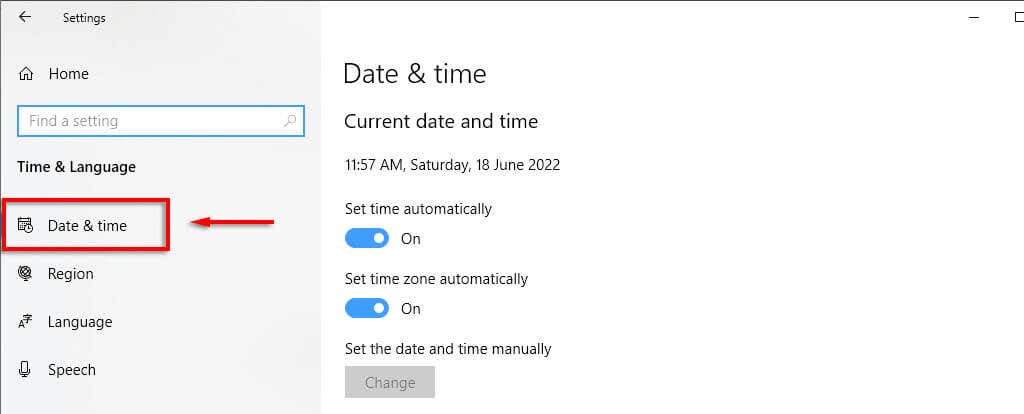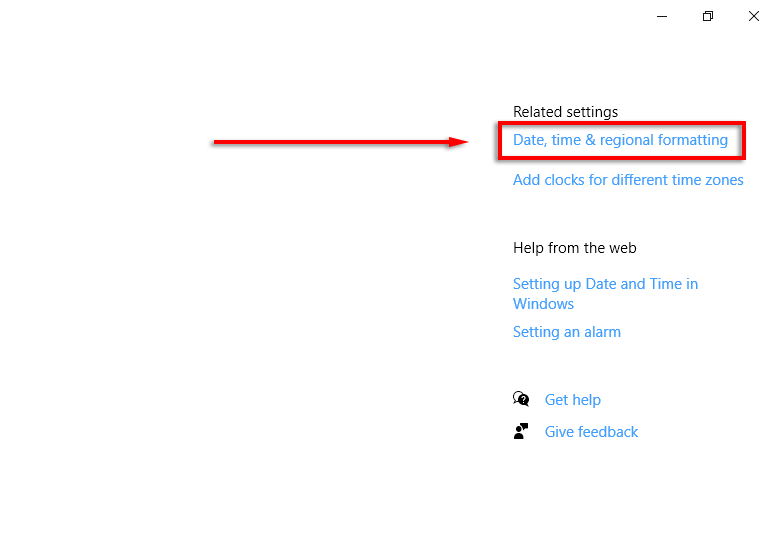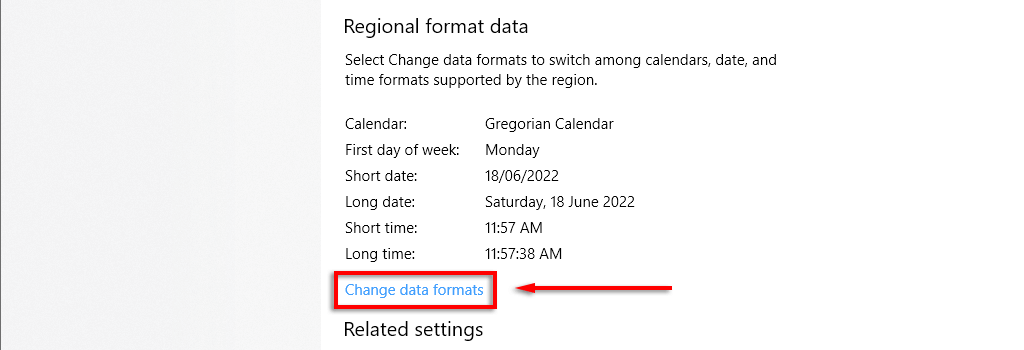Secara default, Microsoft Windows 10 dan 11 menggunakan dd/mm/yyyy untuk tanggal dan format 12 jam untuk waktu. Ini baik-baik saja bagi kebanyakan orang, tetapi Anda dapat mengubah formatnya.
Artikel ini akan menunjukkan kepada Anda cara mengubah format waktu dan tanggal di Windows 10 dan 11 serta fungsi setiap pengaturan.
Cara Mengubah Format Tanggal dan Waktu di Windows 11
Ada dua cara untuk mengakses pengaturan format tanggal dan waktu di Windows 11. Jika Anda jam tidak ditampilkan dengan benar, atau Anda hanya ingin mempersonalisasi format, berikut cara melakukannya:
Klik kanan waktu dan tanggal di sudut kanan bawah bilah tugas dan pilih Sesuaikan tanggal dan waktu. Alternatifnya, Anda dapat membuka Setelan>Waktu & Bahasa>Tanggal & Waktu.
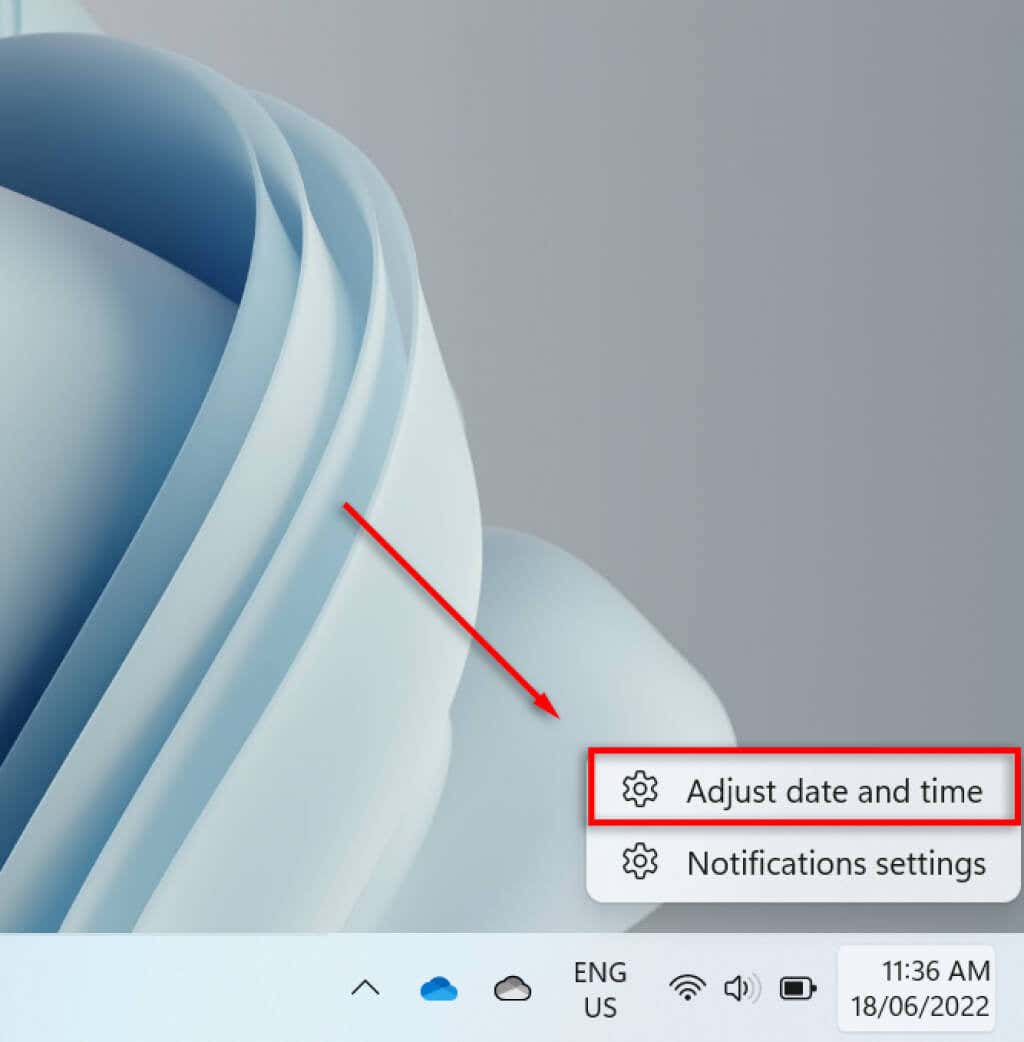
Gulir ke bawah dan pilih Bahasa dan wilayah.
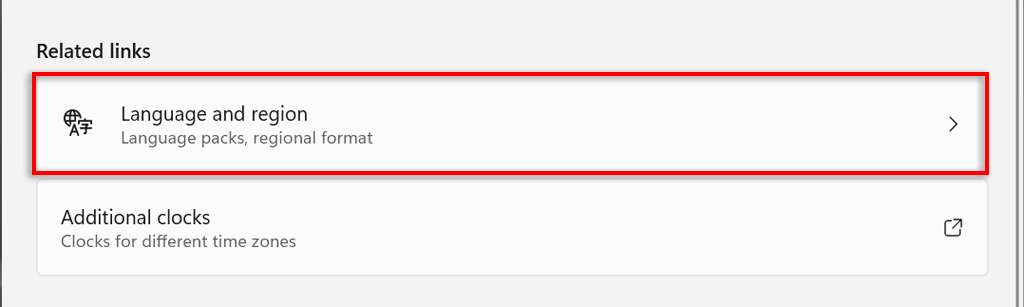
Pilih Format regionaldi bawah sub-judul Wilayah.
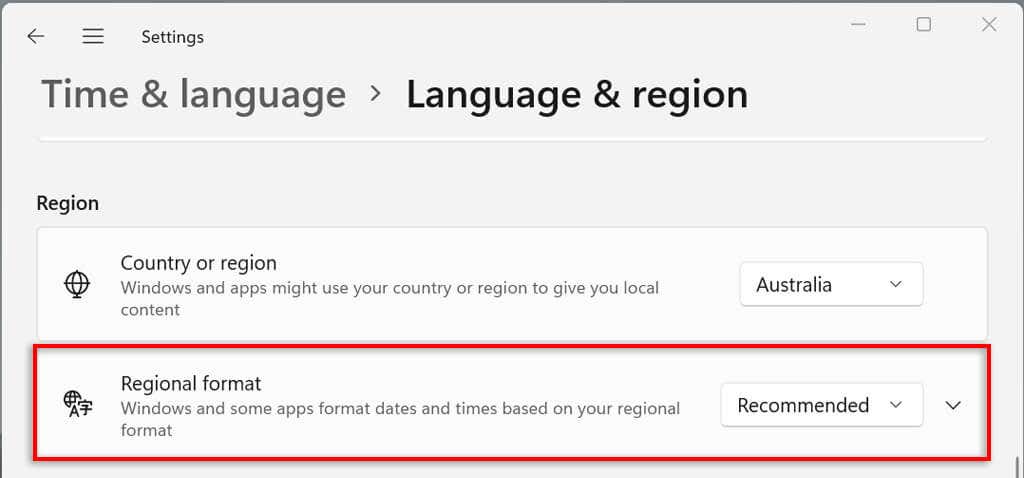
Di menu tarik-turun, pilih Ubah format.
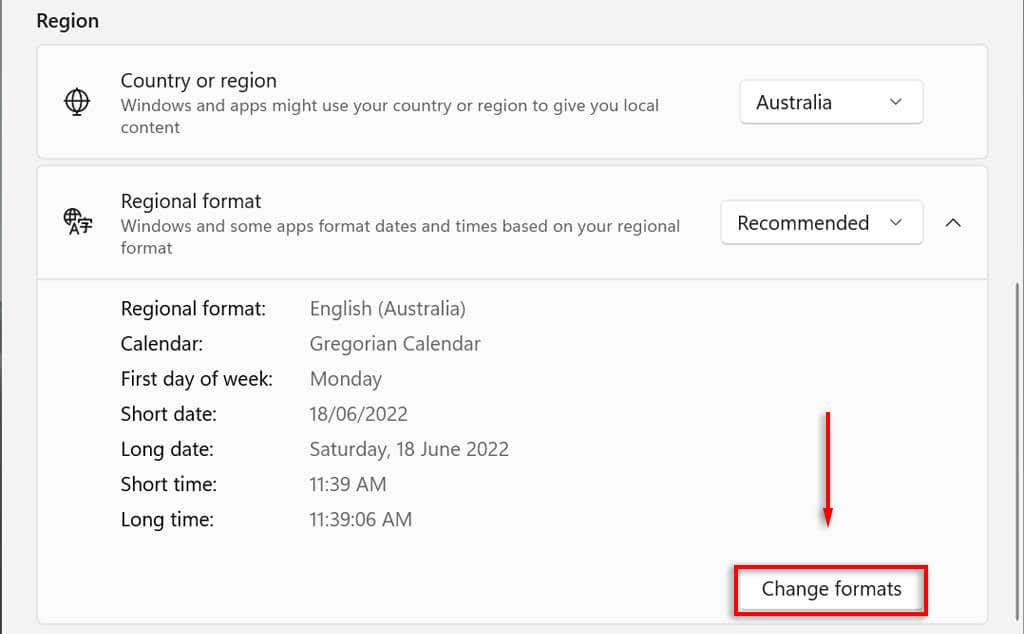
Di sini, Anda akan melihat beberapa pengaturan untuk mengontrol format tanggal dan waktu.
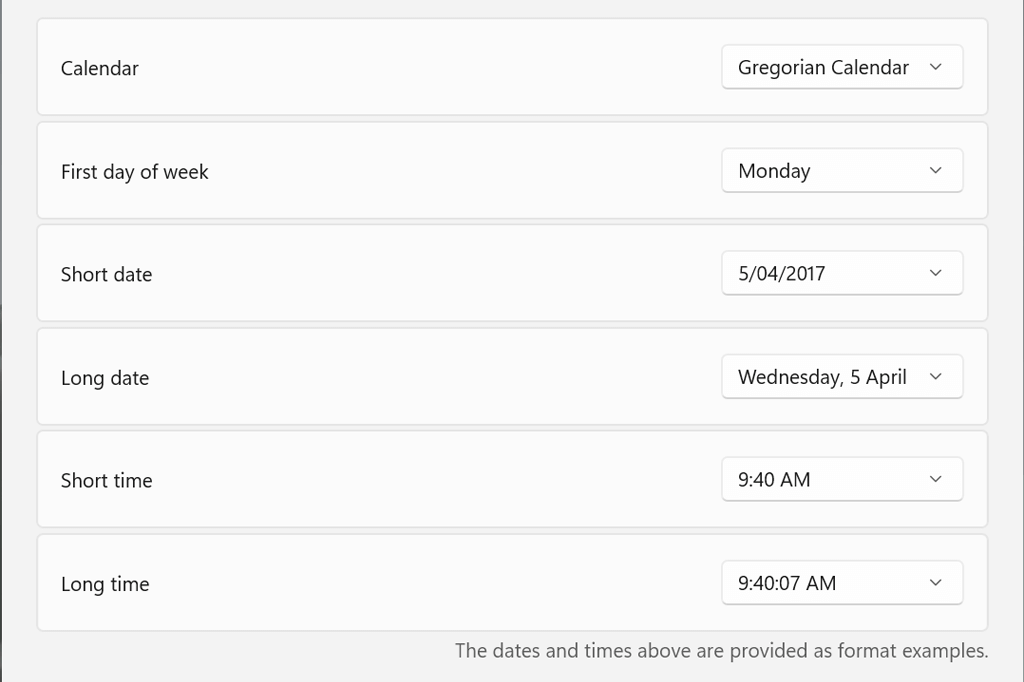
Kita akan melihat pengaturan tanggal dan waktu ini di bagian selanjutnya.
Pengaturan Format Tanggal dan Waktu di Windows 11
Ada enam pengaturan yang dapat Anda ubah di Windows 11:
Kalender:Windows menggunakan Gregorian sebagai kalender default, yang kini digunakan oleh banyak negara di seluruh dunia (dan ini adalah satu-satunya pilihan yang tersedia). Windows 11 memungkinkan Anda menampilkan dua kalender tambahan—China Sederhana dan China Tradisional—dengan memilih Jangan tampilkan kalender tambahan dibilah tugasdi bawah Tanggal & waktu>Setelan tambahan.
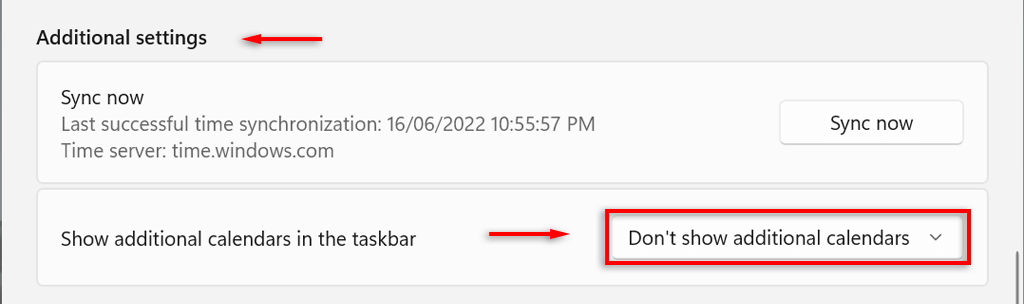
Hari pertamadalam seminggu:Tetapkan hari apa pun dalam seminggu untuk menjadi hari pertama di kalender Anda. Biasanya, orang lebih memilih hari Senin atau Minggu.
Tanggal pendek:Format tanggal pendek mengacu pada versi tanggal yang semuanya numerik hh/bb/ttt (misalnya, 18/06/2022). Pengaturan tanggal pendek menawarkan beberapa format angka tergantung pada apakah Anda lebih suka hari, bulan, atau tahun dimunculkan terlebih dahulu. Anda juga dapat mengubah apakah Anda ingin menampilkan tanggal dengan garis miring atau garis..
Tanggal panjang:Ini mengacu pada versi tertulis dari tanggal tersebut. Pengaturan ini memungkinkan Anda memilih apakah akan menampilkan hari (misalnya, Rabu) juga.
Waktu singkat:Pengaturan ini menampilkan waktu sebagai rangkaian angka pendek yang mewakili jam dan menit (misalnya, 11:24). Ada tiga variasi untuk format waktu singkat. Untuk mengubah ke format 24 jam, pilih Waktu singkatdan pilih nomor tanpa menampilkan AM atau PM.
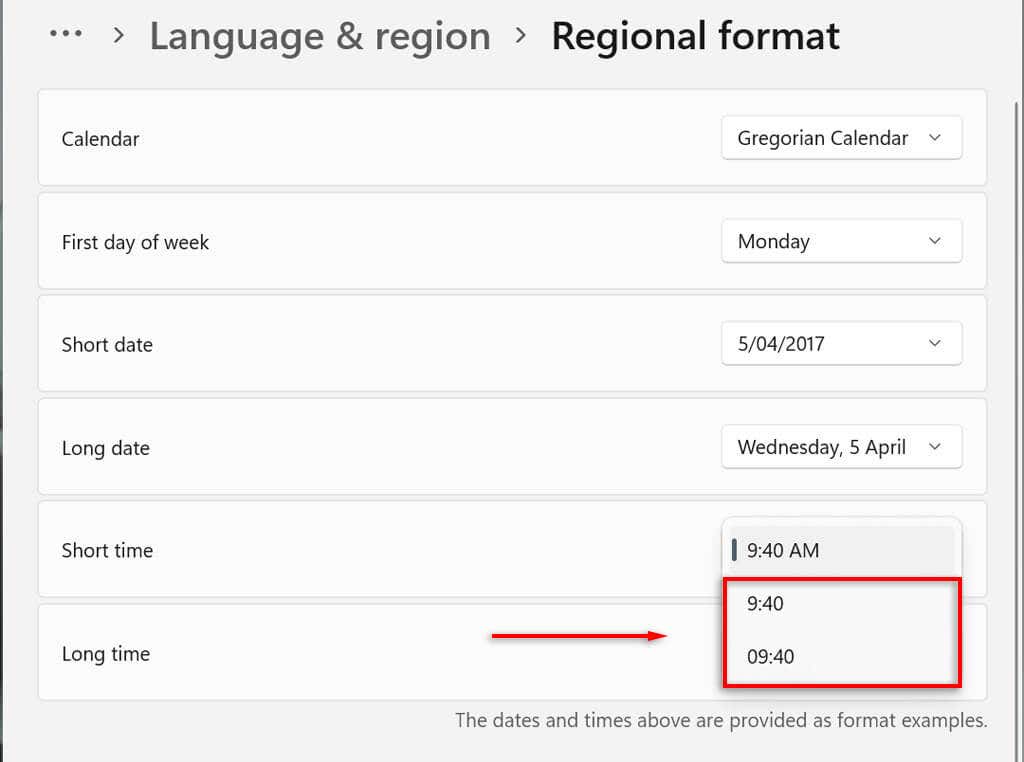
Lama:Ini menampilkan detik selain jam dan menit (misalnya, 11:24:36). Setelan ini menawarkan variasi yang sama dengan waktu singkat.
Anda juga dapat menambahkan jam tambahan ke bilah tugas Anda. Ini berguna saat berkomunikasi dengan rekan kerja atau keluarga di zona waktu berbeda. Untuk melakukannya, buka Pengaturan>Waktu & bahasa>Tanggal & waktu>Jam tambahan.
Cara Mengubah Format Tanggal dan Waktu di Windows 10
Di Windows 10, prosesnya kurang lebih sama:
Tekan Windows+ Iuntuk membuka aplikasi Pengaturan.
Pilih Waktu & Bahasa.
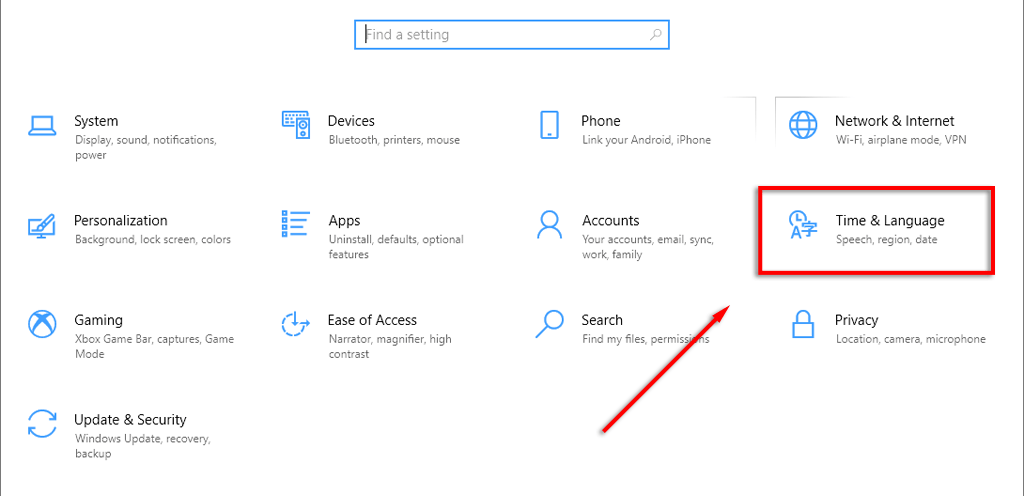
Di menu sebelah kiri, pilih tab format Tanggal &waktu.
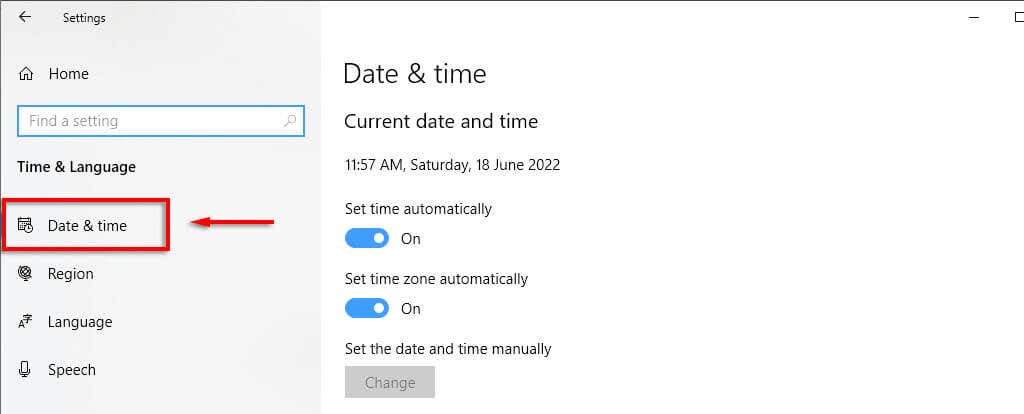
Di sidebar kanan atas, pilih Tanggal, waktu &pemformatan regional.
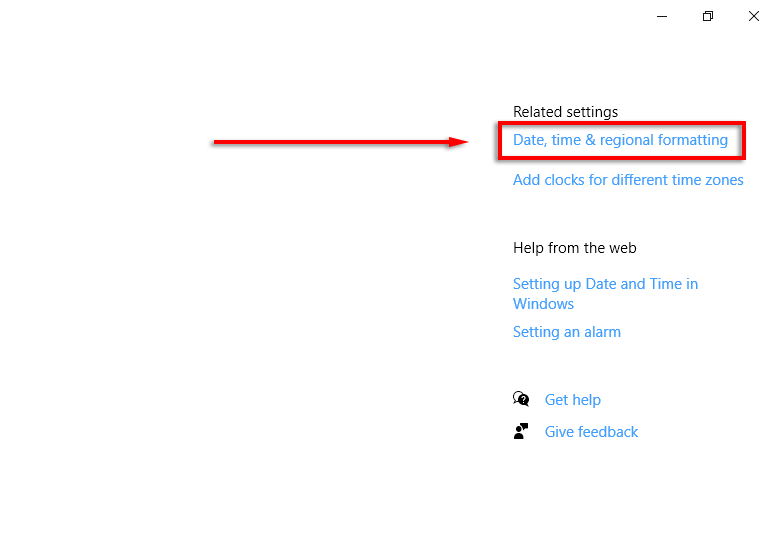
Di bagian bawah setelan wilayah, pilih Ubah format data.
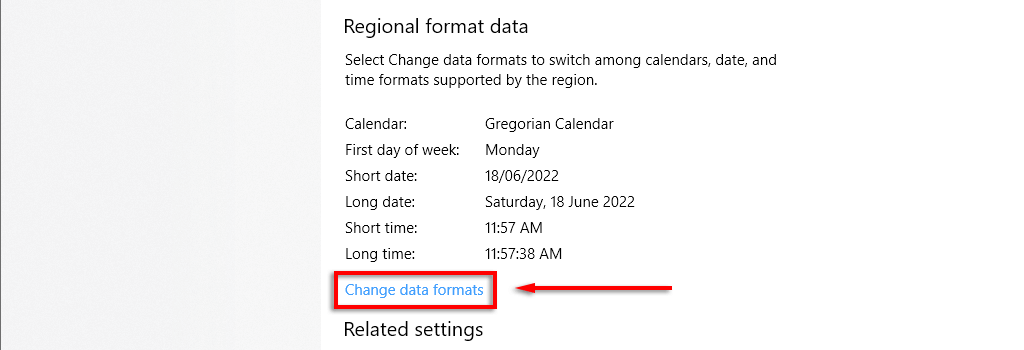
Di sini, Anda dapat mengakses pengaturan yang sama seperti dijelaskan di atas.
Catatan:Seperti di Windows 11, Anda dapat mengklik kanan tab tanggal dan waktu dan memilih Sesuaikan tanggal/waktuuntuk mengubah format waktu dan tanggal. Anda juga dapat mengakses pengaturan ini melalui Panel Kontrol. Untuk melakukannya, buka Panel Kontrol>Jam dan Wilayah>Tanggal dan Waktu.
Personalisasi adalah Kunci
Anda harus selalu melihat desktop Anda, jadi penting untuk memformat setiap aspek sesuai keinginan Anda. Hal ini terutama berlaku jika Anda terbiasa dengan format tanggal/bulan/tahun tertentu dan bingung antara hari dan bulan. Dengan tutorial ini, Anda seharusnya bisa menambahkan format khusus apa pun yang Anda suka..
.
Pos terkait: