Apple AirPods berfungsi di perangkat non-Apple selama perangkat tersebut mendukung Bluetooth. Menghubungkan AirPods ke komputer Windows 11 semudah memasangkan headphone ke perangkat Android, iPhone, dan iPad.
Kami akan menunjukkan cara menghubungkan AirPods ke Perangkat Windows 11. Sebelum Anda melanjutkan, perlu diperhatikan bahwa daya baterai yang lemah dapat mengganggu proses koneksi. Jadi, pastikan AirPods Anda (dan casing pengisi daya) mempunyai daya yang cukup. Isi daya baterai AirPods Anda hingga minimal 20%.
Masukkan AirPods ke Mode Berpasangan
AirPods Anda harus dalam mode berpasangan untuk terhubung ke Windows atau perangkat lain. Mode berpasangan memutuskan sambungan AirPods dari perangkat lain dan membuatnya tersedia untuk dihubungkan ke perangkat baru. Bagian ini menyoroti langkah-langkah untuk membuat berbagai model AirPods tersedia untuk dipasangkan.
Pasang AirPods (generasi ke-1, ke-2, dan ke-3) dan AirPods Pro dalam Mode Berpasangan
Masukkan AirPods kiri dan kanan ke dalam wadah pengisi daya dan buka penutupnya. Tekan tombol Pengaturandi bagian belakang wadah pengisi daya selama 3-5 detik. Lepaskan tombol ketika lampu status di bagian depan casing berkedip putih.
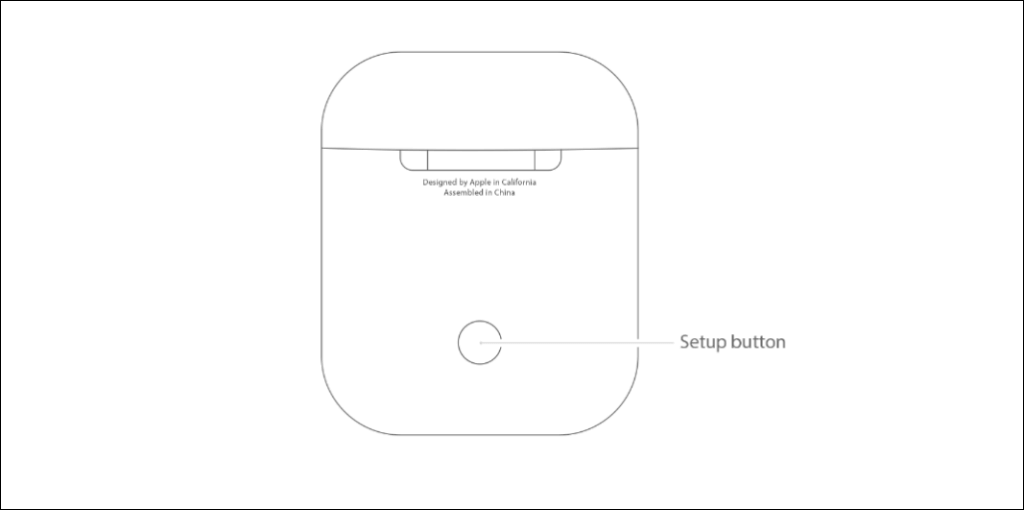
Gunakan AirPods Max dalam Mode Berpasangan
Tekan dan tahan tombol Kontrol Kebisingandi bagian atas earcup kanan AirPods Max Anda. Lepaskan tombol saat lampu status (di bawah earcup kanan) berkedip putih.

Ini menempatkan AirPods Max Anda dalam mode berpasangan selama 30 detik, yang berarti Anda memiliki waktu 30 detik untuk menyambungkan headphone ke komputer Anda.
Hubungkan AirPods ke Windows 11
Buka menu pengaturan Bluetooth Windows 11 untuk menghubungkan AirPods ke komputer Anda.
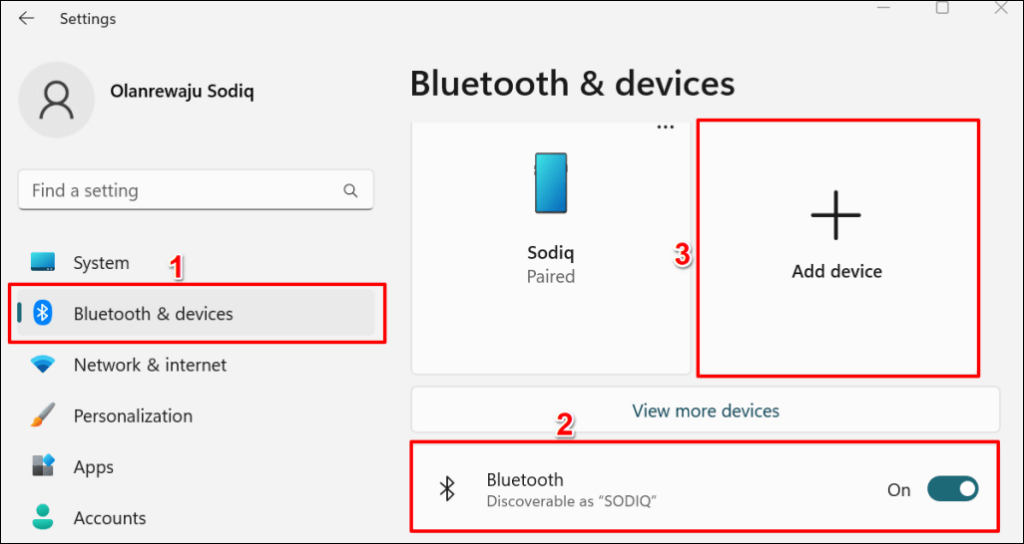
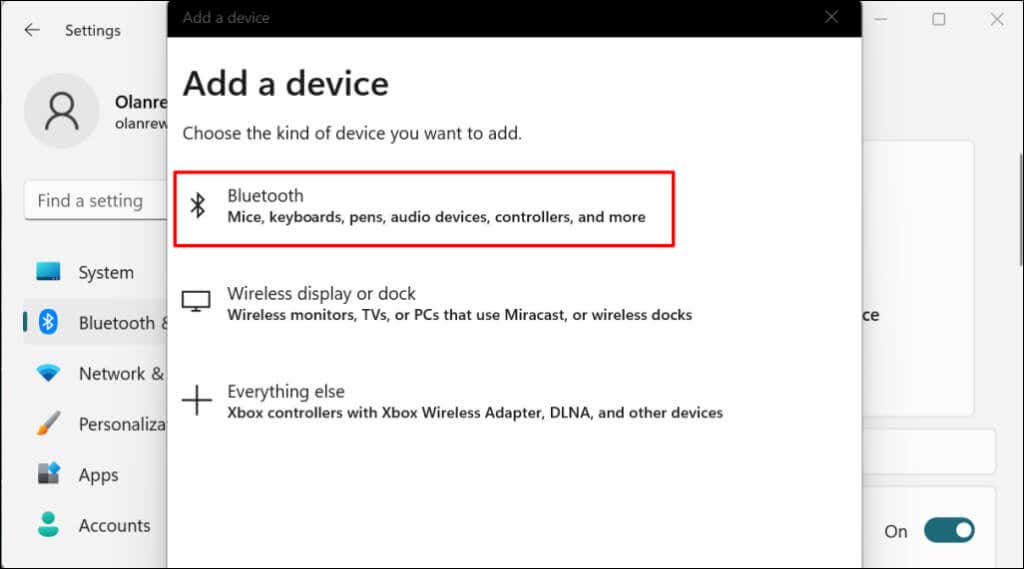
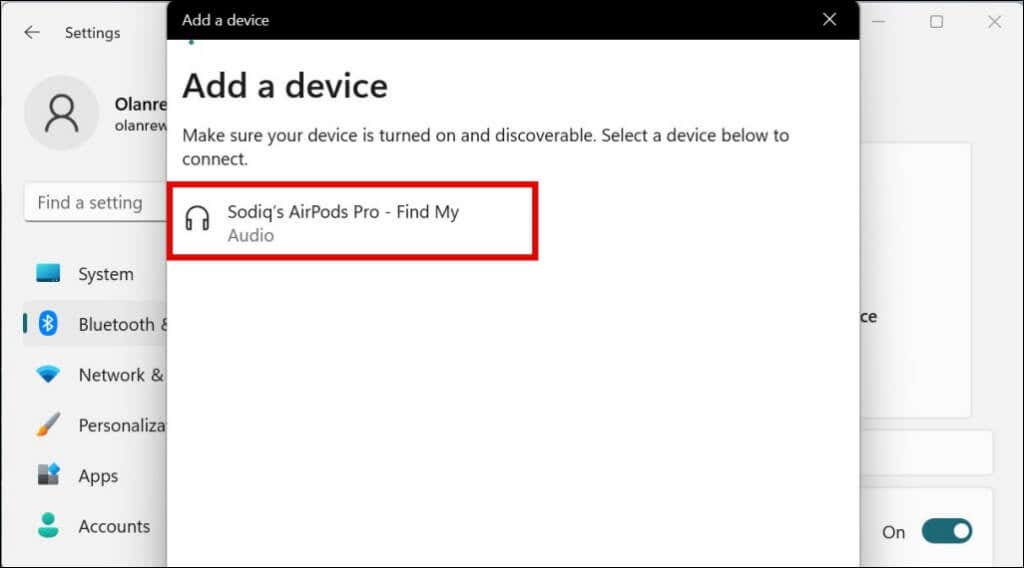
Windows akan menampilkan salah satu pesan kesalahan berikut jika AirPods Anda tidak lagi dalam mode berpasangan:.
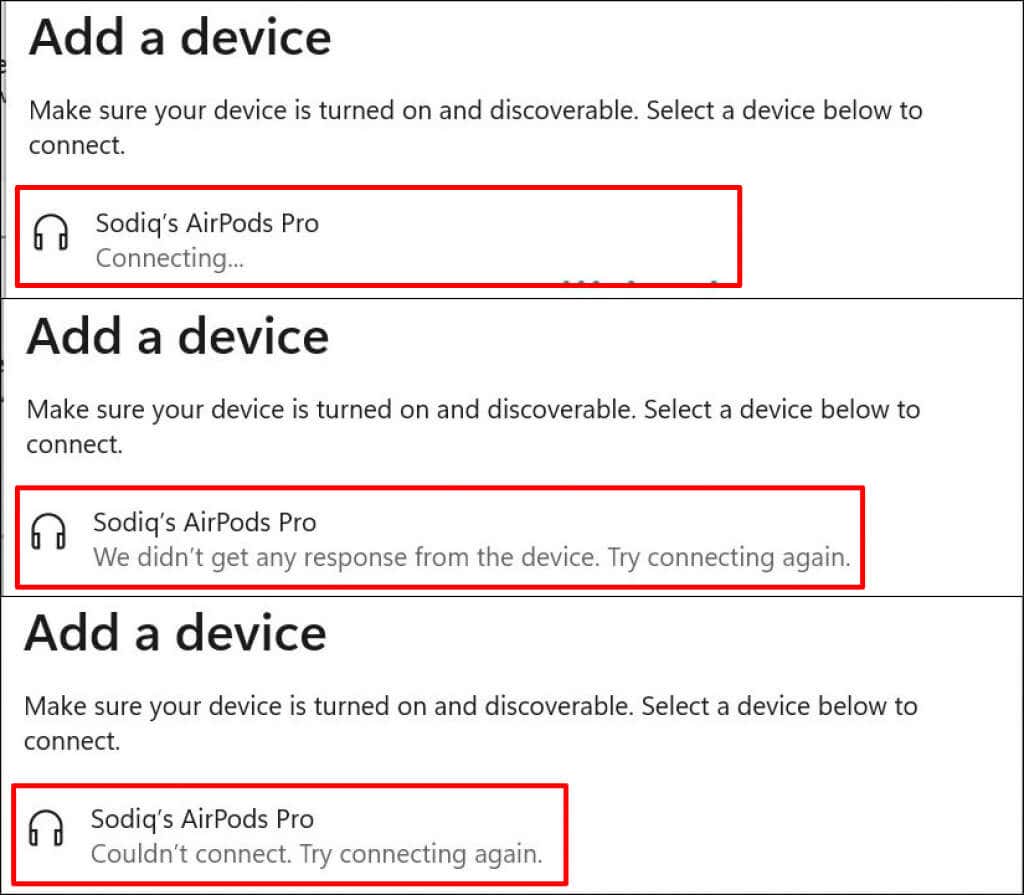
Tutup jendela “Tambahkan perangkat”, masukkan kembali AirPods Anda ke mode berpasangan, dan ulangi langkah #1 dan #2. Ingatlah untuk selalu membuka penutup casing AirPods—menutup penutupnya dapat mengganggu proses penyandingan.
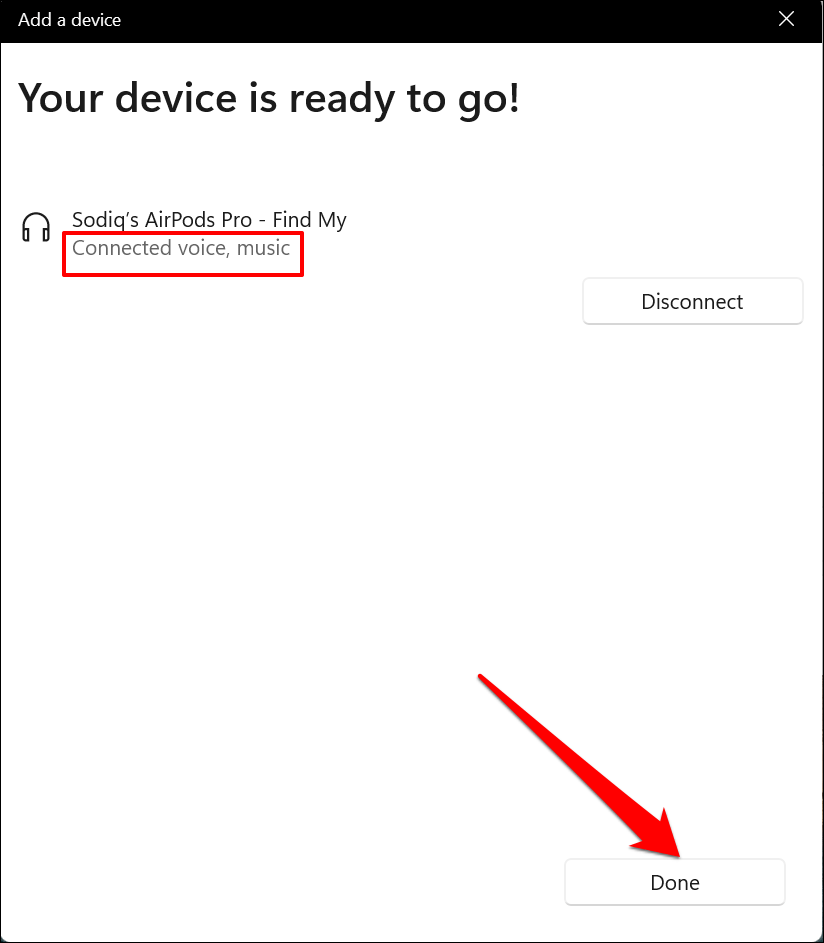
Windows tidak mendukung semua fitur AirPods yang tersedia untuk perangkat Apple. Misalnya, Anda dapat mengalihkan AirPods dari jarak jauh antara mode Peredam Kebisingan dan Transparansi saat terhubung ke MacBook atau iPhone. Fitur seperti Peningkatan Percakapan, Audio Spasial, dan Pengisian Baterai yang Dioptimalkan juga eksklusif untuk perangkat Apple.
Anda hanya dapat mengaktifkan/menonaktifkan Peredam Kebisingan atau Mode Transparansi di Windows menggunakan tombol kontrol kebisingan fisik AirPods.
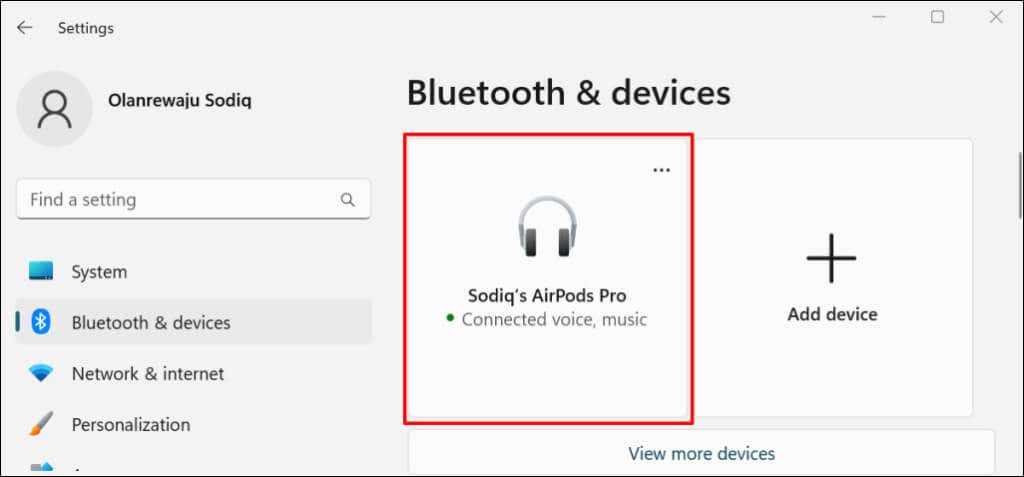
Anda hanya perlu memasangkan AirPods ke PC Windows Anda satu kali. Koneksi selanjutnya jauh lebih mudah. Buka Pengaturan, buka Bluetooth & perangkatdan pilih tombol Hubungkandi bawah AirPods Anda.
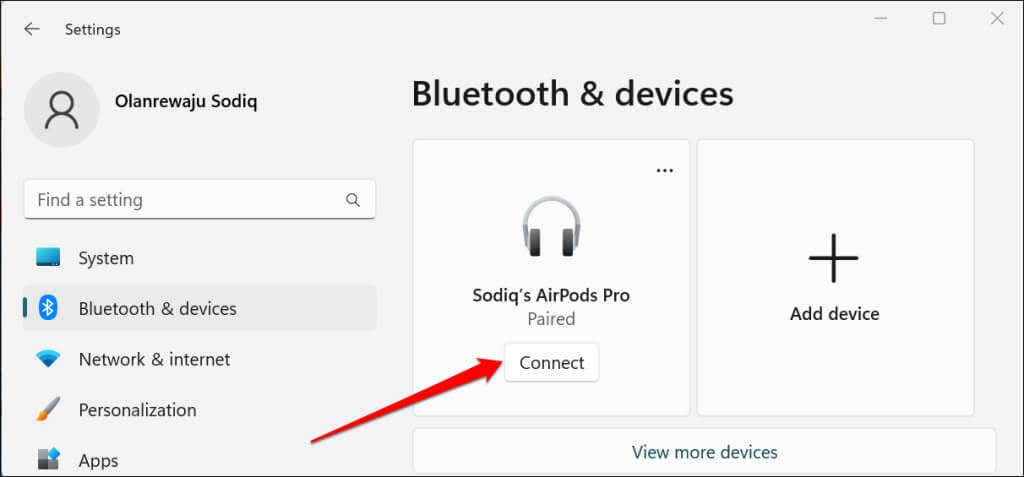
Tetapkan AirPods sebagai Perangkat Audio Pilihan
Jika AirPods tidak memutar audio saat tersambung Anda menggunakan PC Windows 11, pastikan volume komputer Anda tidak dimatikan. Tekan tombol Volume Naikpada keyboard untuk memperbesar volume output PC/AirPods Anda.
Selanjutnya, verifikasi bahwa AirPods adalah perangkat audio pilihan. Terkadang, Windows gagal merutekan output audio dengan benar ke AirPods Anda setelah memasangkannya ke komputer Anda.
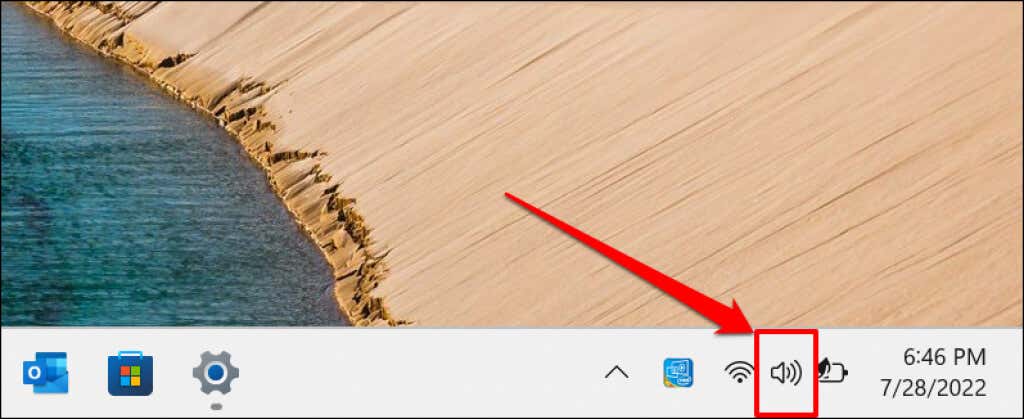
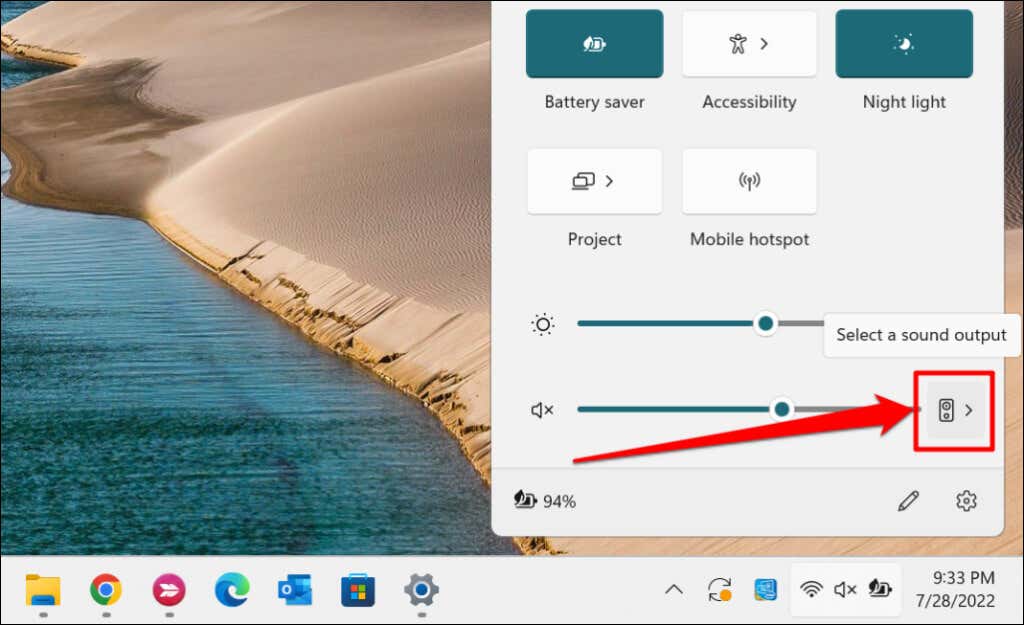
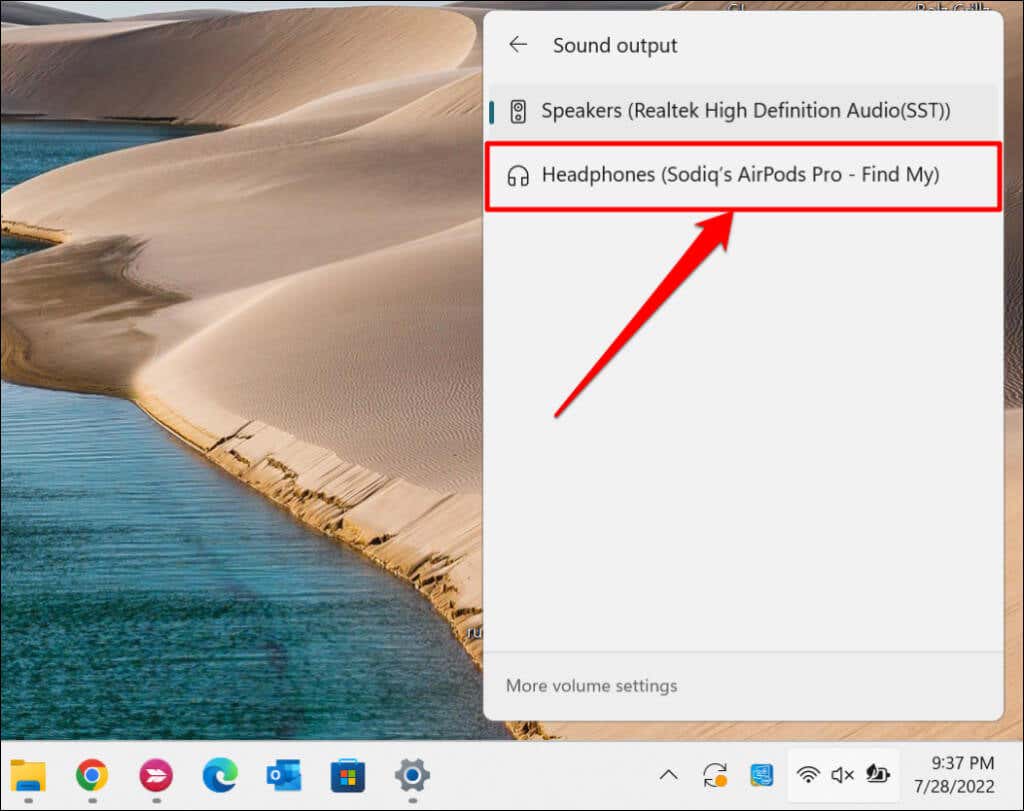
Atau, buka Pengaturan>Sistem>Suara>Outputdan pilih AirPods Anda di kolom “Pilih menu tarik-turun tempat memutar suara”..
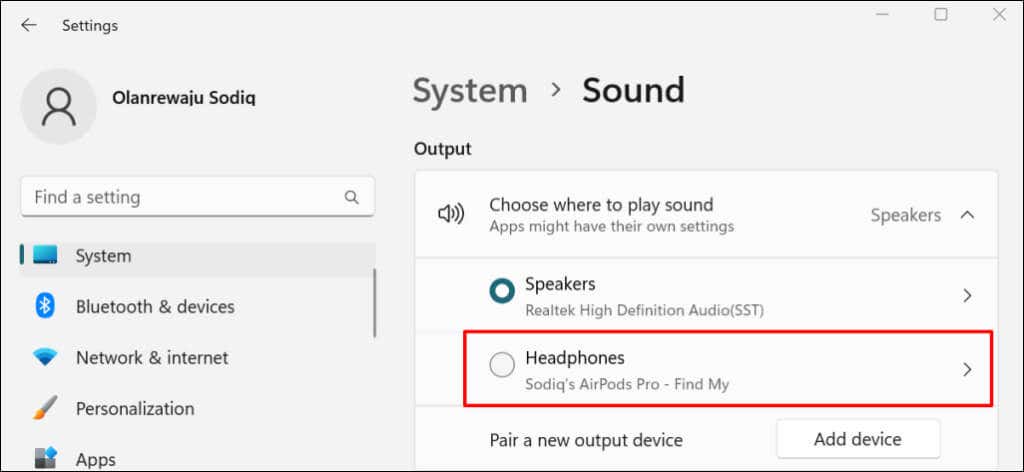
Gulir ke bagian “Input” dan jadikan AirPods Anda sebagai perangkat untuk berbicara atau merekam.
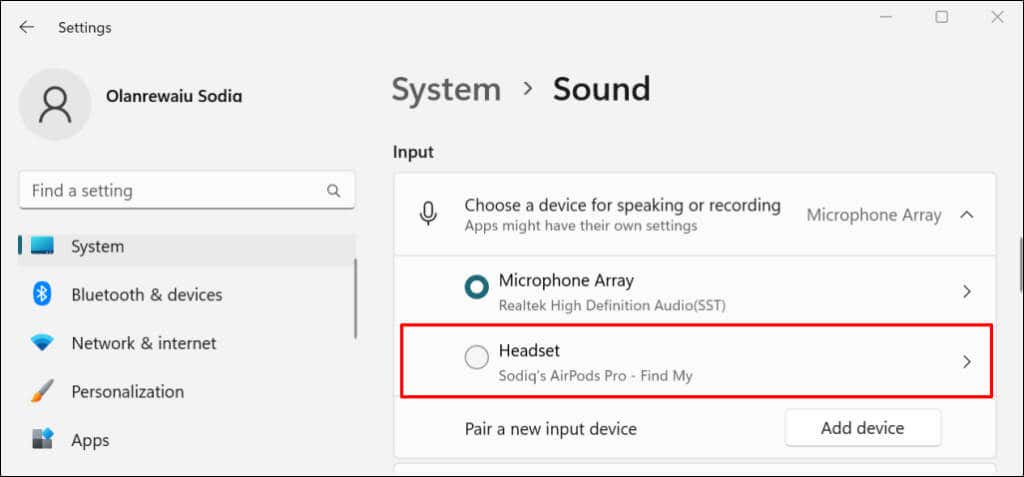
Putuskan atau Putuskan Sambungan AirPods di Windows 11
AirPods secara otomatis terputus dari PC Anda saat ditempatkan dalam wadah pengisi daya. AirPods Max terputus saat tidak bergerak selama 5 menit atau saat diletakkan di dalam Smart Case. Anda juga dapat melakukan lepaskan headphone melalui menu Pengaturan Windows secara manual.
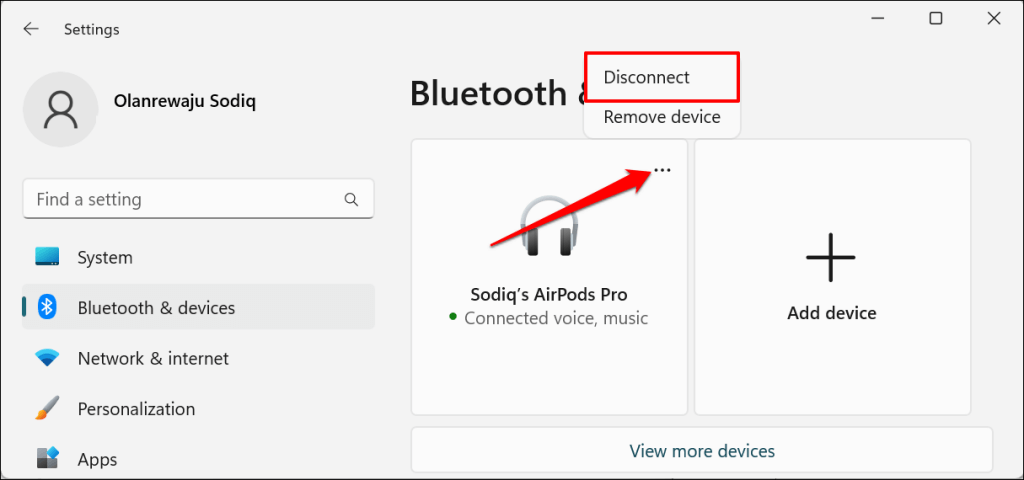
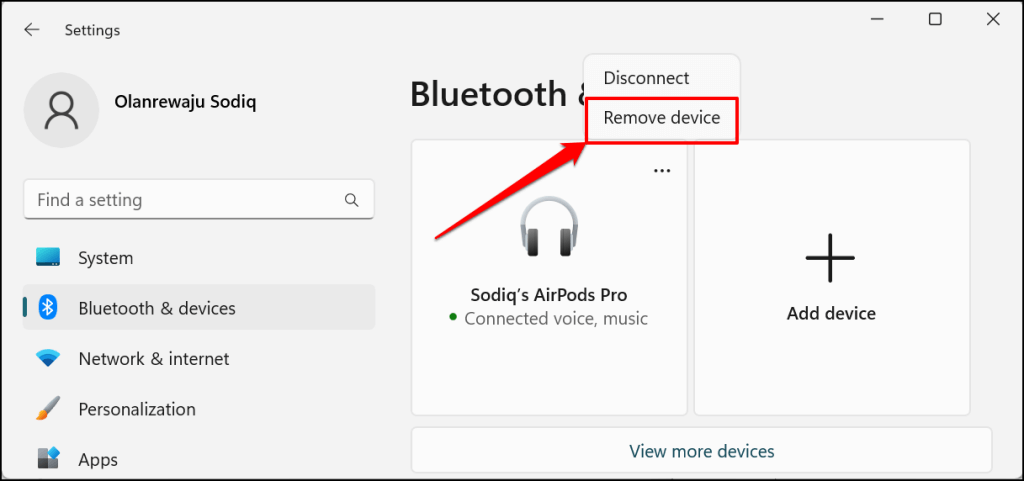
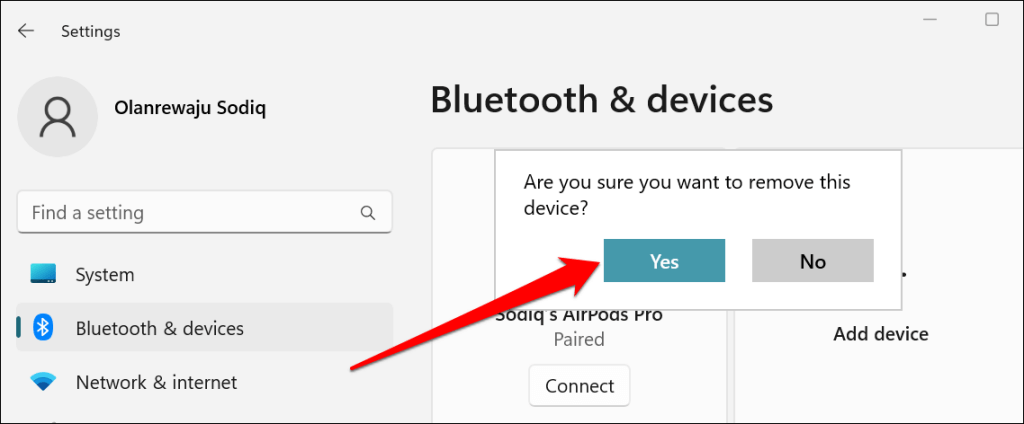
AirPods Tidak Terhubung ke Windows 11? Coba Perbaikan Ini
Memperbarui firmware AirPods Anda dan me-reboot komputer Anda mungkin juga dapat menyelesaikan masalah. Untuk perbaikan pemecahan masalah lebih lanjut, lihat tutorial kami di memperbaiki masalah konektivitas AirPods pada perangkat Windows.
.