Jika Anda pernah menggunakan browser Google Chrome sebelumnya, Anda mungkin pernah mengalami salah satu masalah terbesarnya—penggunaan memori. Chrome selalu menjadi browser yang menghabiskan banyak RAM aktif. Meskipun Google telah mengalami kemajuan penggunaan memori Chrome selama bertahun-tahun, masalahnya tidak pernah hilang sepenuhnya.
Untungnya, Windows selangkah lebih maju dengan fitur sistem yang membantu mengurangi permintaan aplikasi seperti Chrome di Sistem memori Anda. Mode efisiensi energi ini dapat membantu Anda menghemat energi dan meningkatkan kinerja sistem secara keseluruhan dengan mengurangi penggunaan CPU dan RAM pada tab browser Anda.
Namun, hal ini dapat memperlambat browser Anda, jadi sebaiknya nonaktifkan saja. Jika Anda ingin menonaktifkan mode efisiensi untuk Google Chrome di Windows, ikuti langkah-langkah berikut.
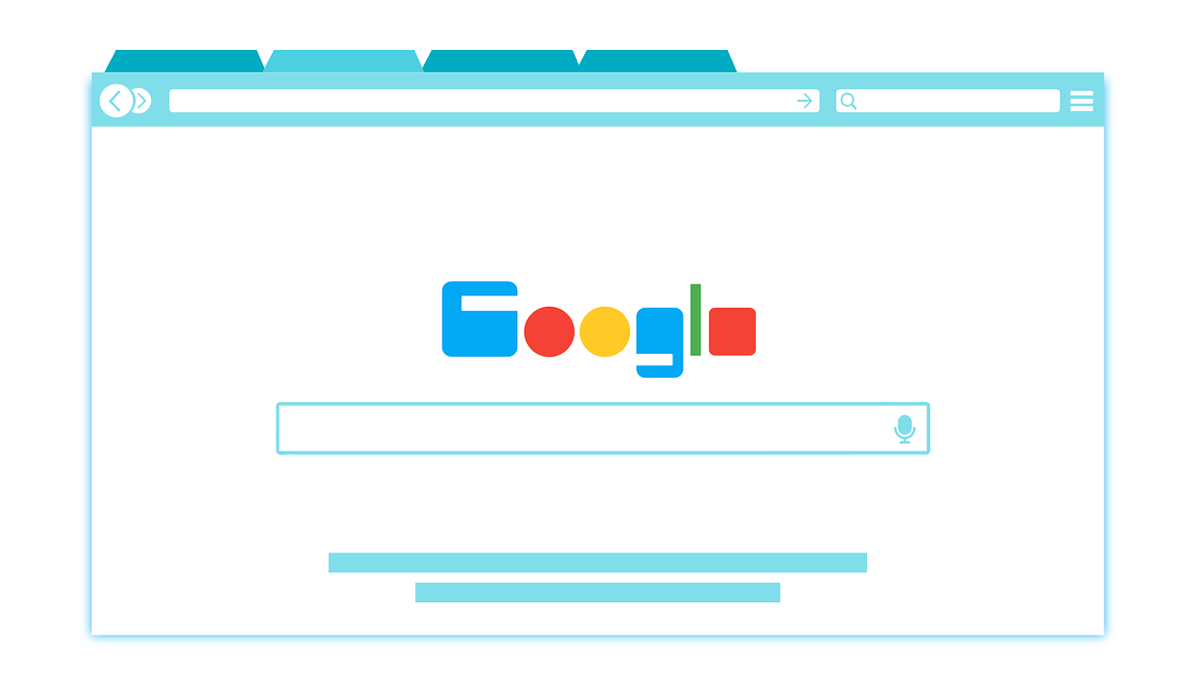
Apa Itu Mode Efisiensi dan Alasannya Mungkin Anda Ingin Menonaktifkannya?
Mode efisiensiadalah fitur yang diperkenalkan di Windows 11. Ini adalah fitur sistem yang secara otomatis menyesuaikan penggunaan sumber daya aplikasi sistem berdasarkan penggunaan dan prioritas keseluruhannya. Ini diaktifkan secara default untuk aplikasi tertentu, termasuk browser seperti Chrome.
Misalnya, jika Anda membuka beberapa tab di Chrome, namun Anda hanya menggunakan salah satunya, mode efisiensi dapat memaksa browser untuk menonaktifkan beberapa tab, sehingga menempatkannya dalam status daya rendah hingga menghemat masa pakai baterai dan kosongkan memori. Namun, ini juga berarti bahwa tab tersebut mungkin tidak diperbarui atau responsif saat Anda beralih ke tab tersebut.
Hal ini menciptakan beberapa keuntungan yang jelas, namun juga kelemahan yang sama jelasnya. Memori ekstra memang bagus, namun jika tab browser Anda tidak dapat dimuat atau situs web Anda terus mogok, hal ini akan berdampak pada cara Anda menggunakan Chrome. Hal ini juga dapat menyebabkan masalah yang lebih parah pada Ekstensi Chrome atau fungsi bawaan seperti notifikasi.
Jika Anda mengalami salah satu masalah ini dengan Chrome, atau jika Anda lebih memilih untuk memiliki kontrol penuh atas tab browser, Anda harus menonaktifkan mode efisiensi.
Cara Memeriksa Apakah Mode Efisiensi Diaktifkan di Browser Chrome Anda
Langkah pertama Anda, sebelum mencoba menonaktifkan fungsi tersebut, adalah memeriksa apakah fungsi tersebut diaktifkan atau tidak. Jika Anda memperbarui Windows 11 menggunakan versi 22H2 atau lebih tinggi, kemungkinan besar Chrome sudah menggunakan mode efisiensi. Namun, Anda dapat memeriksanya sendiri melalui Task Manager..
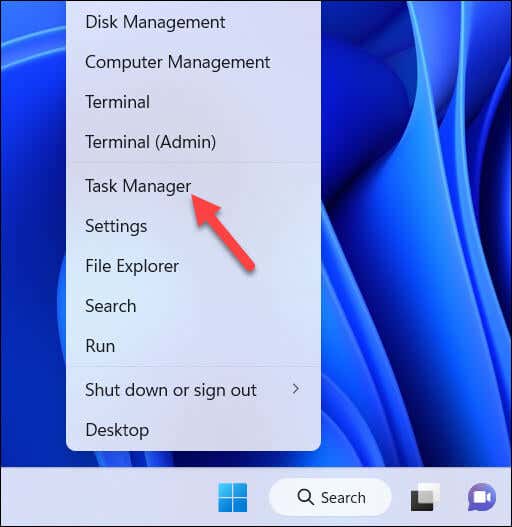
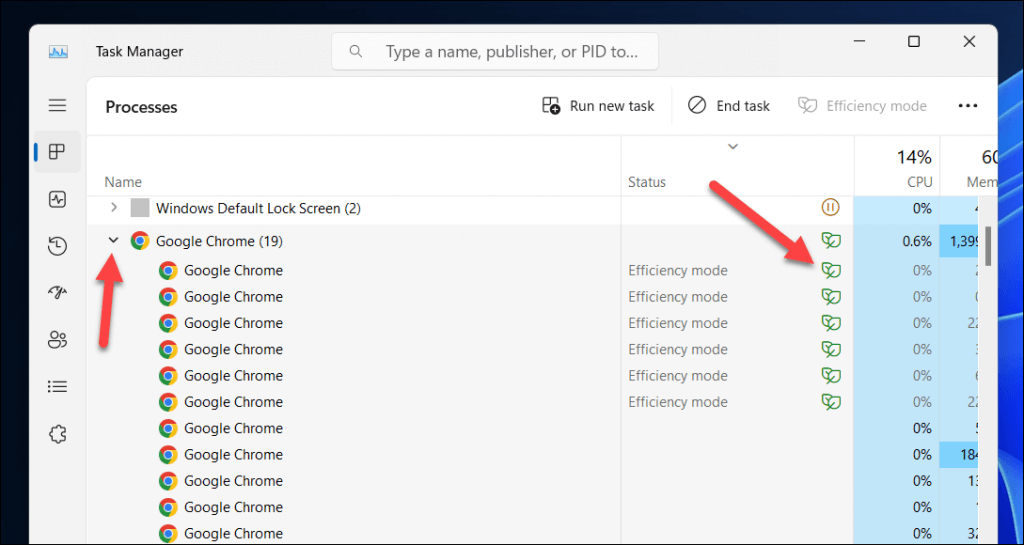
Cara Menonaktifkan Sementara Mode Efisiensi untuk Google Chrome di Windows 10 dan 11
Jika Anda ingin menonaktifkan sementara mode efisiensi untuk Google Chrome di Windows 11, Anda dapat melakukannya melalui Pengelola tugas. Untuk melakukannya, ikuti langkah-langkah berikut.
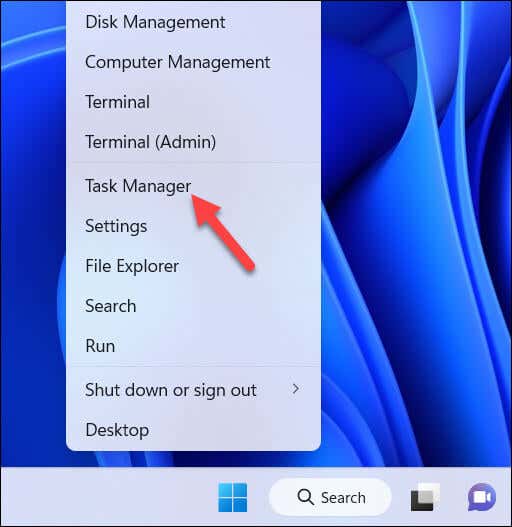
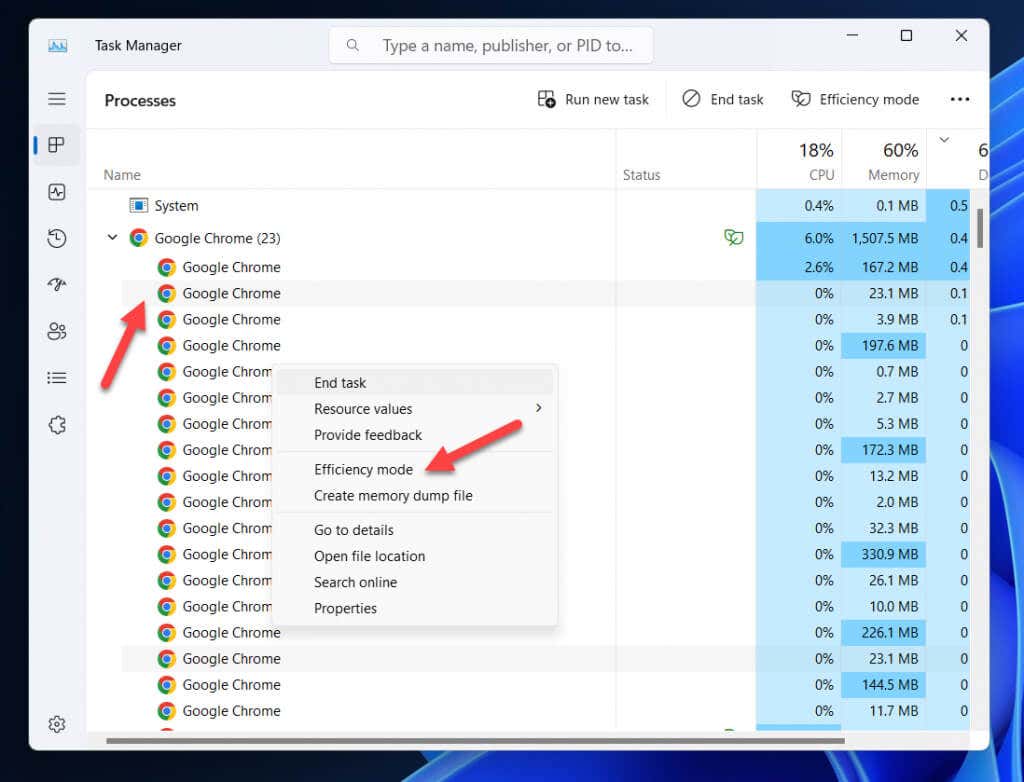
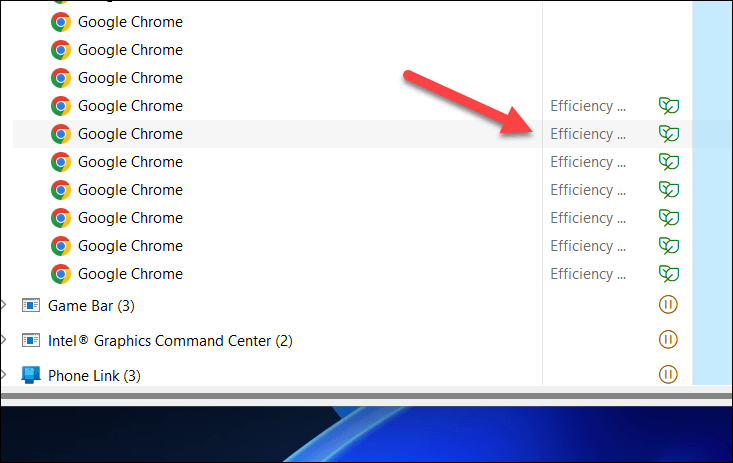
Ini akan menonaktifkan sementara mode efisiensi untuk sub-proses tersebut hingga Anda menutup atau memulai ulang Google Chrome. Namun, karena daftar proses Anda akan berubah dan diperbarui saat Anda membuka dan menutup tab baru, Anda mungkin perlu mengulangi langkah-langkah ini beberapa kali agar perubahan tetap berlaku.
Cara Menonaktifkan Mode Efisiensi untuk Google Chrome secara Permanen di Windows 11 Menggunakan Perintah Pintasan
Secara default, Chrome akan otomatis menggunakan mode efisiensi untuk mencoba dan menjaga penggunaan memori sistem tetap terkendali. Jika Anda ingin menonaktifkannya secara permanen, Anda harus mengonfigurasi pintasan desktop untuk meluncurkan Chrome menggunakan perintah khusus yang mencegahnya menggunakannya saat Chrome sedang berjalan..
Untuk menonaktifkan mode efisiensi secara permanen di Google Chrome, ikuti langkah-langkah berikut.
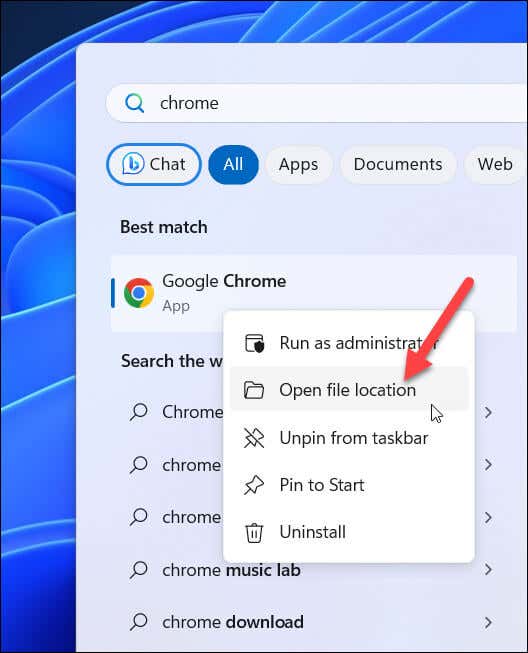
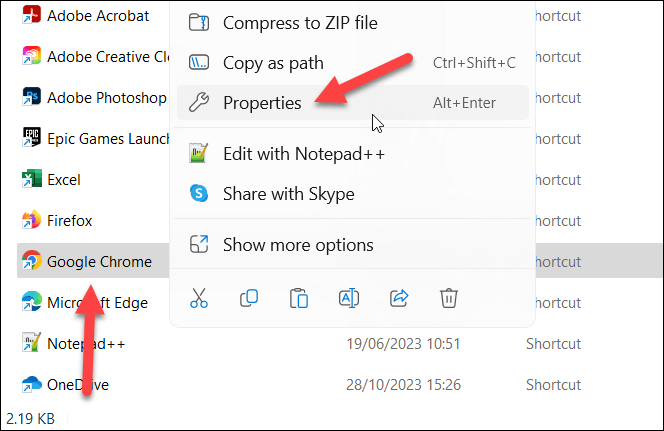
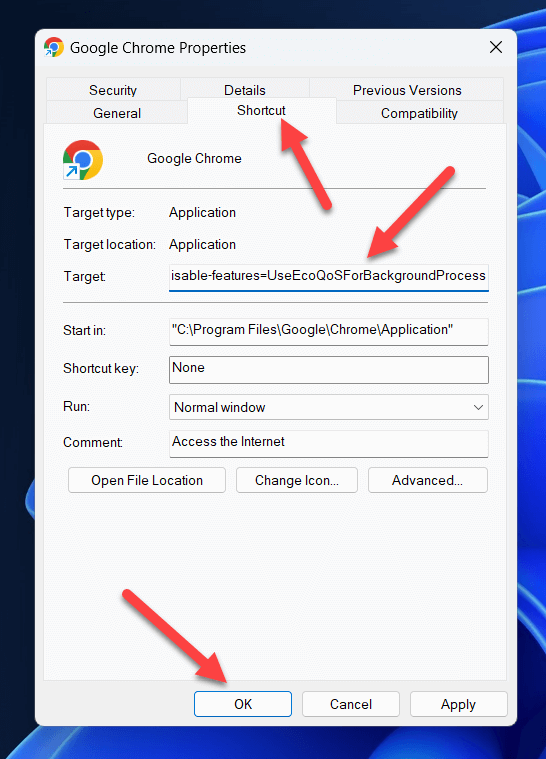
Berkat pintasan ini, setiap kali Anda meluncurkan Google Chrome menggunakan pintasan ini, mode efisiensi akan dinonaktifkan untuk browser Anda.
Alternatif untuk Menggunakan Mode Efisiensi dengan Google Chrome
Jika Anda ingin menghemat masa pakai baterai dan meningkatkan kinerja tanpa menggunakan mode efisiensi dengan Google Chrome, Anda dapat mencoba beberapa alternatif. Misalnya, Anda dapat:
Menghemat Energi di Google Chrome di Windows
Berkat mode efisiensi, pengalaman browser Google Chrome Anda mungkin menjadi lebih hemat memori. Namun, jika ternyata tab Anda tidak dimuat dengan benar, atau jika Anda memerlukan Chrome untuk menggunakan lebih banyak memori aktif, Anda dapat menonaktifkannya menggunakan langkah-langkah di atas.
Jika Chrome tidak berfungsi dengan benar, Anda selalu dapat beralih ke browser lain. Misalnya, Anda dapat ekspor bookmark Chrome Anda dan mengimpornya ke browser seperti Firefox.
.