Apakah Anda mendapatkan pesan “Kesalahan 1005 Akses Ditolak” saat mencoba mengakses situs di browser web Anda? Situs tersebut mungkin telah melarang akses Anda, atau browser web Anda mungkin mengalami masalah. Kedua item ini membatasi akses Anda ke situs Anda, namun untungnya, Anda dapat memperbaiki masalah pada item ini dan mendapatkan kembali akses ke situs favorit Anda. Kami akan menunjukkan cara melakukannya dalam panduan ini.
Ada beberapa item yang dapat membatasi akses Anda ke suatu situs. Mungkin saja situs tersebut telah memblokir alamat IP Anda, pengaturan tanggal dan waktu komputer Anda salah, cookie dan cache browser Anda rusak, antivirus atau firewall Anda memblokir akses Anda ke situs tersebut, dan banyak lagi.

Aktifkan atau Nonaktifkan VPN atau Server Proxy Anda
Alasan paling umum Anda menerima pesan “Kesalahan 1005 Akses Ditolak ” adalah karena situs Anda telah memblokir akses Anda. Hal ini biasanya terjadi ketika situs menemukan aktivitas spam dari alamat IP komputer Anda.
Dalam hal ini, Anda dapat mengubah alamat IP publik dengan mengaktifkan VPN atau server proxy di PC Anda. Ini memungkinkan Anda mendapatkan alamat IP baru, sehingga Anda dapat mengakses situs Anda.
Jika Anda sudah menggunakan VPN atau server proxy, mungkin situs tersebut telah melarang alamat IP item tersebut. Dalam hal ini, matikan VPN atau server proxy Anda, dan Anda akan memiliki akses ke situs Anda.
Anda dapat menghidupkan dan mematikan layanan VPN dari dalam aplikasi VPN Anda. Untuk mengaktifkan atau menonaktifkan server proxy Anda, gunakan langkah-langkah berikut.
Di Windows 11
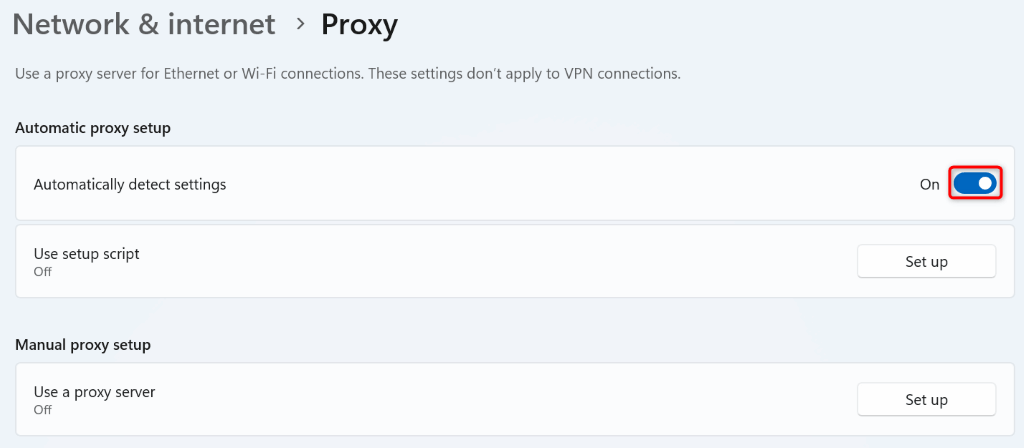
Di Windows 10
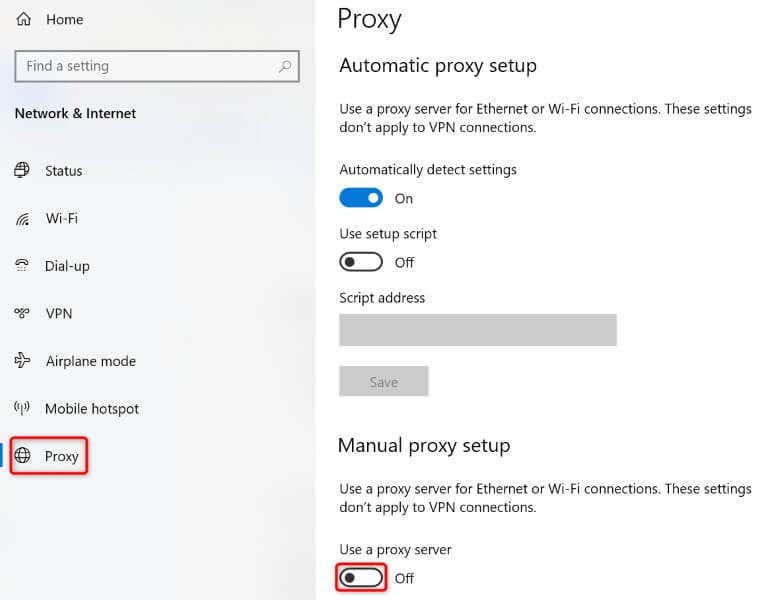
Perbaiki Pengaturan Tanggal dan Waktu Komputer Anda
Jika Anda atau orang lain telah menetapkan pengaturan tanggal dan waktu yang salah pada PC Anda, mungkin itulah sebabnya Anda tidak dapat mengakses situs Anda. Dalam hal ini, perbaiki tanggal dan waktu PC Anda, dan masalah Anda akan teratasi..
Di Windows 11
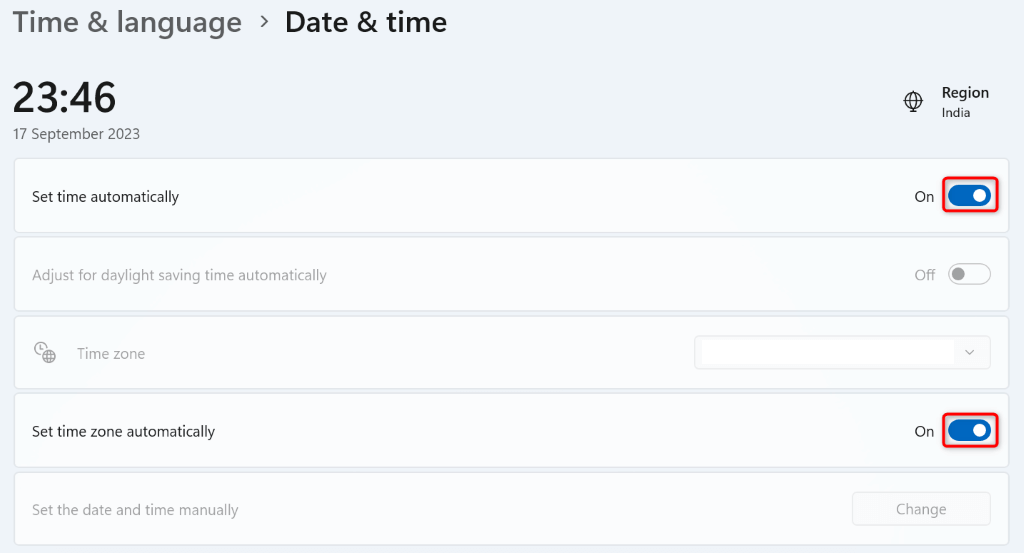
Di Windows 10
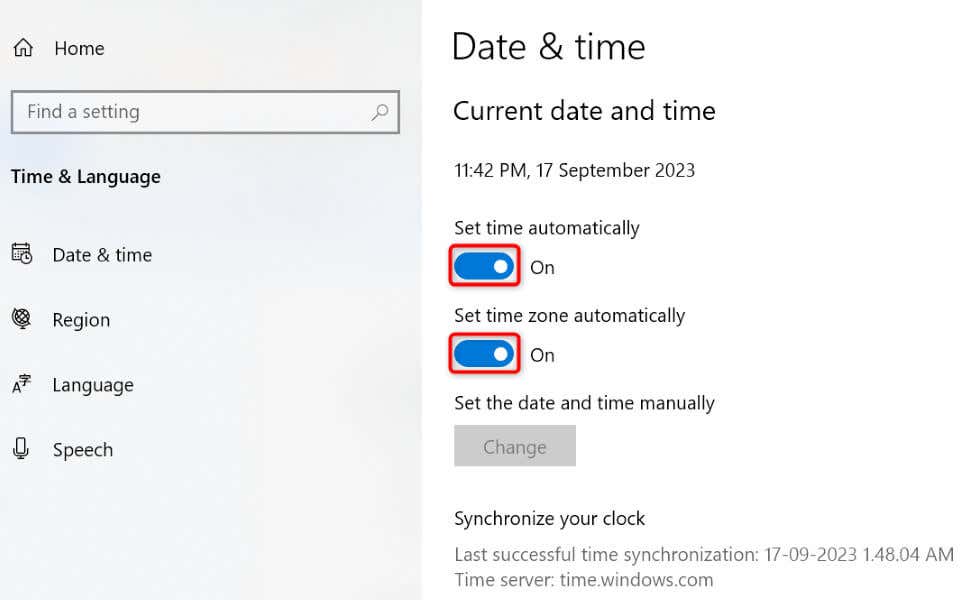
Hapus Cache dan Cookie Browser Web Anda
Salah satu alasan Anda mendapatkan pesan “Kesalahan 1005 Akses Ditolak” adalah karena browser web Anda memiliki cookie atau file cache yang salah. Item yang rusak ini memengaruhi sesi penjelajahan Anda di browser, bahkan terkadang memblokir akses Anda ke suatu situs.
Dalam hal ini, hapus cookie dan cache yang tersimpan di browser Anda untuk mengatasi masalah Anda. Perhatikan bahwa browser Anda akan mengeluarkan Anda dari situs saat Anda menghapus cookie. Anda harus masuk kembali ke akun di situs Anda.
Google Chrome
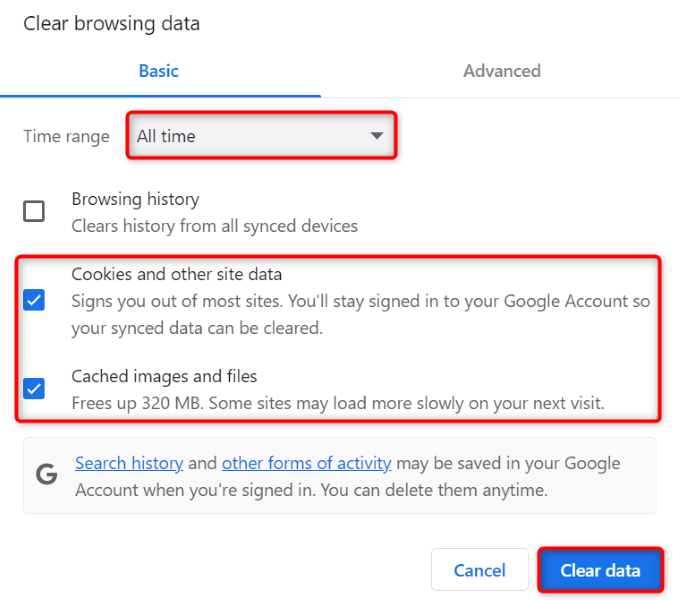
Mozilla Firefox
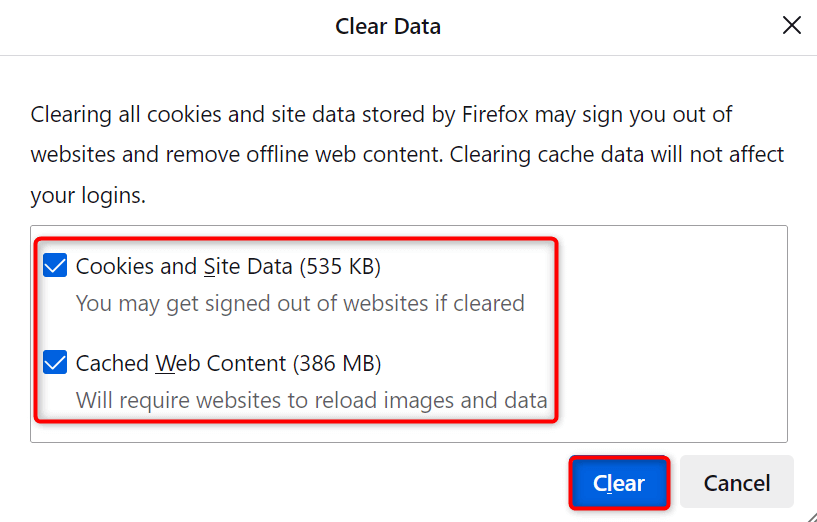
Microsoft Edge
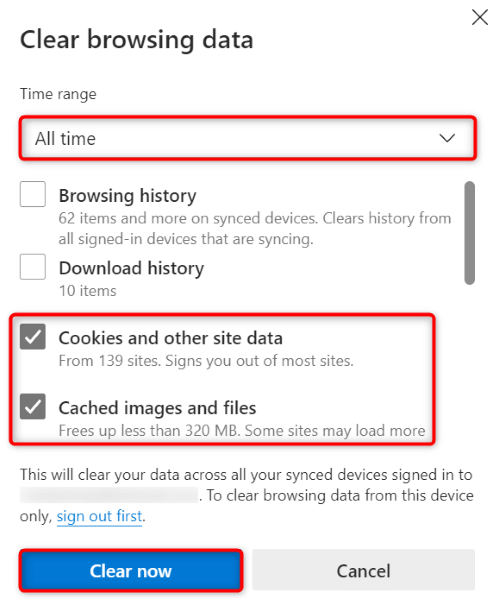
Matikan Program Antivirus Komputer Anda
Program antivirus komputer Anda mungkin telah memblokir akses Anda ke situs spesifik Anda. Ini terjadi ketika antivirus Anda menganggap situs Anda tidak aman. Jika Anda yakin dapat memercayai situs tersebut, Anda dapat nonaktifkan perlindungan antivirus Anda dan melihat apakah Anda dapat meluncurkan situs Anda.

Pastikan untuk mengaktifkan kembali antivirus Anda setelah Anda selesai mengunjungi situs Anda.
Nonaktifkan Sementara Firewall Komputer Anda
Firewall Anda mengelola koneksi masuk dan keluar komputer Anda. Mungkin saja alat ini telah memblokir akses browser web Anda ke situs yang Anda tentukan. Dalam hal ini, Anda dapat mematikan firewall dan mengakses situs Anda.
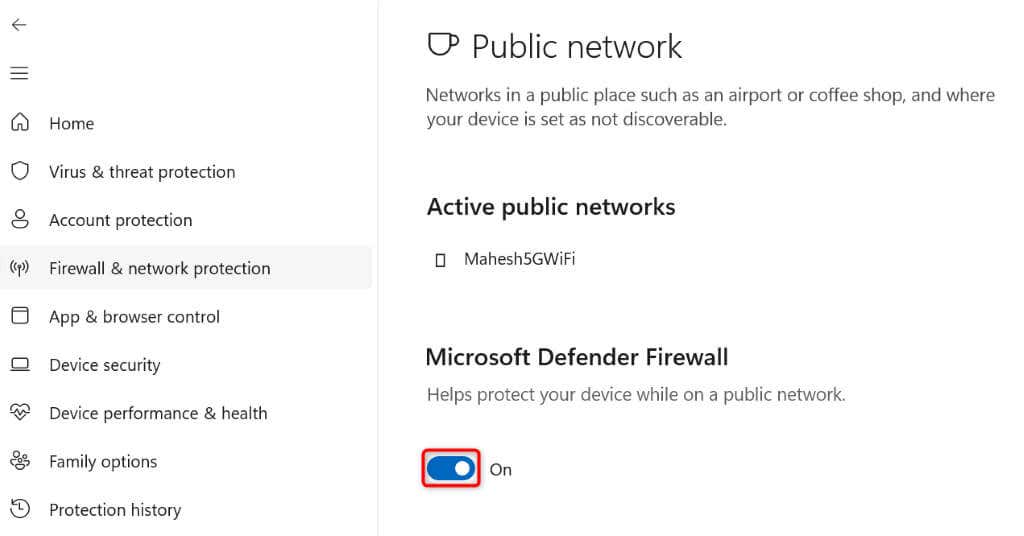
Beralih ke Server DNS Alternatif
Jika situs masih tidak dapat dijangkau Anda, server DNS komputer Anda mungkin tidak berfungsi dengan benar. Server mungkin sedang down atau menghadapi masalah lain. Dalam hal ini, ubah ke server DNS alternatif untuk memperbaiki masalah Anda.
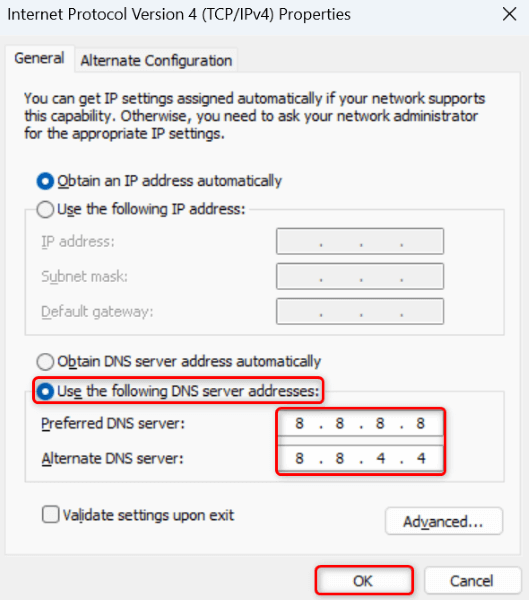
Selesaikan Masalah “Akses Ditolak” Anda dan Akses Situs Favorit Anda
Ada banyak alasan mengapa Anda tidak dapat mengakses situs di browser web Anda. Jika pesan “Kesalahan 1005 Akses Ditolak” tidak hilang setelah halaman web disegarkan, gunakan metode yang diuraikan di atas, dan masalah Anda akan teratasi.
Metode di atas memperbaiki hampir semua item yang mungkin menyebabkan kesalahan Anda, memungkinkan Anda mengakses situs favorit Anda tanpa masalah. Selamat berselancar!
.