VirtualBox memungkinkan Anda menjalankan beberapa sistem operasi di komputer Anda di mesin virtual. Perangkat lunak virtualisasi mendukung perangkat Windows, Linux, macOS, Solaris, dan FreeBSD. Meskipun VirtualBox tidak mendukung ChromeOS, Anda dapat menjalankan perangkat lunak virtualisasi di Chromebook melalui lingkungan Linux.
VirtualBox adalah sumber terbuka, gratis, dan mudah dipasang. Kami akan menunjukkan cara memasang VirtualBox dan menggunakannya untuk menjalankan sistem operasi tamu di Chromebook Anda.

Aktifkan Lingkungan Pengembangan Linux
Hubungkan Chromebook Anda ke internet dan ikuti langkah-langkah di bawah. Lompat ke bagian berikutnya jika Anda sudah menyiapkan lingkungan pengembangan Linux di Chromebook Anda.
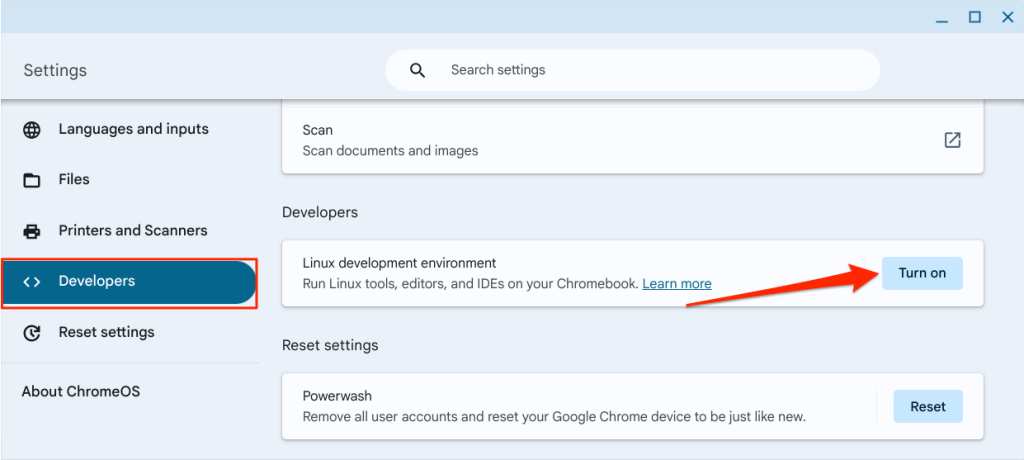
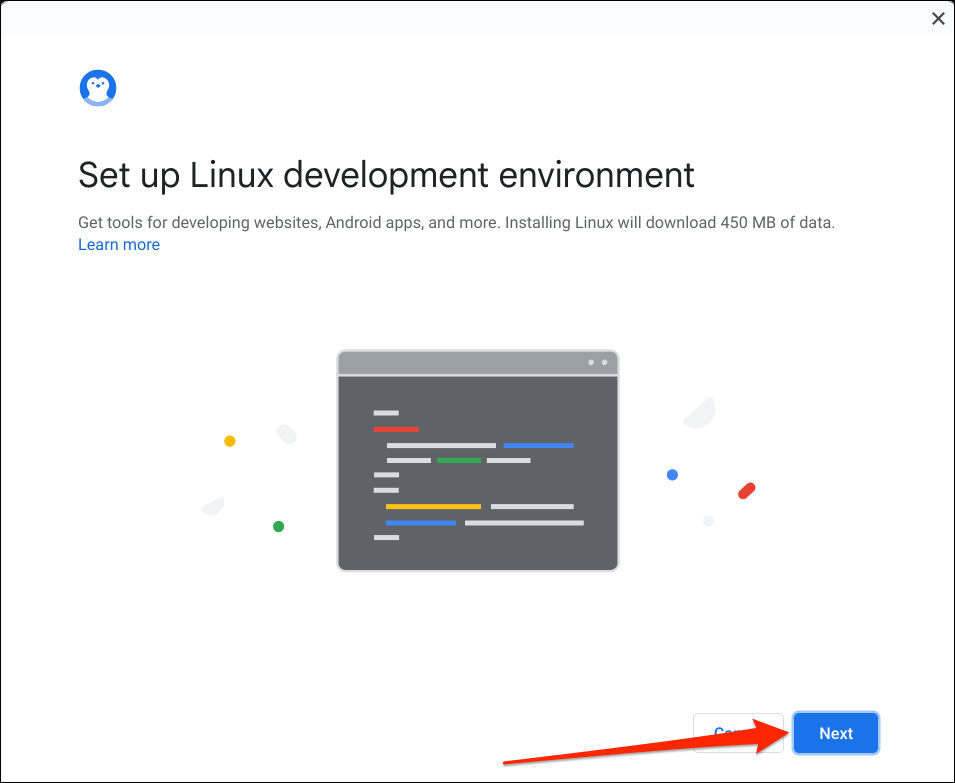
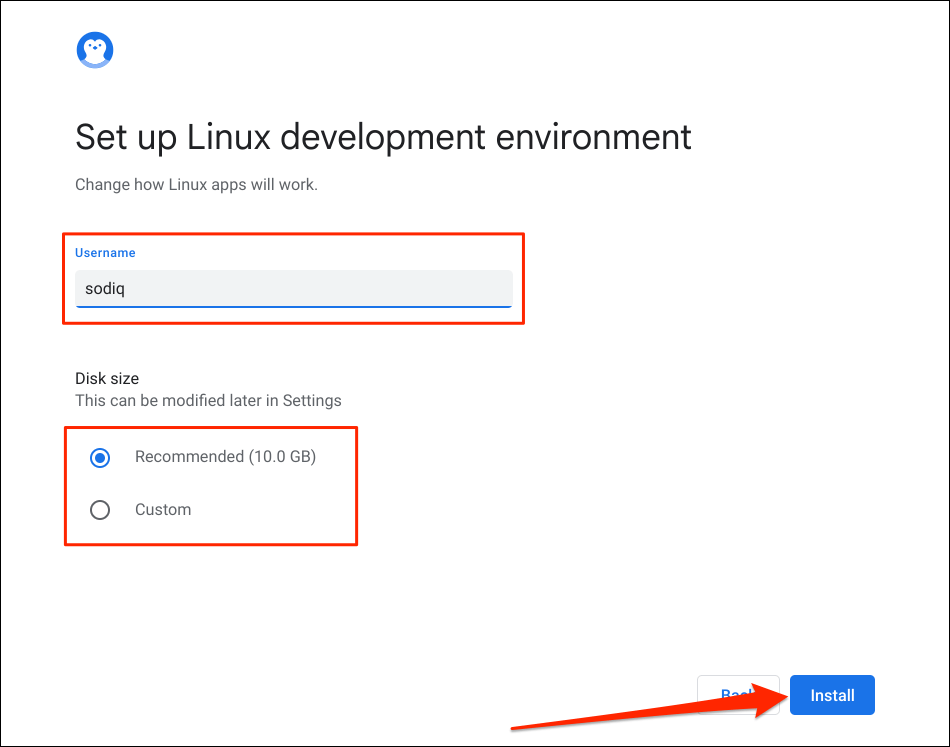
Tunggu sementara Chromebook Anda mengunduh dan menyiapkan mesin virtual Linux. Pengoperasian memerlukan waktu 10-30 menit, bergantung pada model Chromebook dan kecepatan internet Anda.
Anda mungkin diminta untuk memperbarui Chromebook jika sistem operasinya sudah usang.
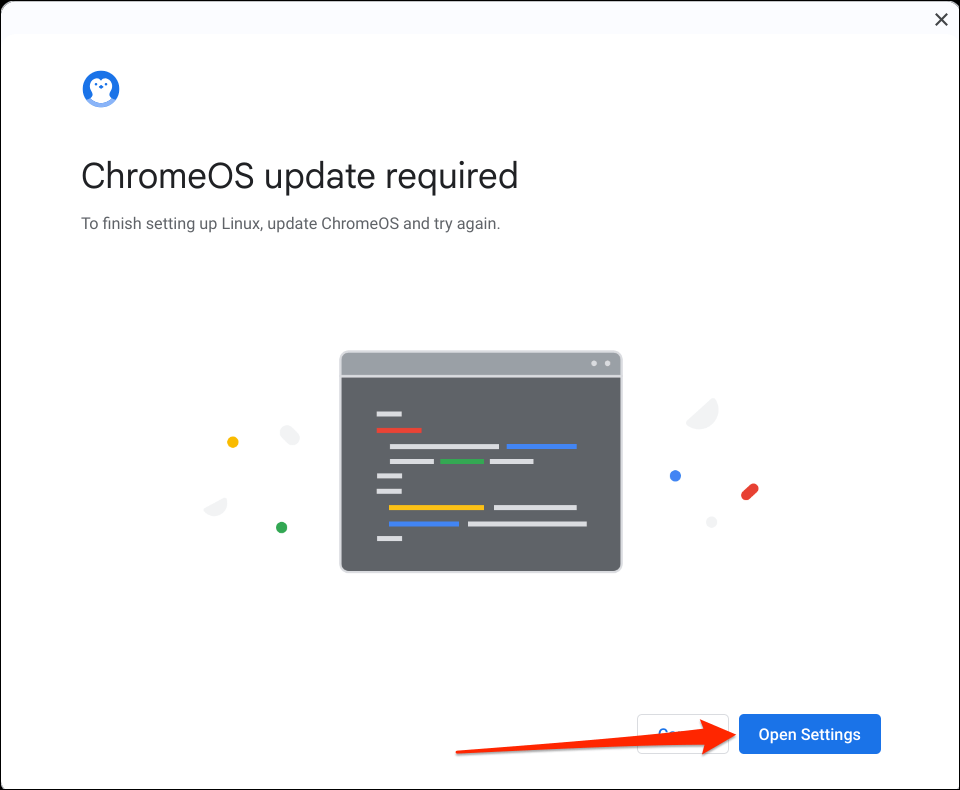
Pilih tombol Buka Setelan(atau buka Setelan>Tentang ChromeOS) dan pilih Periksa pembaruanatau Mulai ulang.
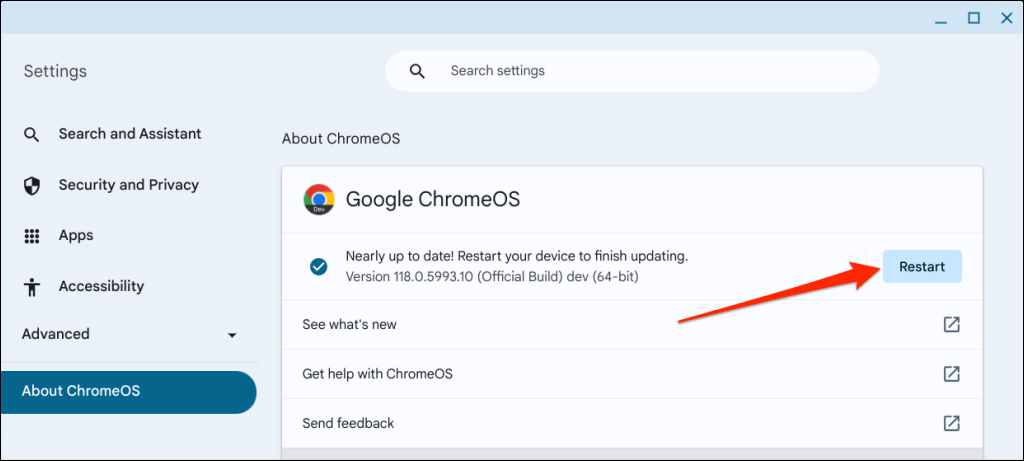
Chromebook Anda akan secara otomatis membuka jendela Terminal ketika berhasil mengonfigurasi lingkungan Linux. Lanjutkan ke bagian berikutnya untuk menginstal VirtualBox untuk versi Linux di Chromebook Anda.
Instal VirtualBox di Chromebook Anda
Karena VirtualBox tidak mendukung ChromeOS, menginstal versi Linux di lingkungan Linux Chromebook Anda adalah satu-satunya solusi. Prosesnya sangat mudah dan hanya membutuhkan waktu kurang dari 5 menit.
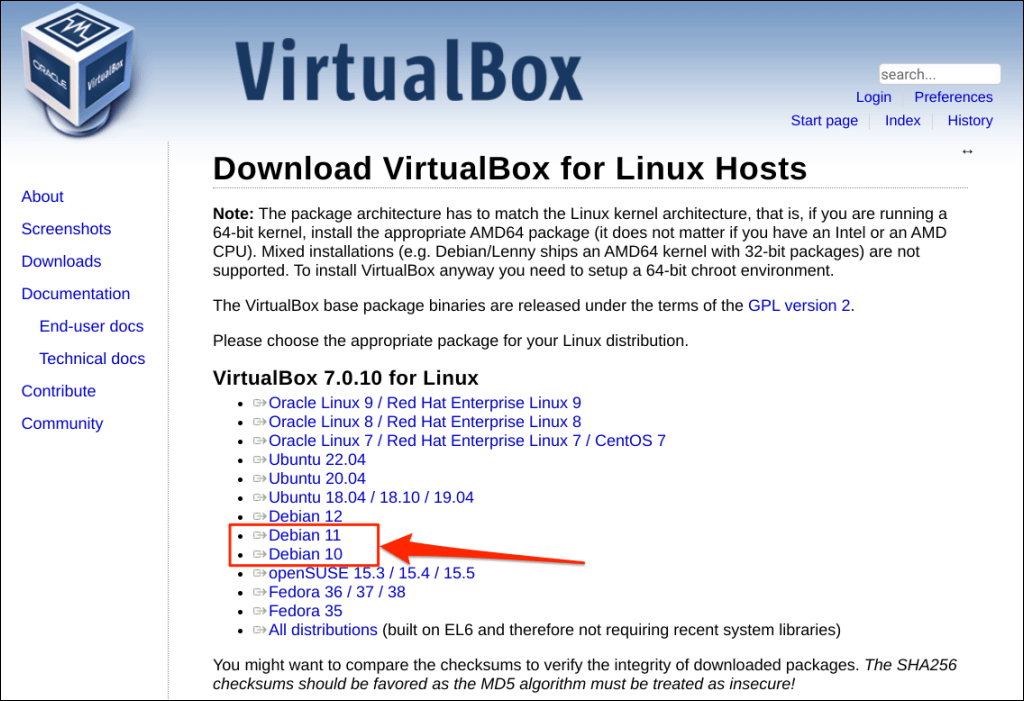
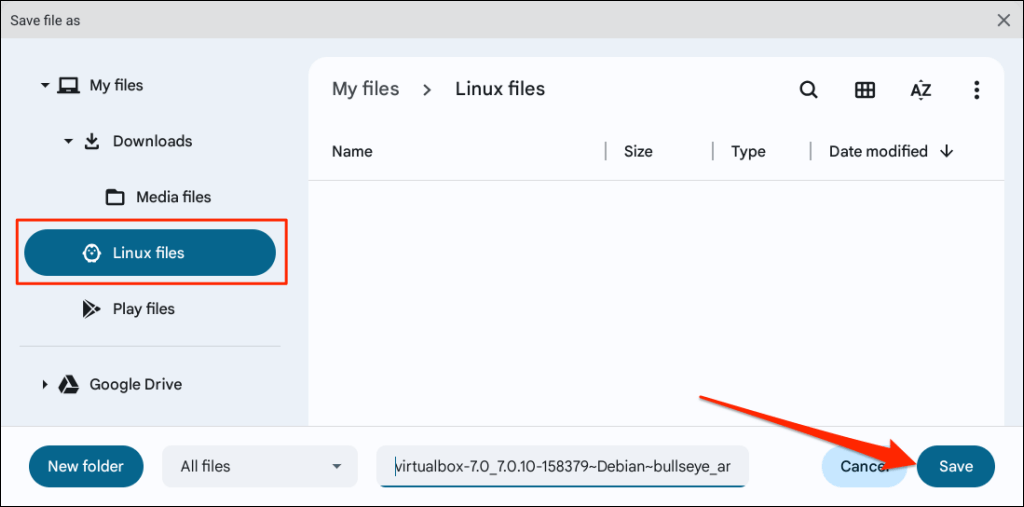
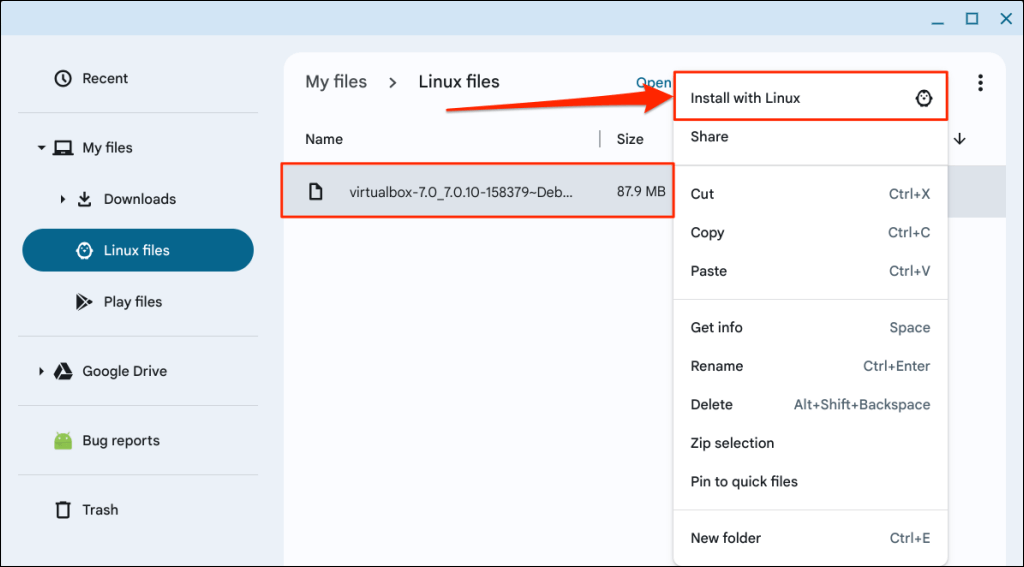
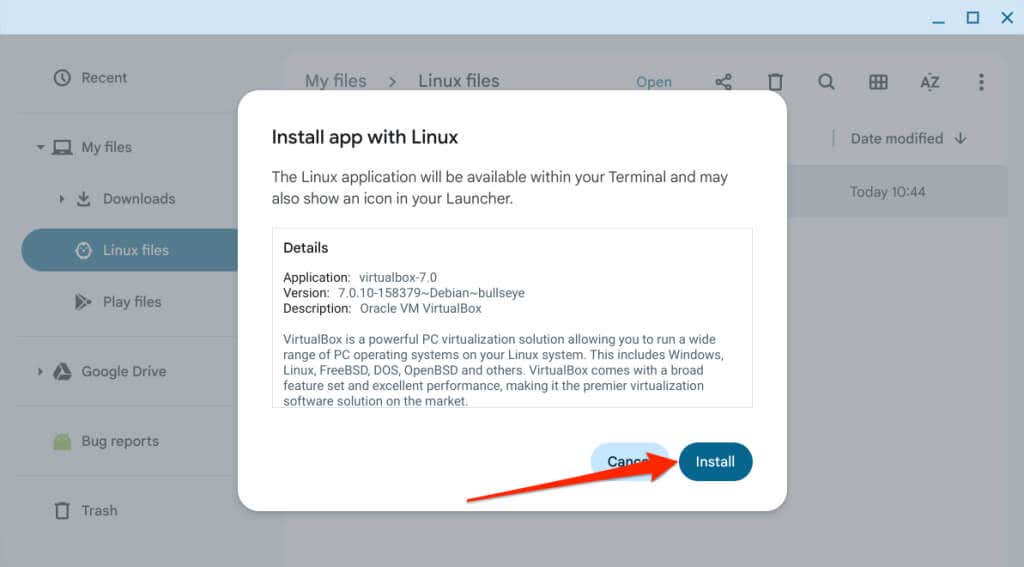
Periksa kemajuan pemasangan di sudut bawah layar Chromebook Anda.
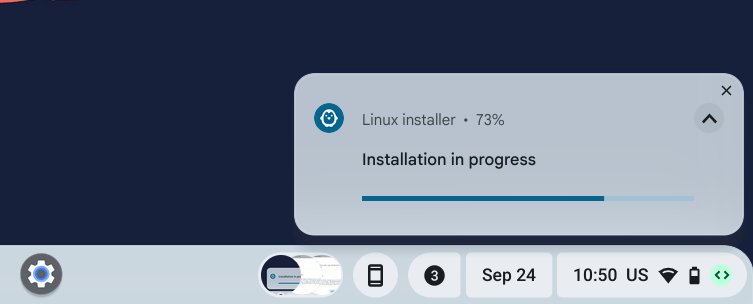
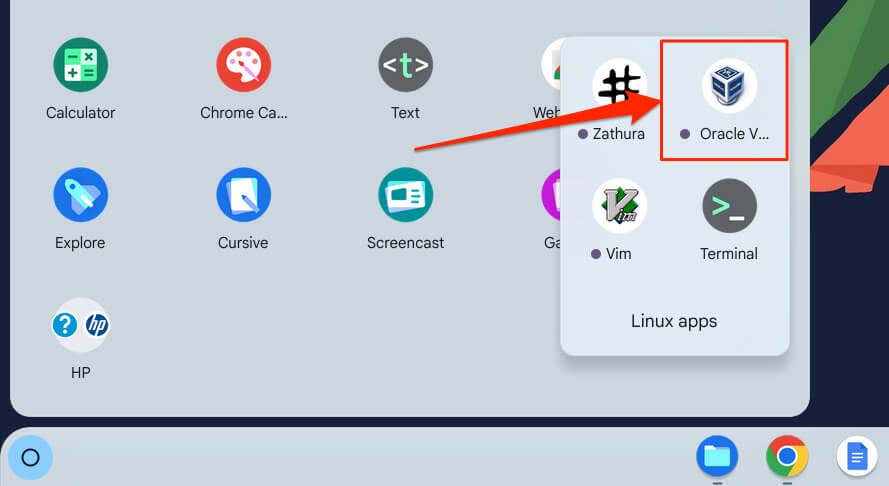
Instal Mesin Virtual di Chromebook Anda Menggunakan VirtualBox
VirtualBox memungkinkan Anda membuat mesin virtual yang menjalankan Windows, Linux, Solaris, macOS, Unix—lihat semua OS yang didukung VirtualBox. Kami akan menggunakan VirtualBox untuk memasang mesin virtual Windows 8.1 di Chromebook pengujian kami untuk tutorial ini. Langkah-langkah dan prosedurnya mungkin berbeda-beda tergantung sistem operasi.
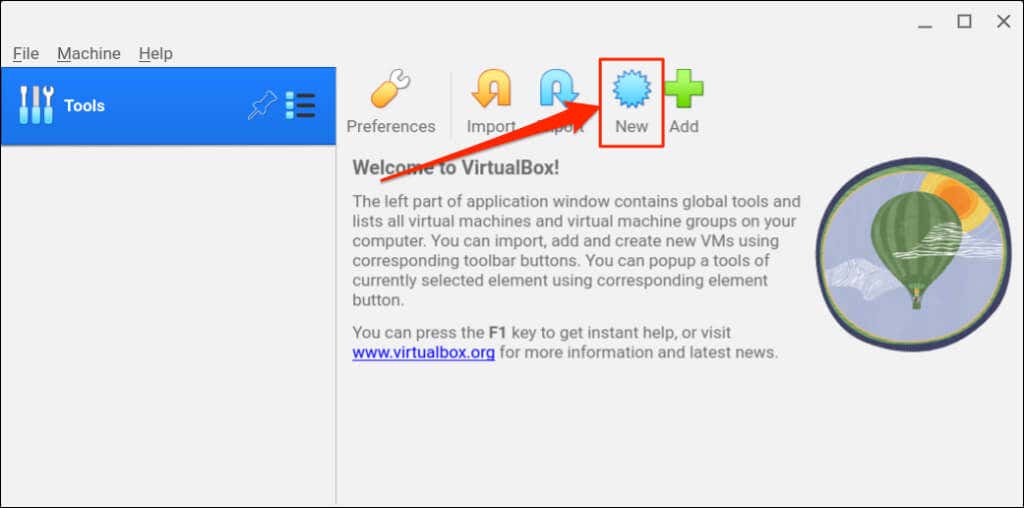
Atau, pilih Mesinpada bilah menu dan pilih Baru.
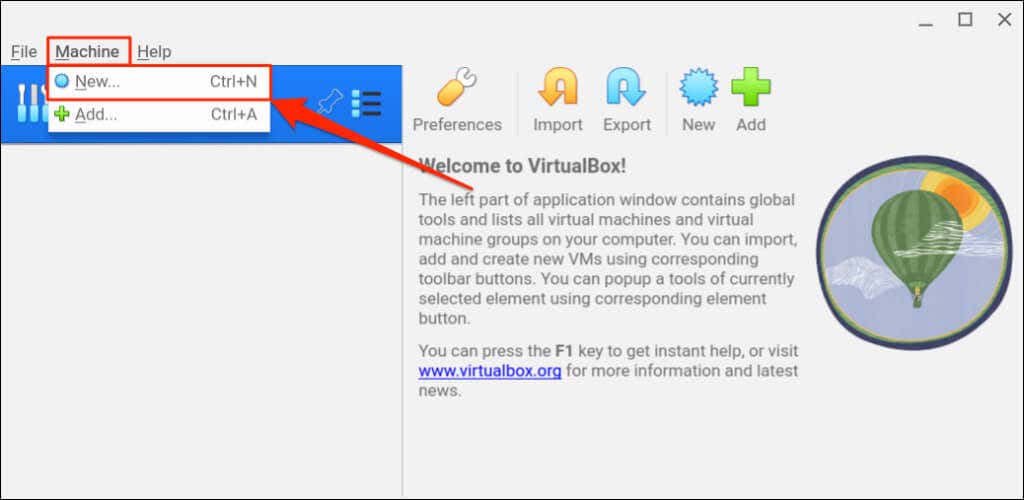
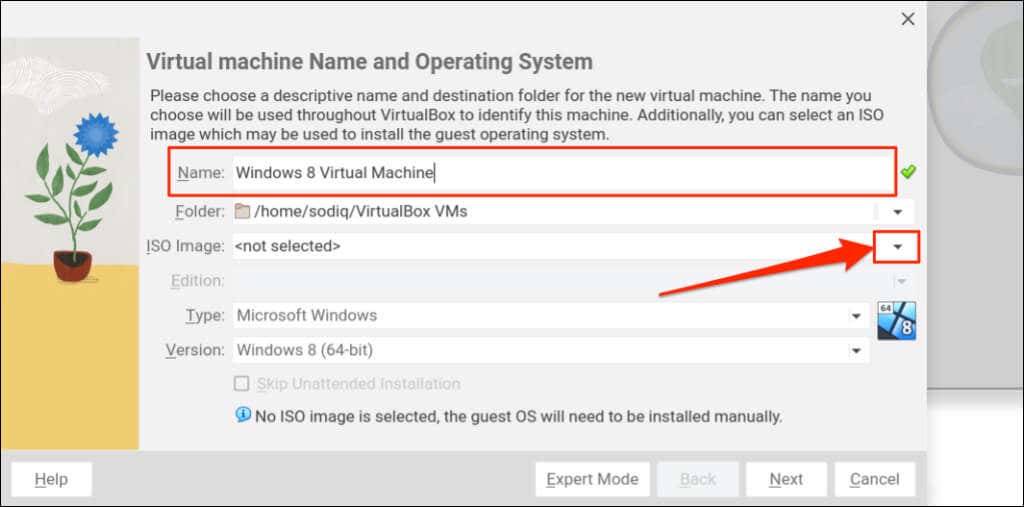
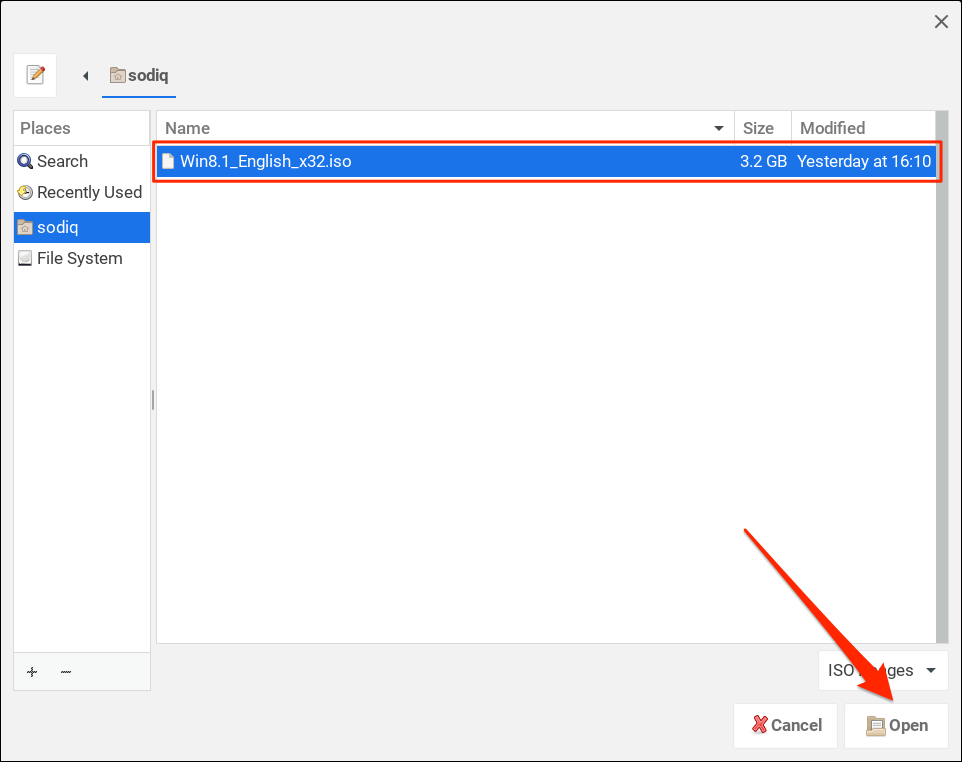
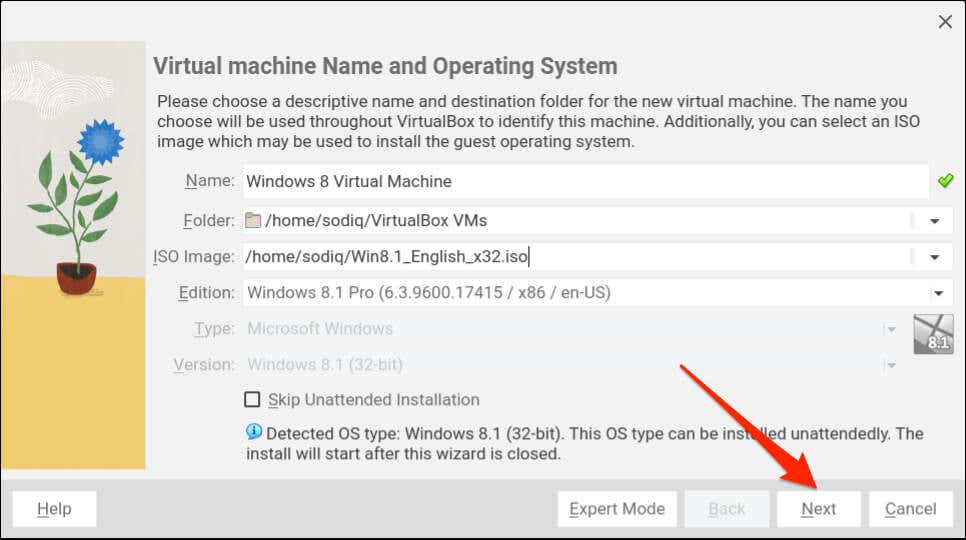
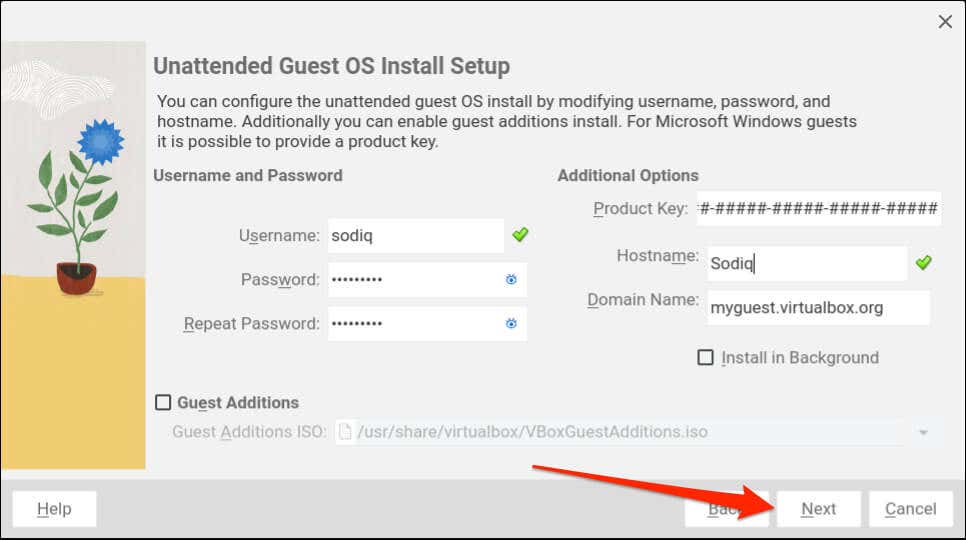
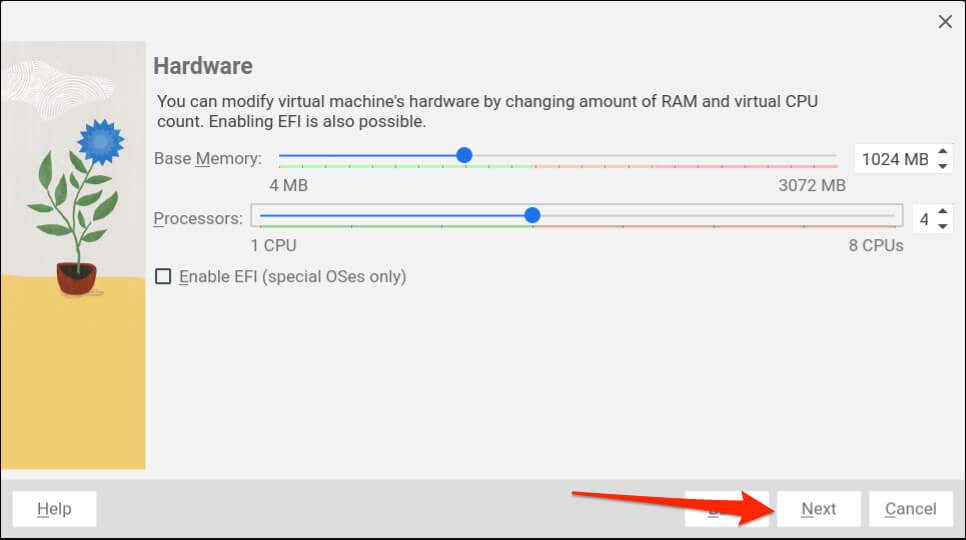
Hubungi pengembang OS tamu atau periksa situs web mereka jika Anda tidak yakin tentang persyaratan sistem OS/perangkat keras. Misalnya, jika Anda menginstal Windows 11, Anda akan menemukan persyaratan sistem di situs web Microsoft.
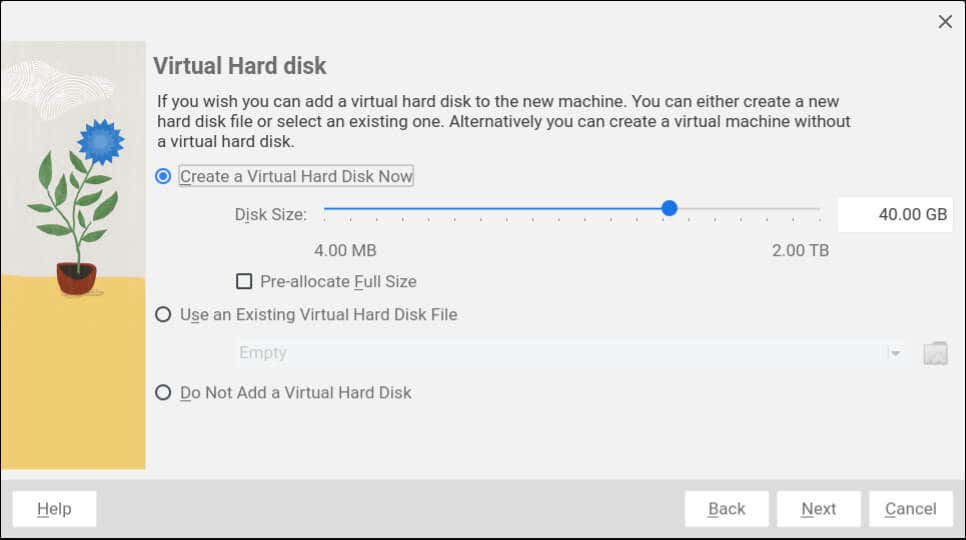
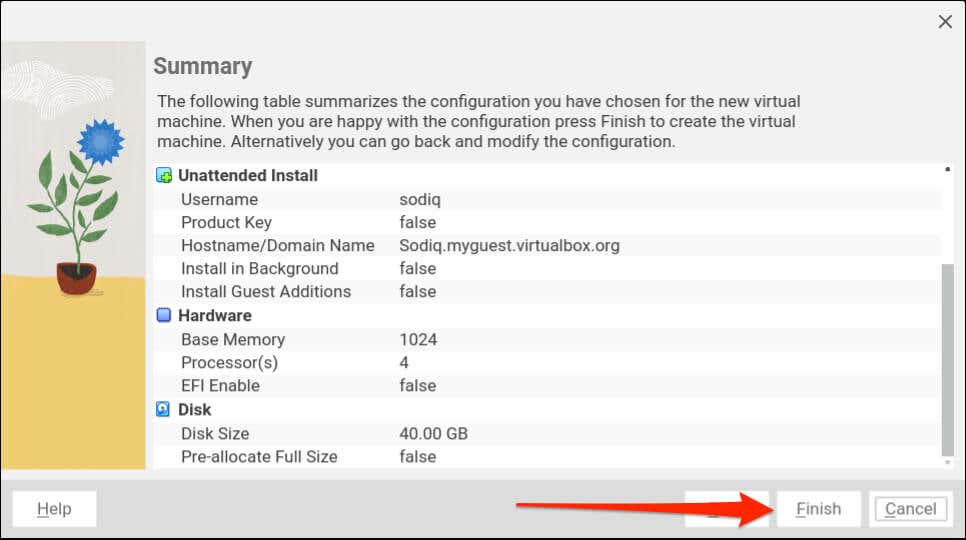
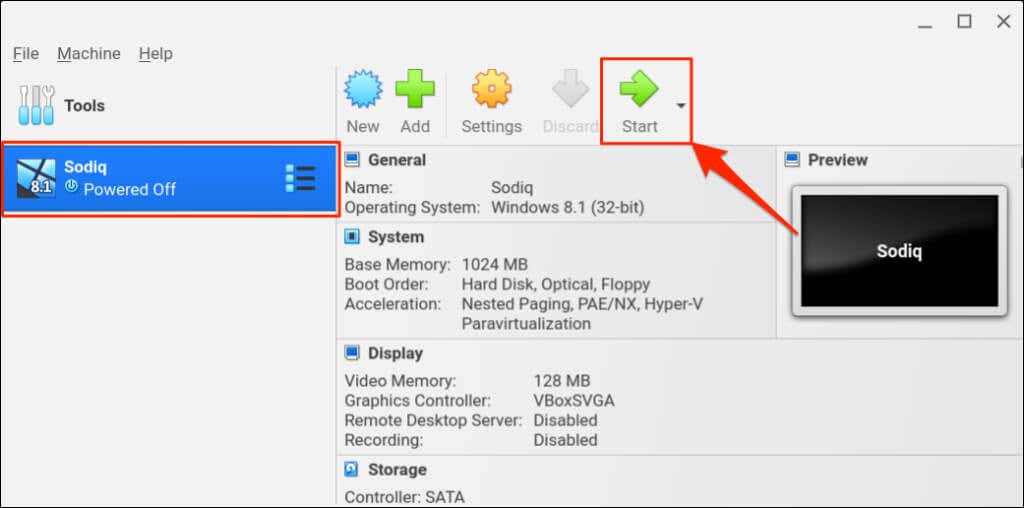
Kiat Pro:Anda dapat menjalankan aplikasi Windows di ChromeOS tanpa memasang OS tamu atau mesin virtual. Emulator atau “aplikasi lapisan kompatibilitas” seperti Wine atau CrossOver memungkinkan Anda memasang aplikasi berbasis Windows di Chromebook. Lihat tutorial kami tentang memasang/menjalankan aplikasi Windows di Chromebook untuk mendapatkan petunjuknya.
Menjalankan Banyak OS di Chromebook Anda
Menginstal VirtualBox di Chromebook adalah proses yang mudah. Menjalankan sistem operasi tamu di VirtualBox bahkan lebih mudah. Meskipun perangkat lunak virtualisasi berfungsi paling baik di komputer dengan prosesor yang kuat, perangkat lunak ini stabil di Chromebook beranggaran rendah dengan perangkat keras kelas menengah.
Pastikan Anda mengalokasikan perangkat keras yang memadai (RAM, penyimpanan, inti prosesor, dll.) ke sistem operasi tamu. Jika Anda Chromebook berjalan lambat saat menggunakan VirtualBox, menutup aplikasi atau tab browser yang tidak diperlukan dapat membantu mempercepatnya.
.