Dengan akhirnya dirilisnya Windows 11, siapa pun di seluruh dunia dapat mengunduh dan menginstal sistem operasi di komputer mereka. Masalah? Ini tidak sepenuhnya mudah.
Meskipun pada akhirnya semua sistem yang memenuhi syarat akan diberikan opsi untuk meningkatkan versi, saat ini jalur pembaruan otomatis terbuka untuk sangat sedikit komputer. Tentu saja ada cara lain, namun biasanya melibatkan tindakan instalasi yang bersih, yang menghapus semua data yang ada dari drive Anda.
Jadi apakah ada cara untuk menginstal Windows 11 di PC Anda, tanpa kehilangan semua data Anda dalam prosesnya? Ya. Berkat Asisten Instalasi Windows, Anda dapat melakukan hal itu. Mari kita lihat caranya.
Ikhtisar Singkat Metode Instalasi Windows 11
Cara paling umum untuk menginstal Windows 11 di komputer adalah melalui drive USB yang dapat di-boot. Anda dapat membuat drive tersebut menggunakan alat yang ditawarkan oleh Microsoft, atau dengan mengunduh file image ISO.
Masalah dengan rute ini adalah memerlukan disk kosong (atau setidaknya, partisi) untuk menginstal. Ini berarti kehilangan sebagian data Anda. Bahkan jika Anda berhasil membatasi dampak pada satu partisi pada hard drive Anda, Anda biasanya perlu menginstal ulang aplikasi, yang dapat menimbulkan kerumitan tersendiri. Belum lagi mendapatkan driver OEM.
Jika Anda ingin meningkatkan ke Windows 11 tanpa kehilangan satu file atau aplikasi pun, Anda perlu mencoba metode lain. Anda harus menunggu hingga unduhan tersedia melalui Pembaruan Windows, atau Anda menggunakan Asisten Instalasi. Dalam panduan ini, kami akan mendemonstrasikan metode kedua.
Cara Memeriksa Apakah PC Anda Dapat Mendukung Windows 11
Untuk menginstal Windows 11 di PC, Anda harus verifikasi bahwa itu memenuhi persyaratan sistem terlebih dahulu. Versi baru sistem operasi Microsoft hadir dengan beberapa spesifikasi minimum yang ketat, dan banyak komputer lama tidak memenuhi kriteria ini.
Sebelumnya, Anda harus mengunduh program eksternal atau menggunakan cara tidak langsung lainnya untuk memeriksa apakah PC Anda kompatibel dengan Windows 11. Namun dengan peluncuran resmi sistem operasi tersebut, Anda dapat menggunakan metode yang jauh lebih mudah.
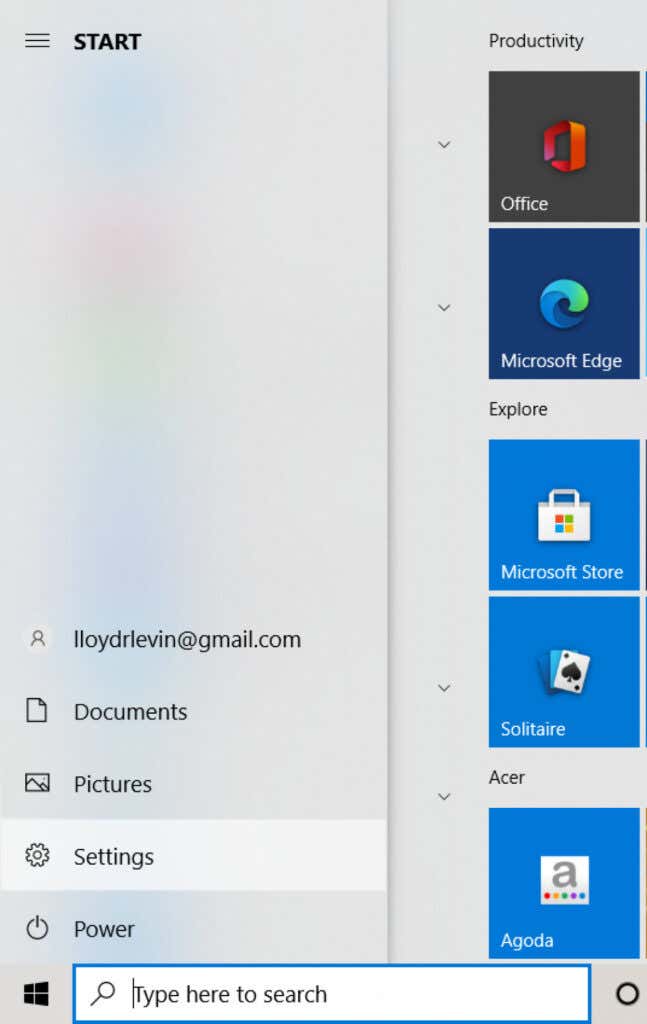
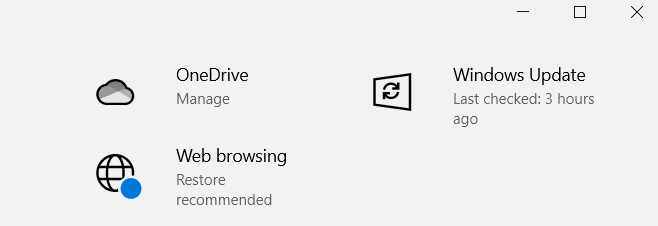
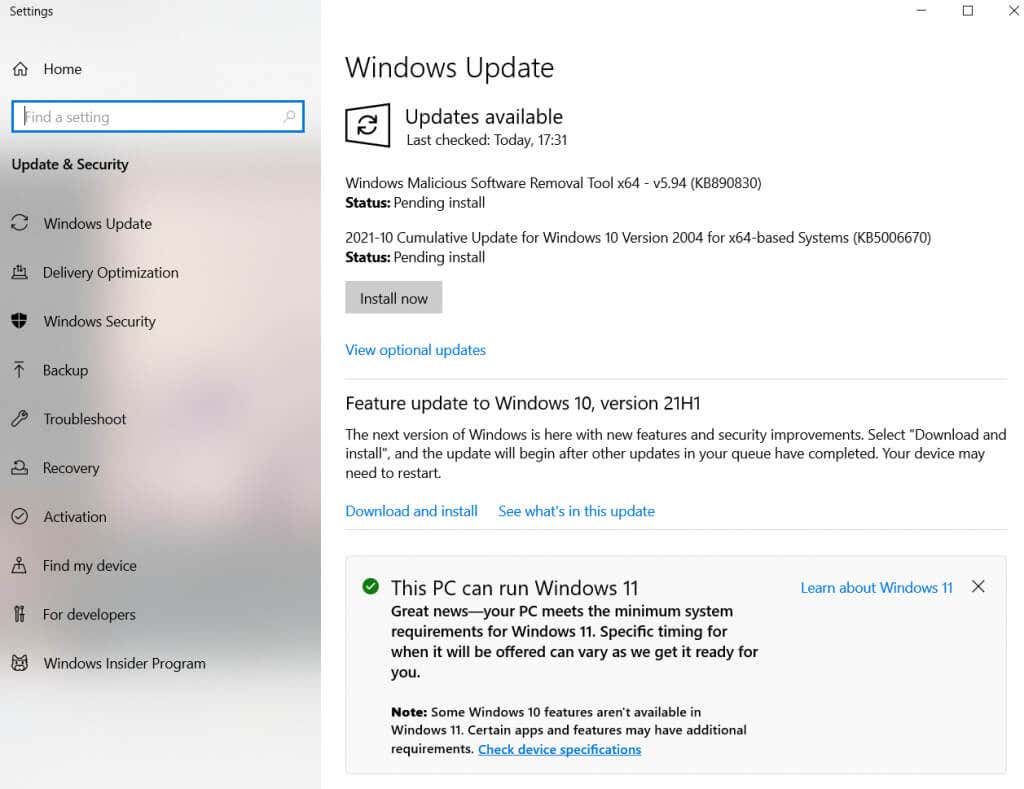
Bagaimana Saya Dapat Meningkatkan dari Windows 10 ke Windows 11 Tanpa Kehilangan Data?
Saat ini, satu-satunya metode yang dijamin untuk menginstal Windows 11 di komputer Anda tanpa melakukan instalasi baru adalah dengan menggunakan Asisten Instalasi. Alat dari Microsoft ini bertindak sebagai pembaruan, mengubah instalasi Windows Anda yang ada ke versi yang lebih baru tanpa memengaruhi file atau aplikasi apa pun.
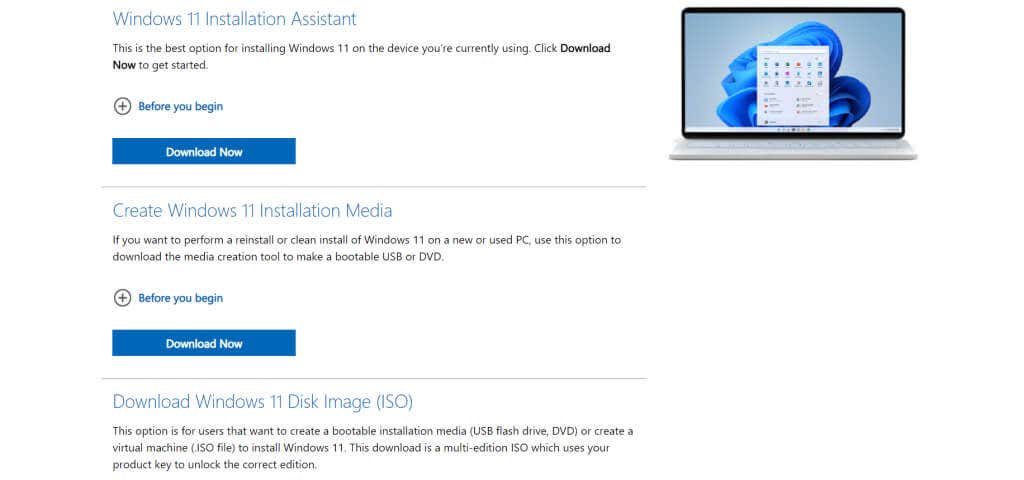
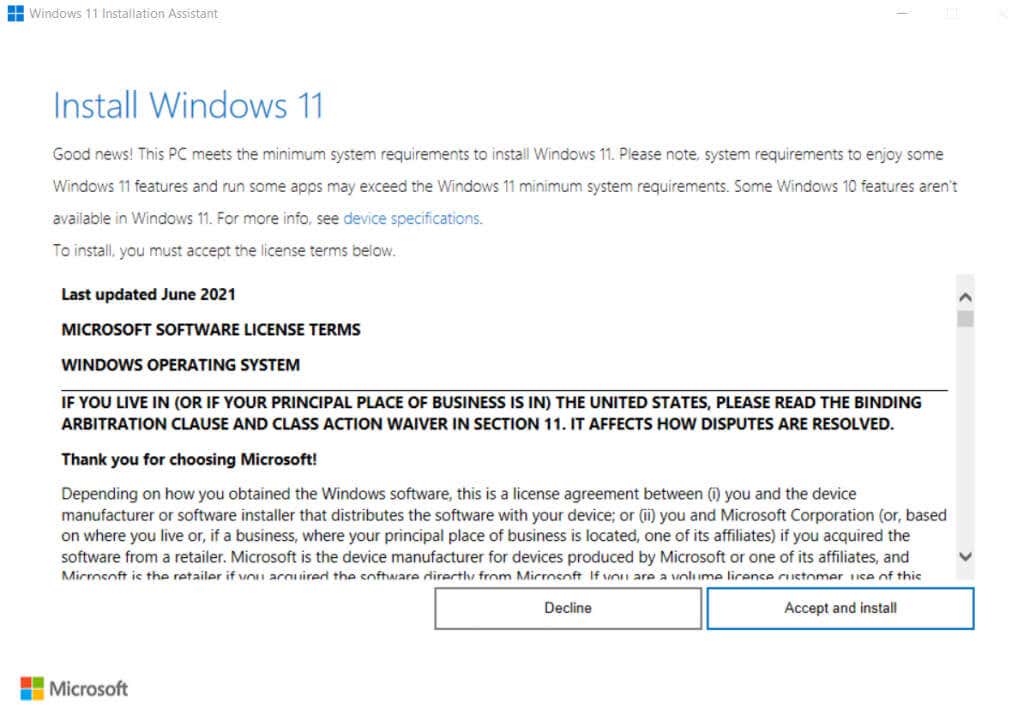
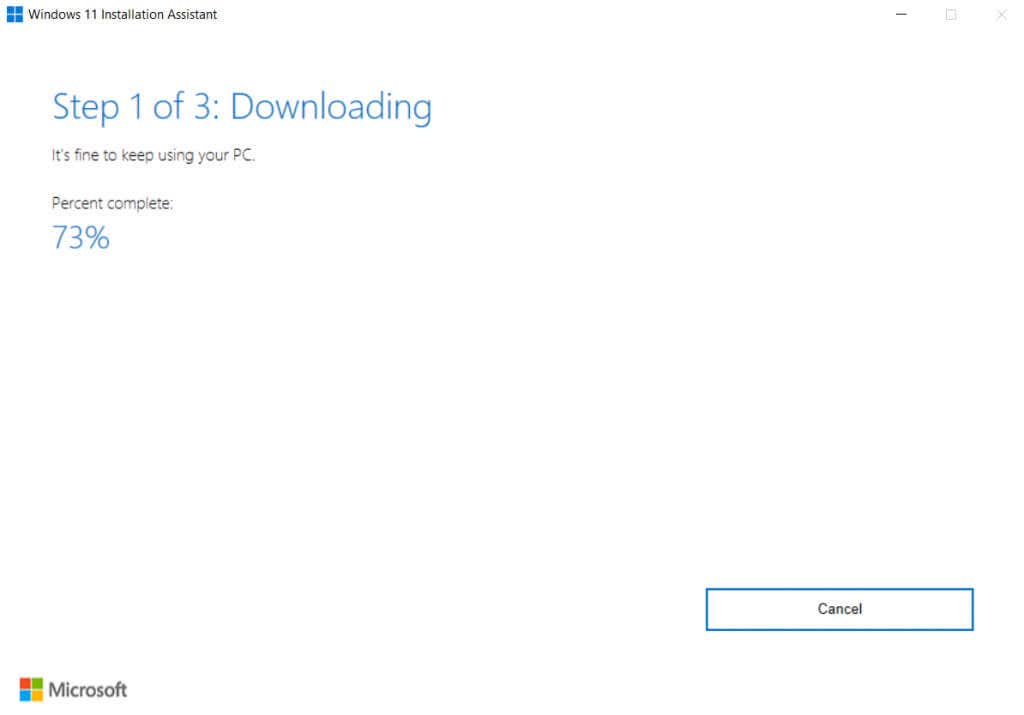
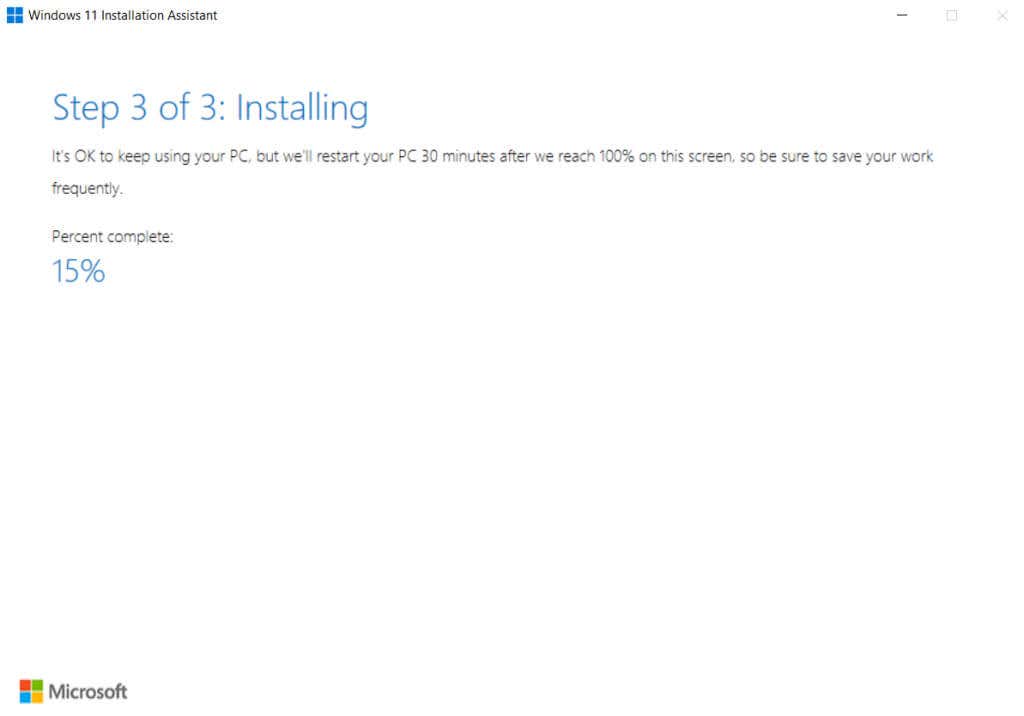
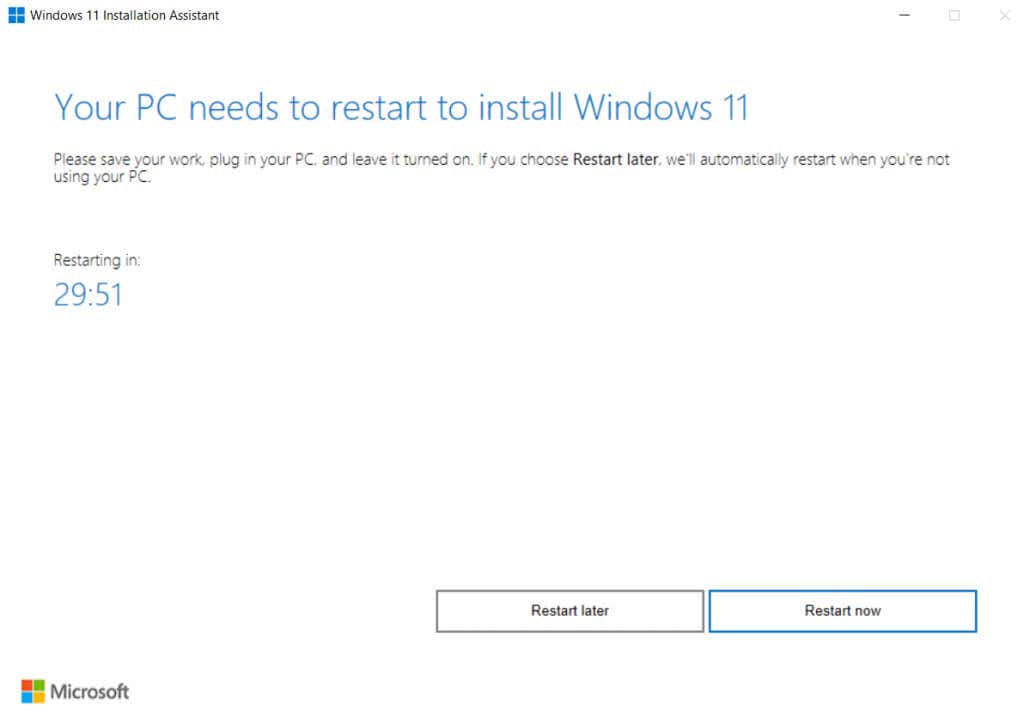
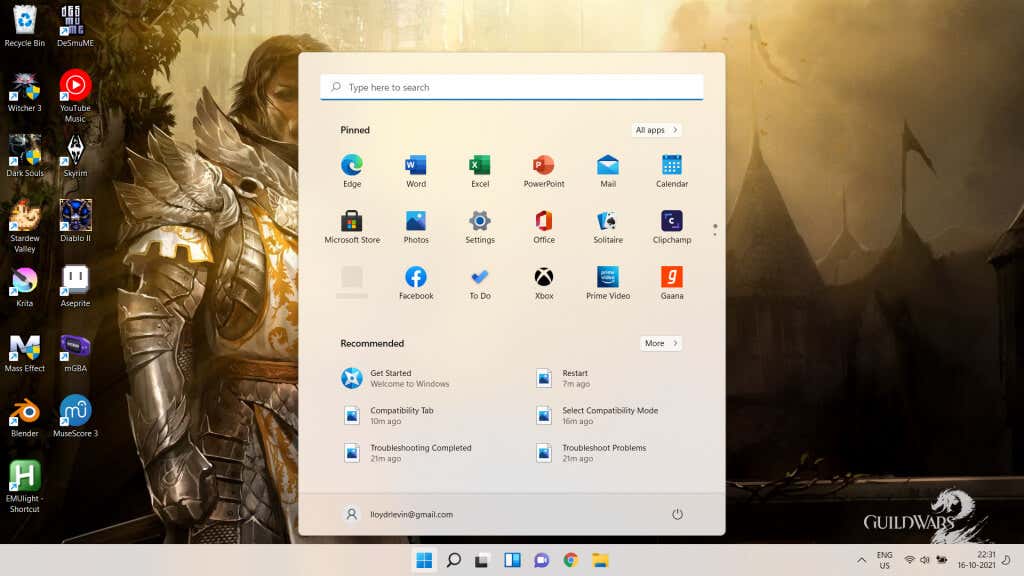
Terlepas dari tata letak baru bilah tugas dan Menu Mulai, Windows 11 juga mengubah tampilan File Explorer, bersama dengan sejumlah alat dan aplikasi bawaan. Hal ini juga menyederhanakan kinerja sistem operasi itu sendiri, sehingga sistem dapat melakukan booting lebih cepat dan bekerja lebih lancar.
Apa Metode Terbaik untuk Menginstal Windows 11?
Menggunakan Asisten Instalasi Microsoft untuk meningkatkan instalasi Windows yang ada ke versi berikutnya adalah cara termudah untuk mendapatkan Windows 11. Menginstal Windows 11 belum pernah semudah ini.
Anda dapat menyimpan semua file dan aplikasi yang terinstal saat memperbarui sistem operasi Anda ke versi terbaru. Prosesnya juga sangat cepat, selesai dalam waktu sekitar satu setengah jam, tergantung kecepatan internet dan kapasitas RAM Anda.
Dan karena sebagian besar penginstalan Windows 11 berlangsung di latar belakang, Anda dapat tetap menggunakan komputer selama waktu tersebut. Hanya diperlukan beberapa menit penyiapan saat booting, sehingga menghemat banyak waktu yang seharusnya terbuang sia-sia saat menatap layar booting.
.