Jika Anda menulis dokumen di Microsoft Word, Anda mungkin ingin menyertakan tanggal dan waktu. Misalnya, menulis surat (menurut konvensi) biasanya memerlukan pencantuman tanggal. Anda mungkin ingin menambahkannya sesuai kebutuhan Anda, menunjukkan kapan dokumen dibuat tanpa mengandalkan Word untuk melakukannya untuk Anda.
Untungnya, ada beberapa cara untuk memasukkan tanggal ke dalam dokumen Word Anda. Anda dapat memasukkan tanggal saat ini sebagai teks biasa, sebagai kolom yang diperbarui secara otomatis, atau sebagai daftar drop-down. Anda juga dapat menggunakan pintasan keyboard untuk memasukkan tanggal dan waktu dengan cepat.
Kami akan menunjukkan cara menggunakan keempat metode ini untuk memasukkan tanggal ke dalam dokumen Microsoft Word di bawah.
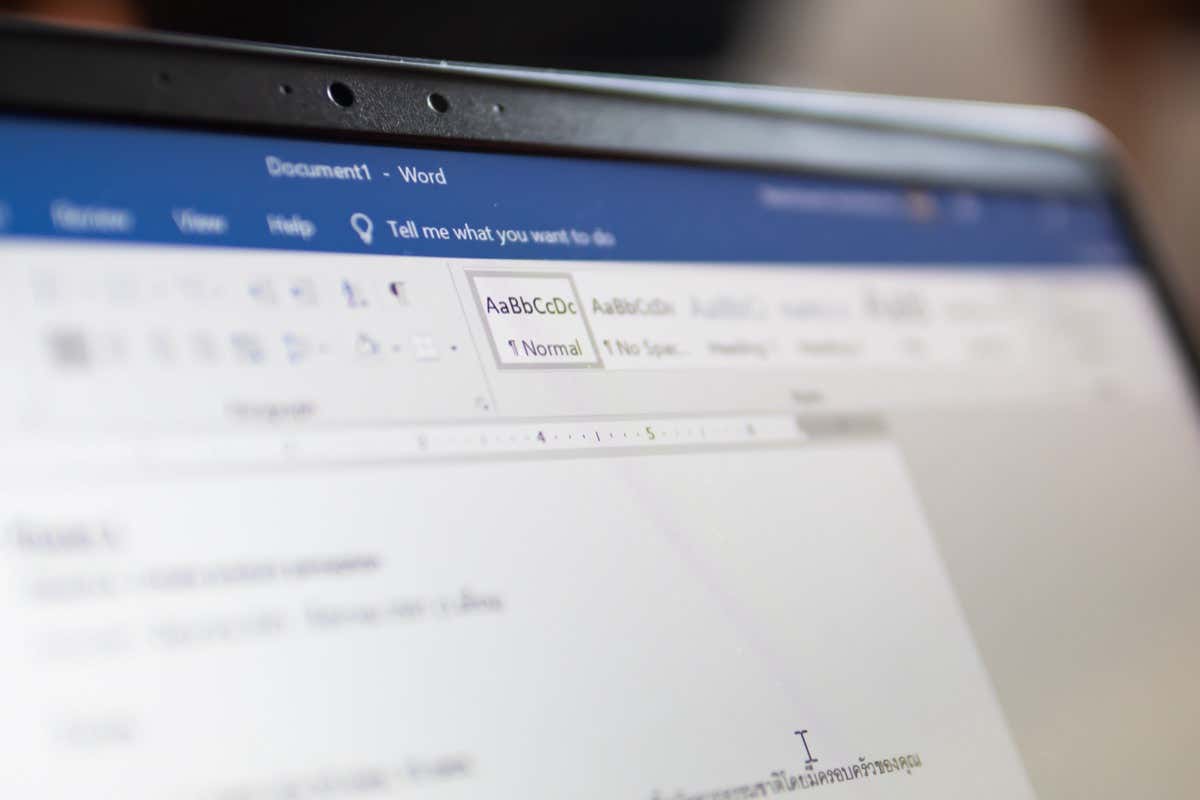
Cara Memasukkan Tanggal Saat Ini sebagai Teks Biasa di Microsoft Word
Salah satu cara paling sederhana untuk memasukkan tanggal saat ini ke dalam dokumen Word Anda adalah dengan menggunakan tombol Tanggal & Waktu. Ini akan memasukkan tanggal sebagai teks biasa, yang berarti tanggal tidak akan berubah atau diperbarui kecuali Anda mengeditnya secara manual.
Untuk menggunakan metode ini, ikuti langkah-langkah berikut.


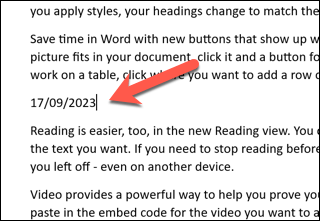
Cara Masukkan Tanggal Saat Ini sebagai Bidang Data yang Diperbarui Secara Otomatis di Word
Jika Anda ingin memasukkan tanggal saat ini sebagai kolom yang diperbarui secara otomatis setiap kali Anda membuka atau mencetak dokumen, Anda dapat menggunakan perintah Tanggal & Waktuyang sama. Namun, Anda harus mengubah cara kerjanya.


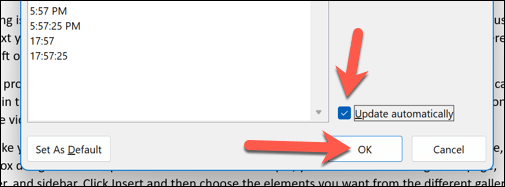

Memformat dan Menyesuaikan Bidang Tanggal di Word
Setelah Anda memasukkan tanggal ke dalam dokumen Word, Anda dapat memformat dan menyesuaikannya sesuai kebutuhan Anda. Misalnya, Anda mungkin ingin mengubah format tanggal, bahasa, atau gaya.
Untuk memformat dan menyesuaikan tanggal di Word, ikuti langkah-langkah berikut.


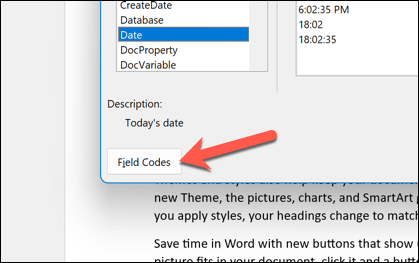

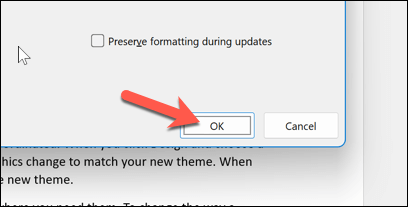

Cara Memasukkan Tanggal di Kata Menggunakan Drop-Down Pemilih Tanggal
Cara lain untuk memasukkan tanggal ke dalam dokumen Word Anda adalah dengan menggunakan bidang drop-down pemilih tanggal. Ini adalah jenis bidang yang memungkinkan Anda memilih tanggal dari kalender tanpa bergantung pada kode bidang yang rumit..
Ini berguna jika Anda ingin membuat formulir atau template yang memerlukan input tanggal, misalnya.

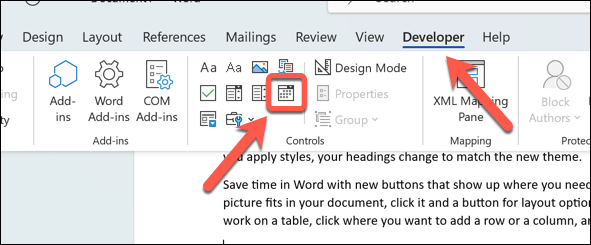



Cara Memasukkan Tanggal dan Waktu Menggunakan Pintasan Keyboard di Word
Anda juga dapat menggunakan pintasan keyboard di Word untuk membantu Anda memasukkan tanggal atau waktu dengan cepat ke dalam dokumen Word Anda. Informasi akan disisipkan langsung di tempat kursor berkedip Anda berada—tidak diperlukan langkah tambahan.
Anda dapat menggabungkan pintasan ini untuk memasukkan tanggal dan waktu secara bersamaan. Namun, pastikan untuk memberi jarak di antara keduanya.
Menggunakan Tanggal dan Waktu di Dokumen Word
Berkat langkah di atas, Anda dapat dengan cepat memasukkan tanggal ke dalam dokumen Microsoft Word. Tergantung pada preferensi Anda, informasinya bisa statis atau siap berubah setiap kali Anda membuka dokumen..
Namun perlu diingat bahwa fitur seperti Pemilih Tanggal tidak akan berfungsi jika Anda buka dokumen Word Anda di luar Word menggunakan alat seperti Google Dokumen. Jika Anda ingin mengonversi dokumen Word Anda, Anda harus memasukkan tanggal dan waktu sebagai teks biasa untuk memastikan konversinya benar.
.