Sistem operasi Windows berubah seiring waktu—tidak tetap statis. Tampilan dan cara kerjanya sering kali dapat berubah dari satu versi ke versi berikutnya.
Scrollbar di Windows 11 juga demikian. Anda mungkin menemukan bahwa scrollbar di Windows 11 terlalu tipis untuk digunakan, atau tidak muncul sama sekali, tampak tersembunyi secara default. Jika Anda ingin mengubah perilaku ini, Anda harus mengetahui cara menyesuaikan scrollbar di PC Windows 11 Anda (terutama jika Anda menggunakan perangkat layar sentuh).
Ada beberapa cara untuk menyesuaikan scrollbar Windows 11, mulai dari membuatnya selalu terlihat hingga mengubah ukuran dan perilakunya. Kami akan menjelaskan caranya di bawah ini.

Cara Membuat Scrollbar Selalu Terlihat
Perilaku default di sebagian besar aplikasi Windows 11 adalah bilah gulir tampak tersembunyi. Anda harus mengarahkan mouse ke tepi jendela atau menggesek jari Anda di layar untuk menampilkannya. Hal ini dapat membuat frustasi dan memakan waktu, terutama jika Anda secara aktif mencoba menelusuri dokumen atau situs yang panjang.
Untuk membuat bilah gulir selalu terlihat di Windows 11, Anda dapat menggunakan pengaturan aksesibilitas. Begini caranya:
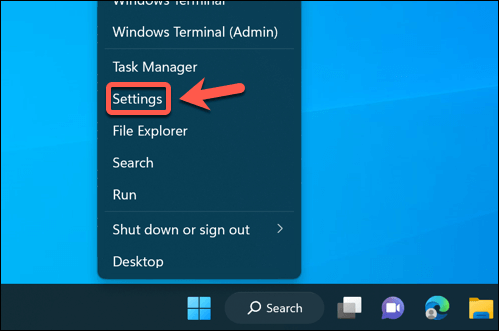

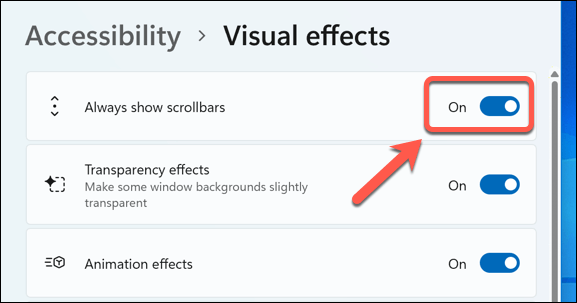
Ini akan membuat bilah gulir muncul secara permanen di aplikasi Windows yang didukung termasuk Notepad, WordPad, dan aplikasi bawaan Microsoft lainnya. Untuk menyembunyikannya di masa mendatang, kembali ke menu setelan dan nonaktifkan penggeser Selalu tampilkan bilah gulir.
Ini juga dapat memengaruhi tampilan bilah gulir di aplikasi non-Microsoft lainnya. Namun, hal ini bergantung pada aplikasi yang Anda gunakan, dan pengalaman Anda mungkin berbeda-beda.
Cara Mengubah Ukuran Scrollbar Windows 11
Jika Anda ingin menyesuaikan bilah gulir Windows 11 agar tampak lebih kecil atau lebih besar dari ukuran default, hanya ada satu cara untuk melakukannya tanpa perangkat lunak pihak ketiga—melalui Windows Registry. Pada memodifikasi Registri, Anda akan dapat menyetel ukuran bilah gulir melalui perubahan kunci Registri..
Namun ada peringatan. Melakukan perubahan pada Registri berpotensi membahayakan komputer Anda, karena perubahan yang salah dapat menyebabkan PC Anda menjadi tidak stabil atau berhenti bekerja.
Sebelum memulai, pastikan Anda buat cadangan Registry Anda mengizinkan Anda memulihkannya. Anda juga harus buat titik Pemulihan Sistem baru untuk memastikan Anda dapat memulihkan PC Anda jika terjadi kesalahan.
Untuk mengubah ukuran bilah gulir di Windows 11 (atau Windows 10) menggunakan Editor Registri, ikuti langkah-langkah berikut:
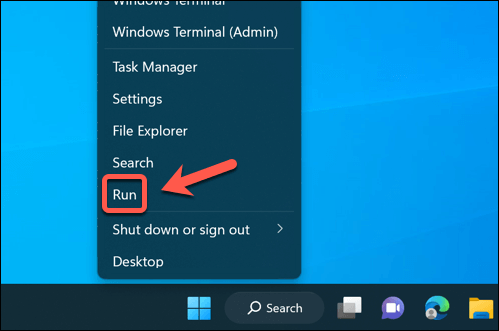

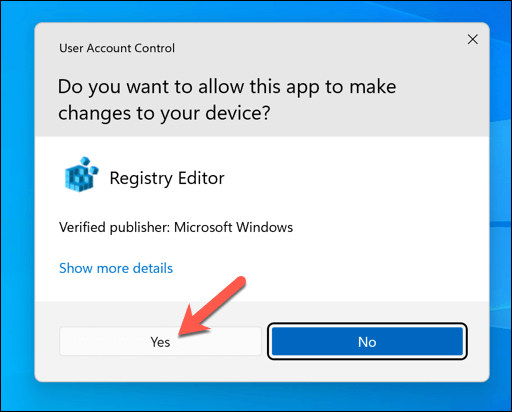
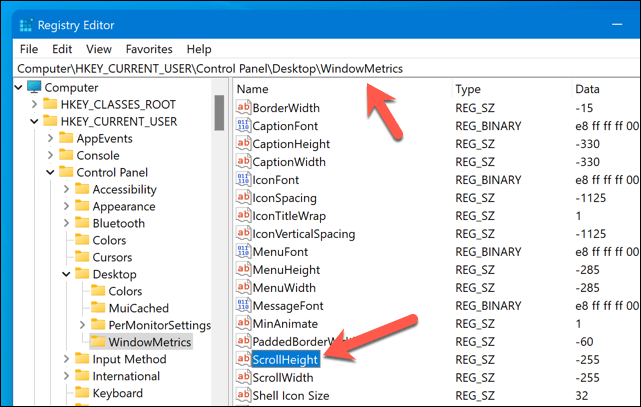
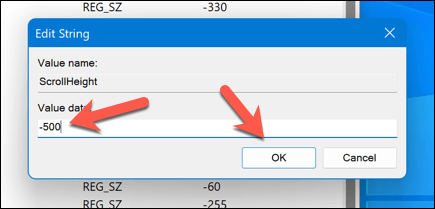

Sekarang Anda akan melihat bahwa bilah gulir Anda telah berubah ukurannya. Jika Anda tidak puas, ulangi langkah-langkah ini untuk menambah (atau mengurangi) bilah gulir, atau kembali ke ukuran default dengan mengubah nilai ScrollHeight dan ScrollWidth kembali ke -255.
Cara Menyesuaikan Perilaku Scrolling Mouse di Windows 11
Sebagian besar pengguna tidak secara aktif menyeret bilah gulir ke atas atau ke bawah—mereka menggunakan mouse untuk mendapatkan efek gulir yang mereka inginkan. Cara lain untuk menyesuaikan bilah gulir di Windows 11 adalah dengan menyesuaikan perilakunya saat (atau bagaimana) mouse Anda berinteraksi dengannya..
Misalnya, Anda dapat mengaktifkan atau menonaktifkan pengguliran pada jendela yang tidak aktif, yang berarti Anda dapat menggulir jendela mana pun tanpa mengekliknya terlebih dahulu, sehingga menjadikannya jendela 'aktif'. Ini berguna untuk melakukan banyak tugas atau saat Anda membandingkan dokumen atau halaman web yang berbeda (selama pengguliran mouse berfungsi di PC Anda).
Untuk menyesuaikan perilaku pengguliran di Windows 11, Anda perlu menyesuaikan pengaturan mouse Anda. Begini caranya:



Perubahan akan segera diterapkan—Anda tidak perlu me-restart PC Anda. Jika Anda ingin kembali, kembali ke menu dan nonaktifkan (atau aktifkan kembali) fitur tersebut.
Menyesuaikan PC Windows 11 Anda
Tidak ada cara yang benar atau salah untuk menelusuri halaman atau aplikasi di PC Windows 11 Anda. Jika Anda ingin menyesuaikan bilah gulir di Windows 11 agar sesuai dengan kebutuhan Anda, langkah-langkah di atas akan membantu Anda menyelesaikan pekerjaan tersebut.
Tahukah Anda bahwa Anda bahkan tidak perlu menggulir halaman web untuk bekerja? Anda dapat atur mouse Anda untuk menggulir secara otomatis dengan menggunakan ekstensi atau add-on browser yang berbeda.
Namun, jika Anda menggunakan perangkat layar sentuh, pengguliran mungkin jauh lebih mudah berkat pengguliran dua jari. Namun, jika pengguliran dua jari tidak berfungsi, Anda harus memecahkan masalah berikutnya.
.