Dengan browser Google Chrome, Anda dapat menggunakan bahasa pilihan Anda. Selain itu, Anda dapat menambahkan lebih banyak bahasa dan menyetel Chrome untuk menerjemahkannya atau menanyakan apakah Anda ingin bahasa tersebut diterjemahkan.
Di sini, kami akan menunjukkan cara mengubah bahasa di Google Chrome di desktop dan perangkat seluler Anda.
Ubah Bahasa Google Chrome di Desktop Anda
Dengan Google Chrome di desktop, Anda dapat memilih urutan bahasa dan menyesuaikan setelan terjemahan dan pemeriksaan ejaan.
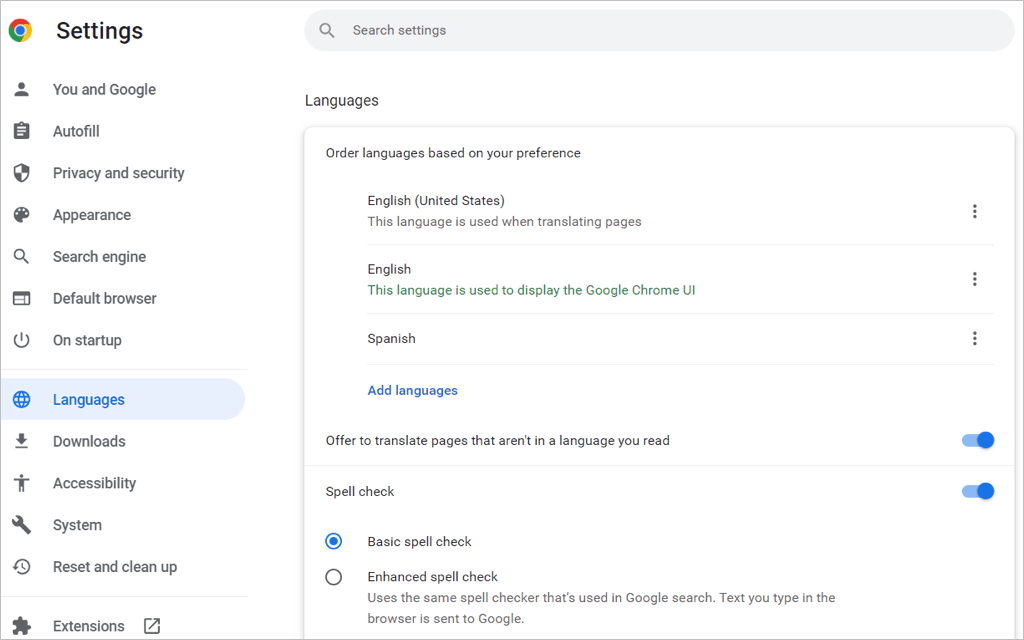
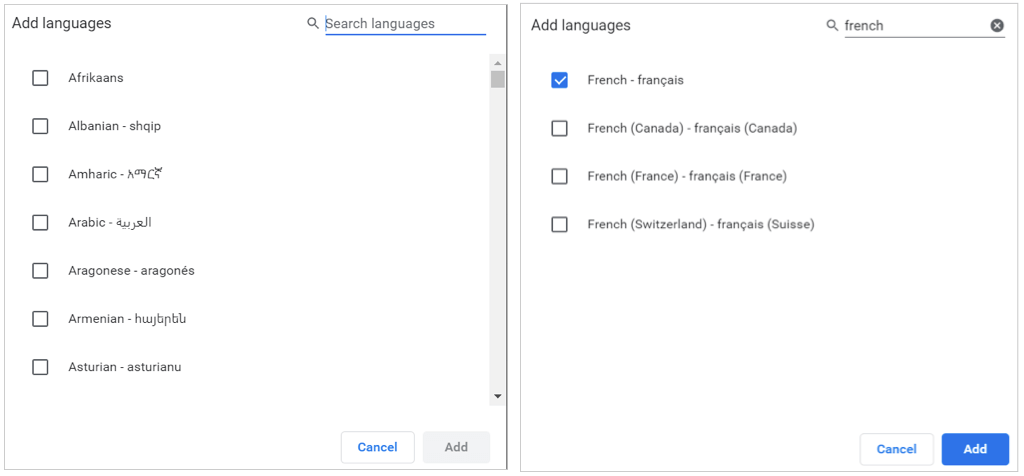
Menyusun Ulang atau Menghapus Bahasa
Chrome memeriksa bahasa sesuai urutan yang Anda masukkan dalam daftar. Jika Anda ingin memindahkan satu, pilih tiga titikdi sebelah kanan bahasa dan pilih Pindah ke atasatau Pindah ke bawahdi menu drop-down menu. Jika bahasanya ada di bagian bawah daftar, Anda juga memiliki opsi Pindah ke atas.
Untuk menghapus bahasa dari daftar Anda, pilih tiga titik dan pilih Hapus.
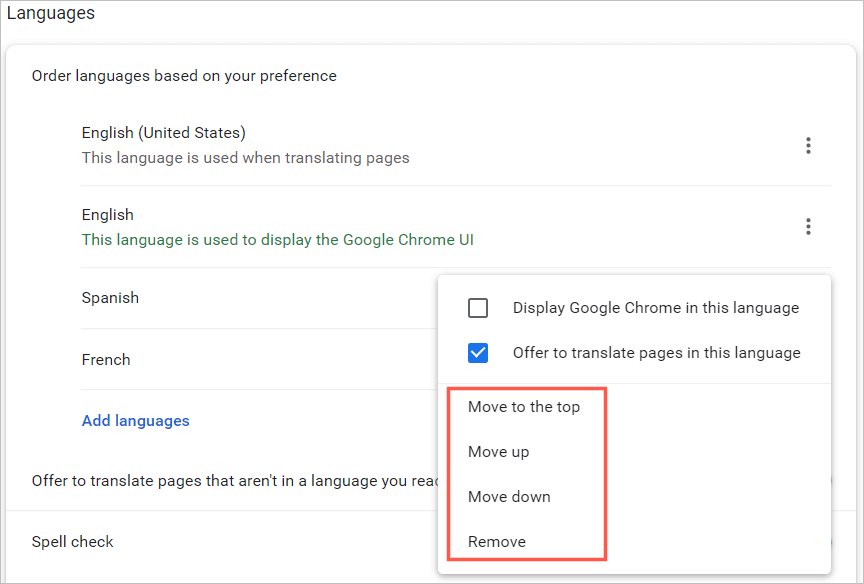
Terjemahan dan Periksa Ejaan
Anda akan melihat opsi tambahan di setelan bahasa di Chrome pada desktop Anda untuk terjemahan dan pemeriksaan ejaan.
Agar Chrome menawarkan terjemahan laman web untuk suatu bahasa di daftar Anda atau (di Windows) menampilkan Chrome dalam bahasa tersebut, pilih tiga titik. Lalu centang salah satu atau kedua kotak.
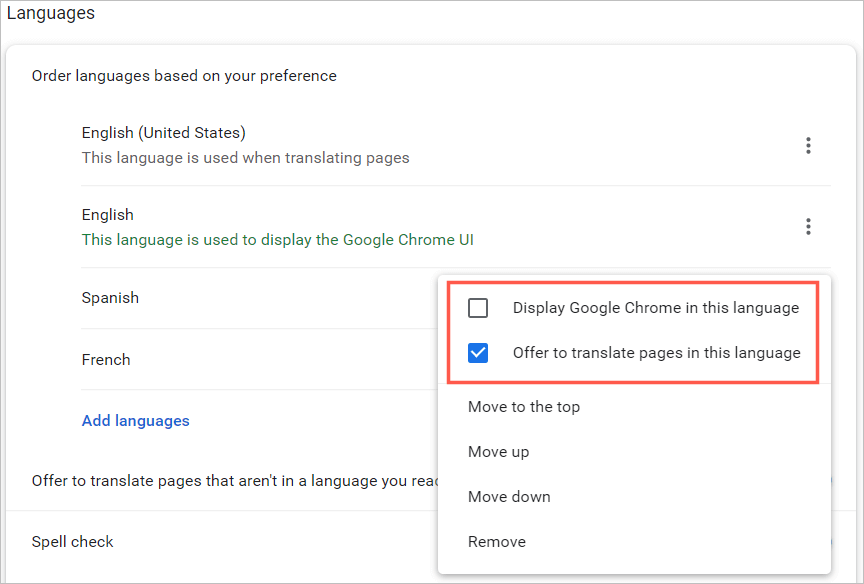
Agar Chrome menawarkan terjemahan untuk bahasa yang tidak ada dalam daftar Anda, aktifkan tombol Tawarkan untuk menerjemahkan laman yang bukan dalam bahasa yang Anda baca.
Anda kemudian dapat memilih antara Pemeriksaan Ejaan Dasar atau Ditingkatkan. Anda akan melihat opsi yang Disempurnakan menggunakan pemeriksaan ejaan yang sama dengan yang digunakan di Google Penelusuran..
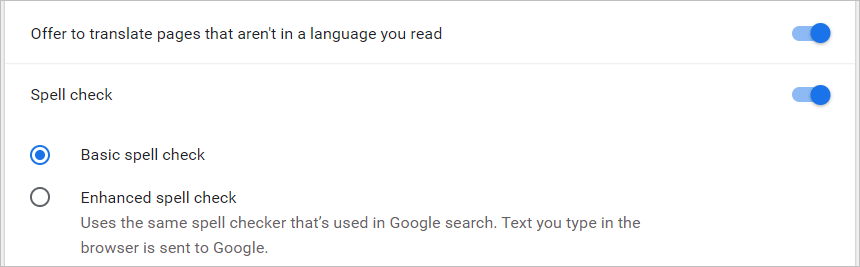
Di browser web Chrome di Windows, Anda memiliki beberapa opsi pemeriksaan ejaan tambahan untuk bahasa Anda. Anda dapat mengaktifkan tombol untuk bahasa yang ingin Anda gunakan pemeriksaan ejaannya dan menyesuaikan pemeriksaan ejaan Anda dengan menambahkan kata-kata tertentu.
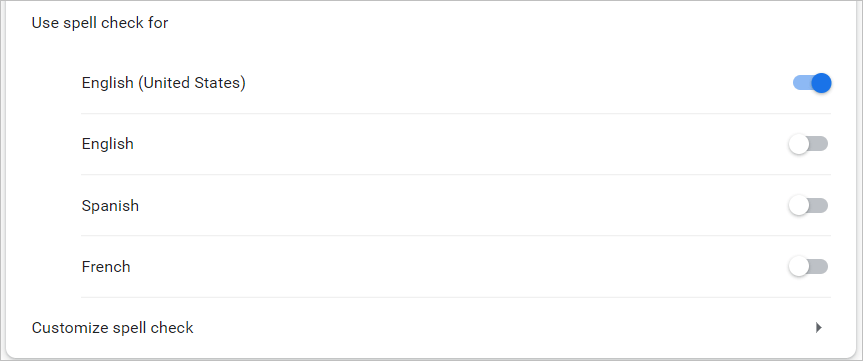
Ubah Bahasa Google Chrome di Perangkat Seluler Anda
Anda dapat dengan mudah menambahkan, menghapus, dan mengatur ulang bahasa di browser Chrome pada perangkat seluler Anda. Namun, aplikasi seluler tidak menawarkan fitur periksa ejaan seperti versi desktop.
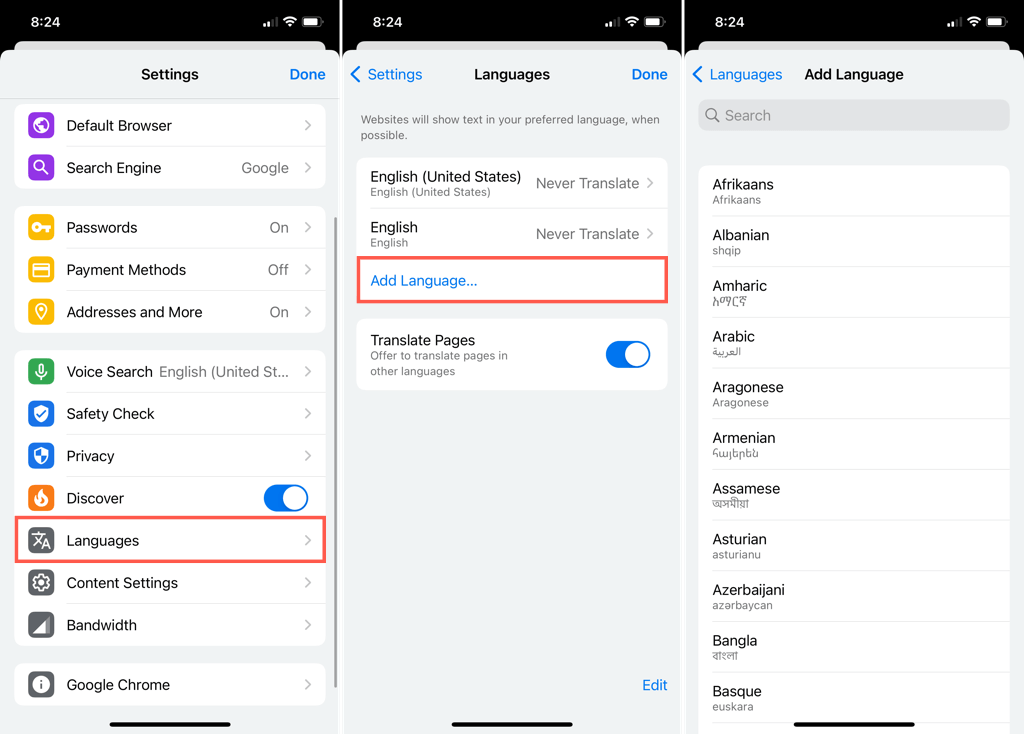
Di Android
Saat Anda kembali ke pengaturan Bahasa utama, Anda dapat mengubah bahasa default dengan memilih bahasa saat ini di bagian atas.
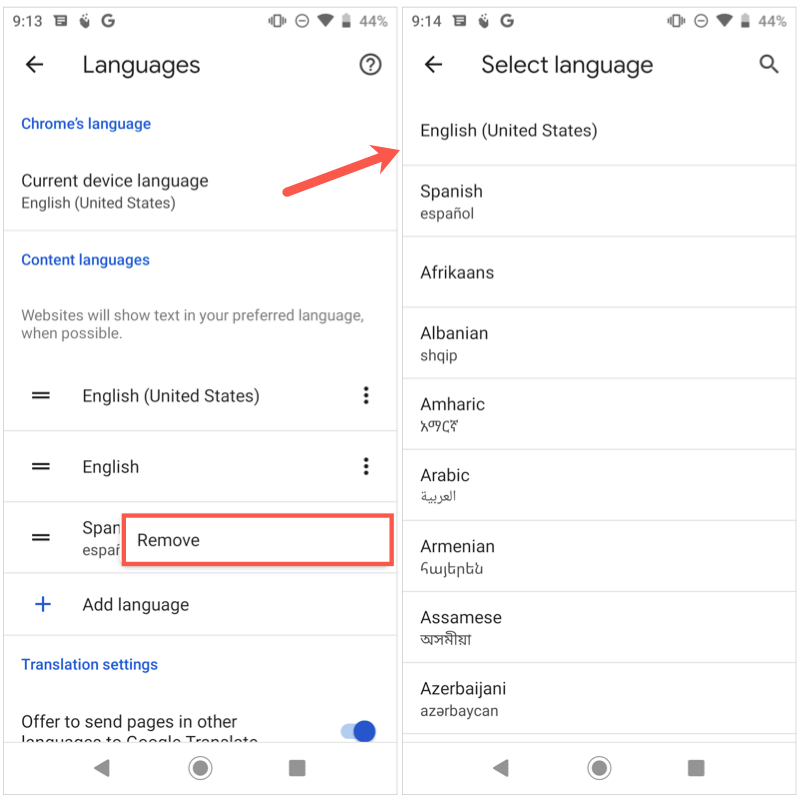
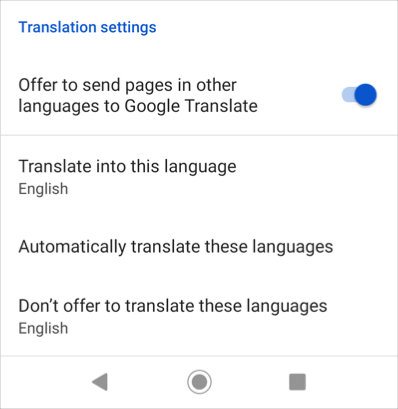
Setelah Anda selesai mengubah bahasa, gunakan panahdi kiri atas untuk keluar dari setelan ini.
Di iPhone
Saat Anda kembali ke setelan Bahasa utama, ketuk Edituntuk menyesuaikan bahasa.
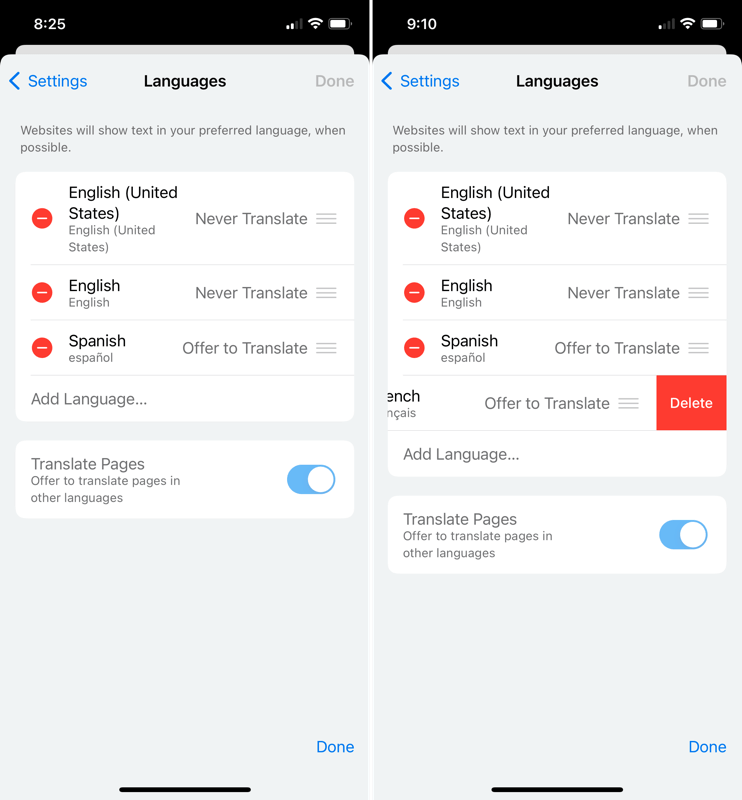
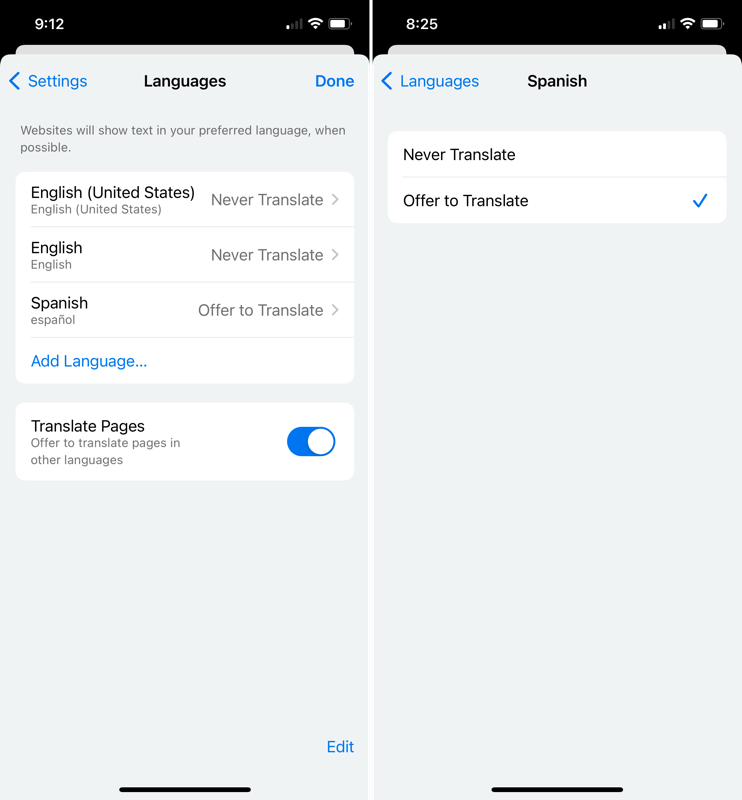
Setelah Anda selesai mengubah bahasa, pilih Selesaidi kanan atas untuk keluar dari pengaturan ini.
Saat Anda melakukan perubahan pada bahasa di Google Chrome, setelan Anda akan diterapkan ke perangkat Anda yang lain jika Anda masuk dan sinkronkan dengan akun Google Anda.
Sekarang setelah Anda mengetahui cara mengubah bahasa di Google Chrome, lihat caranya ubah bahasa di Netflix, di papan ketik Windows Anda, atau jika Anda gunakan Alexa.
.