Microsoft telah mengubah tampilan dan nuansa Windows untuk Windows 11 baru. Suara tidak terkecuali. Bahkan startup Windows suara telah berubah. Ini mudah dan singkat, dan bisa dibilang diabaikan. Namun, beberapa orang lebih memilih untuk mengubah suara startup Windows 11, atau menonaktifkannya, dan kami akan menunjukkan caranya.
Cara Menonaktifkan Suara Startup Windows 11 Dengan GUI
Kerja dari rumah akan tetap ada, jadi kita harus mempertimbangkan orang-orang di sekitar kita saat kita bekerja. Mungkin Anda bangun pagi dan tidak ingin membangunkan siapa pun. Matikan saja suara startup Windows 11.
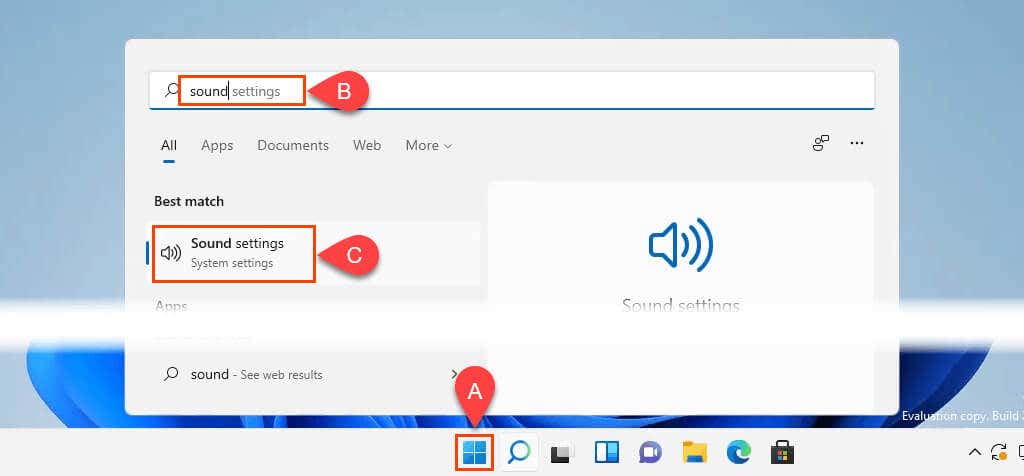
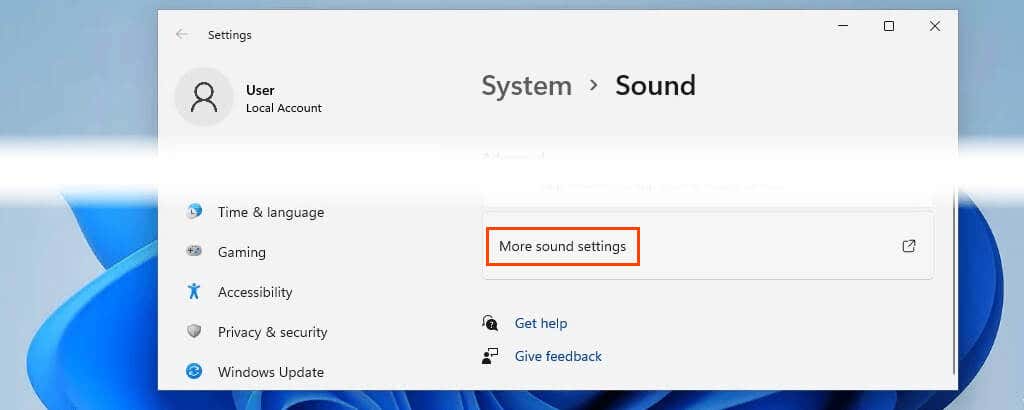
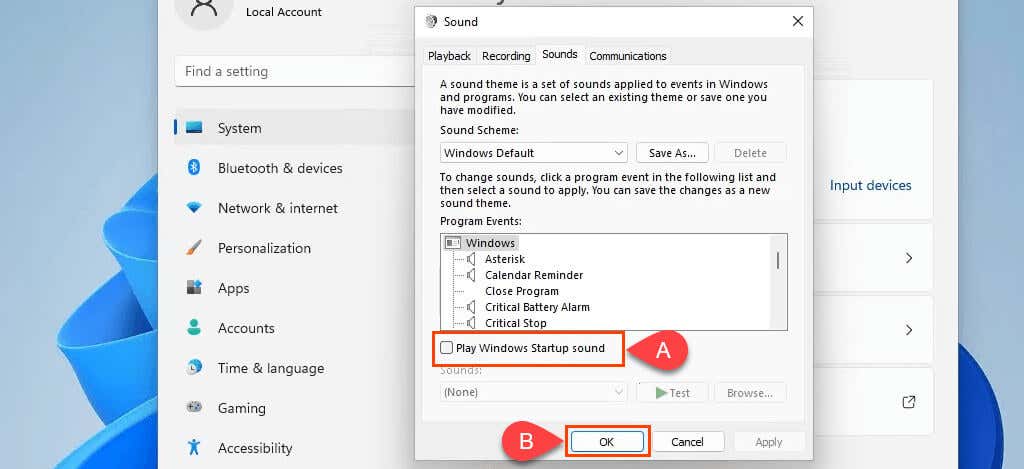
Jika Anda ingin menonaktifkan semua suara sistem Windows, buka tarik-turun Skema Suara dan pilih Tanpa Suara . Klik OK untuk menerapkan dan keluar dari jendela.
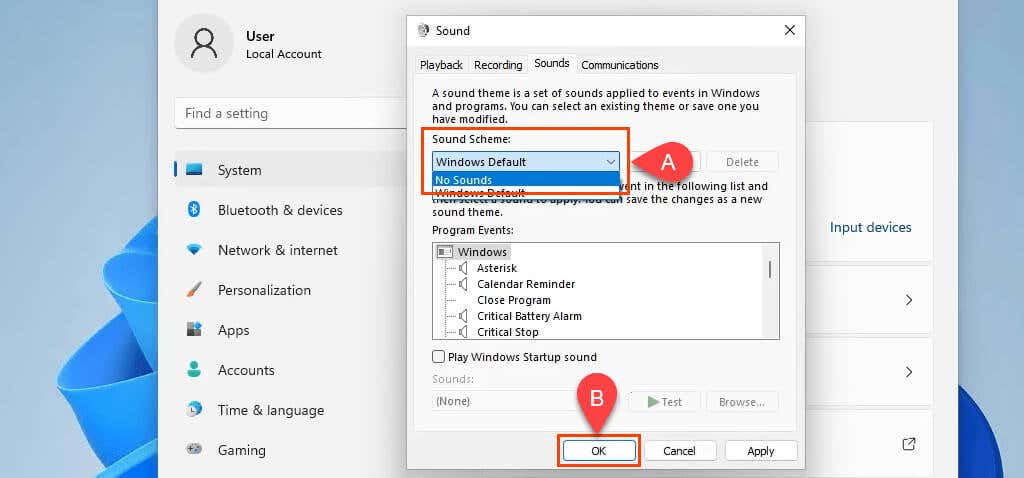
Cara Menonaktifkan Suara Startup Windows 11 Dengan Kebijakan Grup
Mungkin Anda ingin menonaktifkan suara startup Windows 11 untuk siapa saja yang masuk ke Windows. Menetapkan Kebijakan Grup adalah cara terbaik untuk melakukan ini. Ini memang memerlukan hak Administrator.
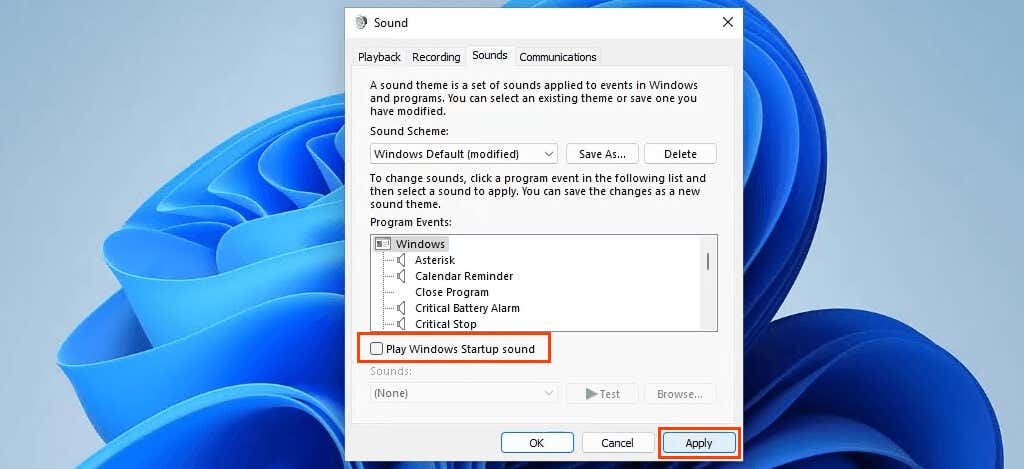
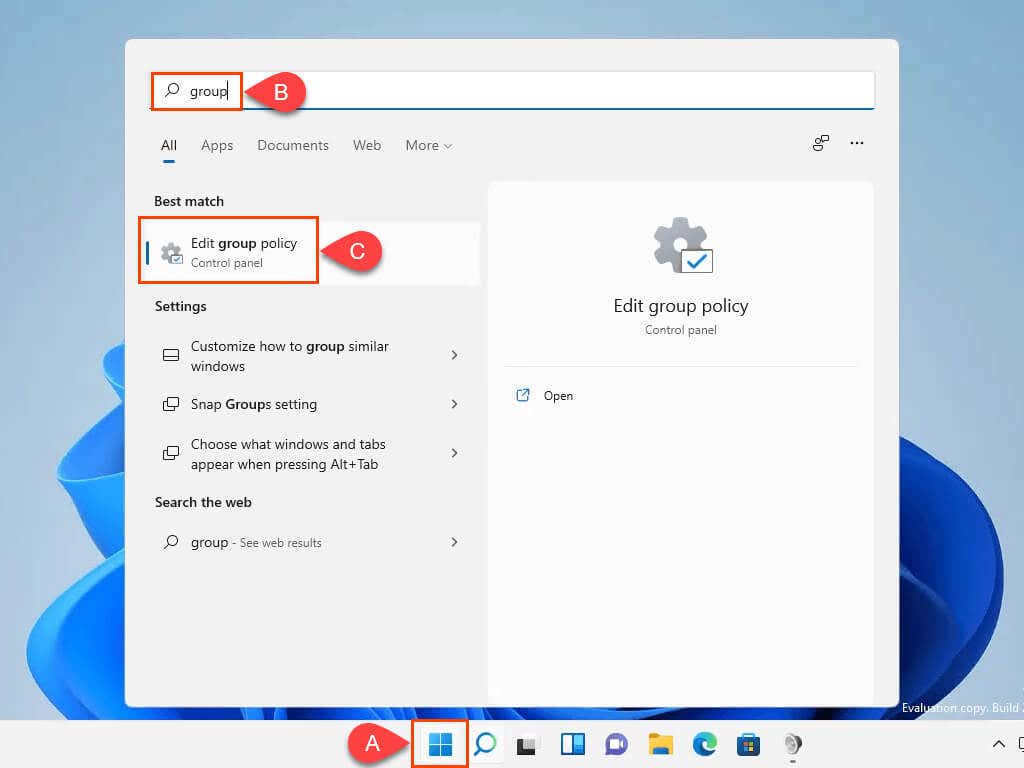
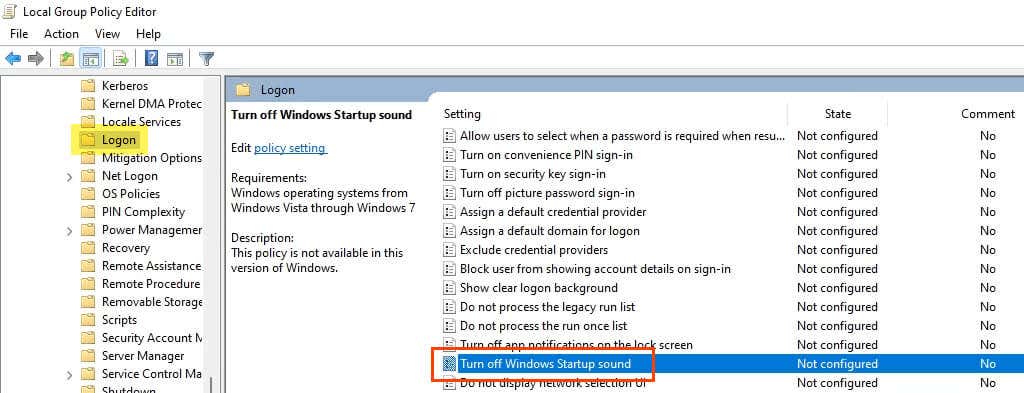
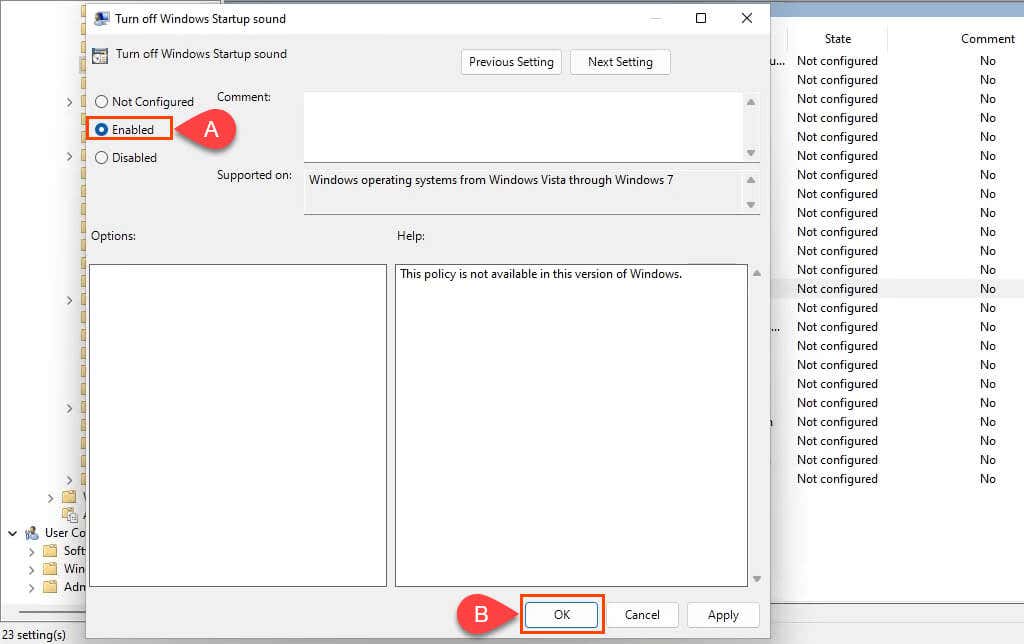
gpupdate /forcedan tekan Enter . Kebijakan komputer dan pengguna akan diperbarui.
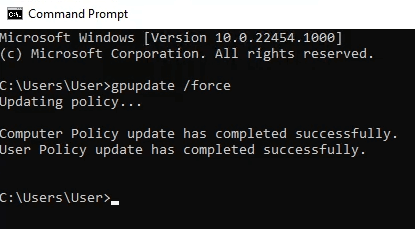
Buka kembali jendela Suara dan perhatikan bahwa kotak Putar suara Startup Windows tidak dicentang dan juga berwarna abu-abu sehingga tidak dapat diubah.
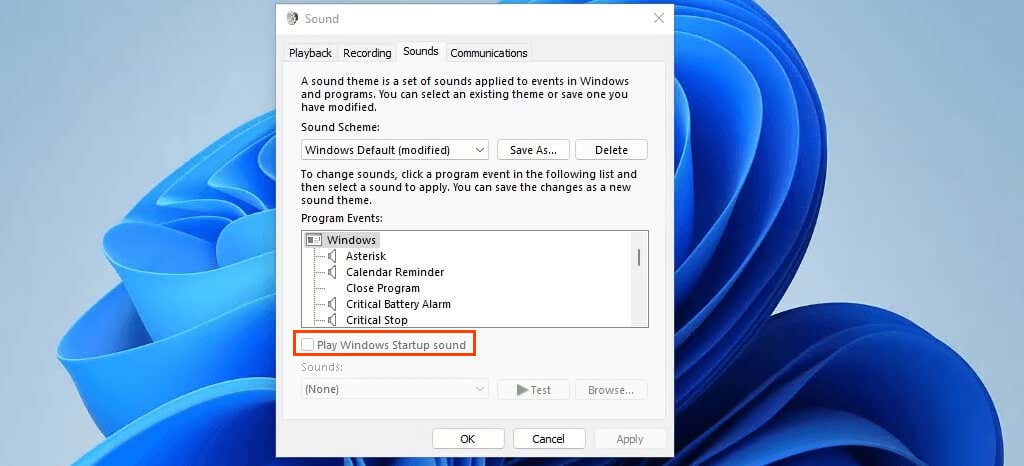
Cara Menonaktifkan Suara Startup Windows 11 Dengan PowerShell
Jika Anda belum melakukannya, luangkan waktu untuk pelajari PowerShell. Skrip PowerShell dapat digunakan untuk memanipulasi hampir semua bagian Windows dan mengotomatiskan tugas yang berulang.
Perintah ini, atau dalam istilah PowerShell – cmdlet, mengedit registri untuk mematikan Suara Startup Windows 11 bagi siapa pun yang masuk ke perangkat. Cmdlet dapat dijadikan bagian dari skrip PowerShell untuk dijalankan pada instalasi baru Windows, atau diterapkan di beberapa perangkat.
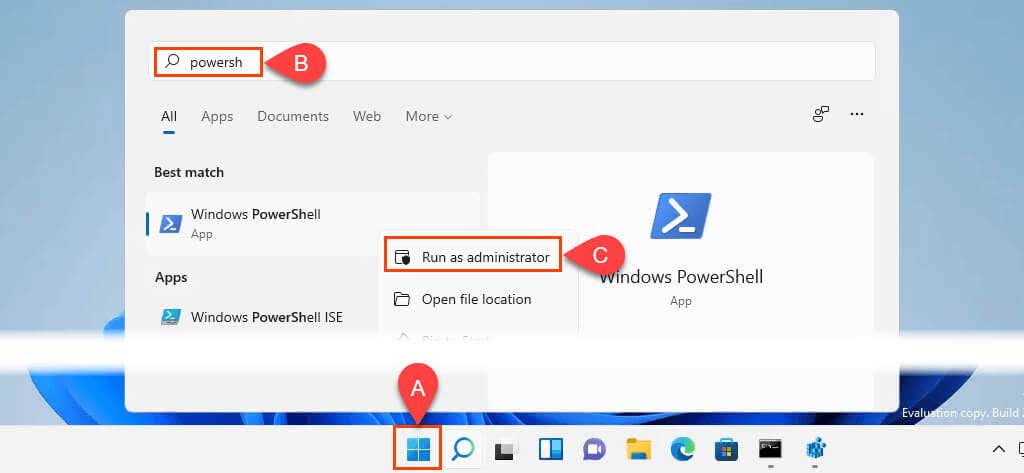
Set-ItemProperty -Path HKLM:\SOFTWARE\Microsoft\Windows\CurrentVersion\Policies\System -Name DisableStartupSound -Value 0 -Forcedan tekan Masuk .

Cara Mengubah Suara Startup Windows 11
Mungkin Anda hanya menginginkan suara permulaan yang berbeda. Mungkin sebagai pengingat untuk melakukan sesuatu, sebagai lelucon, atau hanya karena Anda bisa. Kami akan membantu Anda dalam hal itu. Anda dapat menggunakan suara Windows yang sudah ada atau menggunakan suara Anda sendiri.
Gunakan Suara Khusus untuk Suara Startup Windows 11
.Ini memerlukan hak administrator. Pastikan juga file dalam format .wav. Jika tidak, Anda dapat ubah suara menjadi .wav memformat.
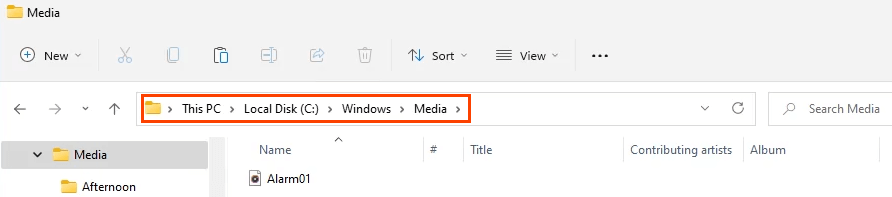
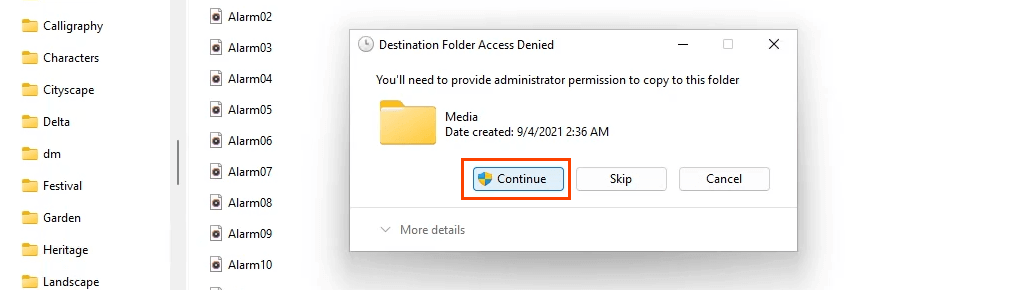
Ubah Suara Startup Windows 11 Dengan GUI
Secara default, Windows Logon tidak muncul di jendela Program Events. Inilah cara menampilkannya. Ini memerlukan perubahan pada Windows Registry. Mengubah registri Windows dapat menyebabkan masalah serius pada Windows. Pastikan untuk cadangan Registri Windows agar dapat dipulihkan jika diperlukan. Jangan lakukan ini jika Anda merasa tidak nyaman melakukan perubahan registri.
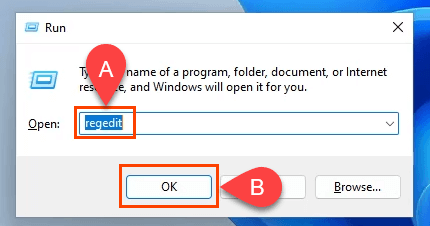
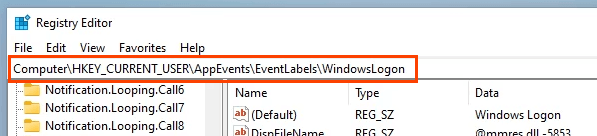
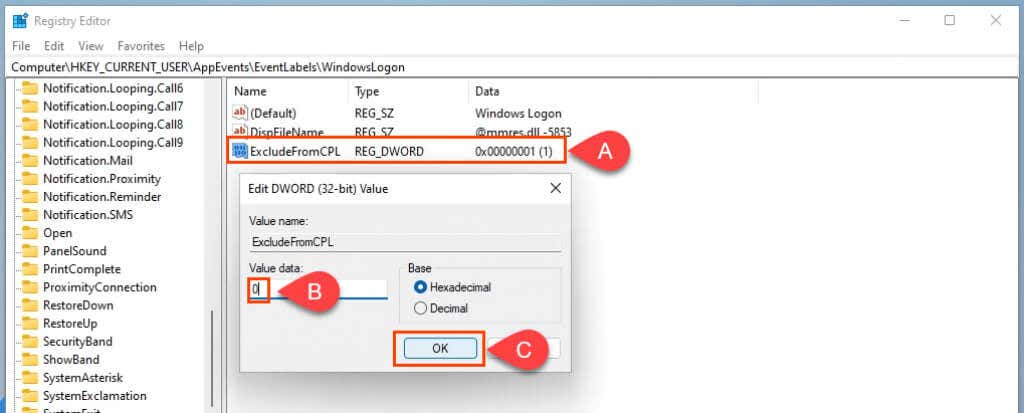
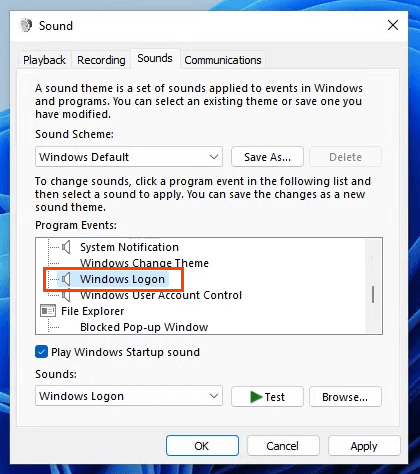
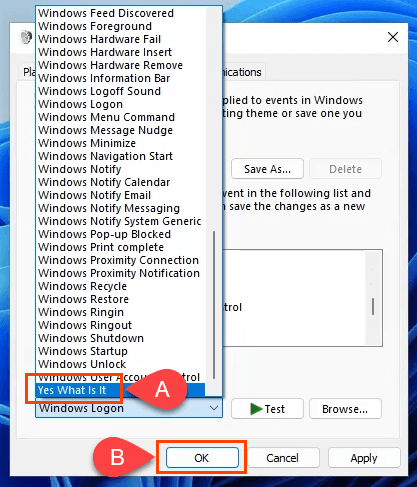
Kedengarannya Bagus?
Sekarang setelah Anda mengetahui cara pengelolaan suara di Windows, melalui arah-dan-klik, kebijakan grup, registri, dan PowerShell, apa lagi yang akan Anda lakukan? Mungkin menambahkan suara khusus untuk acara Windows lainnya? Atau pelajari lebih lanjut tentang kebijakan grup, registri, dan PowerShell? Dengan alat ini, Windows 11 lebih dapat disesuaikan dari yang Anda bayangkan..
.