Windows 11 dibangun berdasarkan Fungsi multitasking Windows 10 yang luar biasa dengan berbagai cara untuk membagi layar Anda guna menikmati produktivitas maksimum. Jika Anda adalah pengguna Windows 10 berpengalaman, hal ini mungkin terasa familier. Namun, mempelajari banyak perubahan kecil dan besar pada pengelolaan jendela di Windows 11 akan bermanfaat. Dalam artikel ini, Anda akan mempelajari cara menggunakan layar terpisah di Windows 11.
Menggunakan Windows Snap untuk Membagi Layar Anda
Windows 7 pertama kali memperkenalkan fungsi Snap. Snap memungkinkan Anda mengatur jendela dengan cepat hanya dengan mendorongnya ke tepi atau sudut layar.
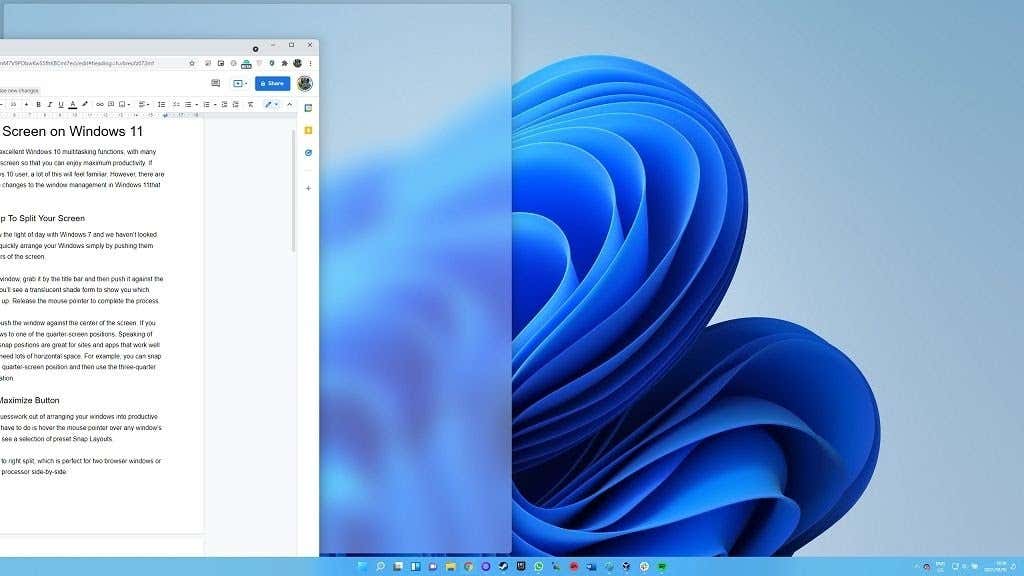
Jika Anda ingin memaksimalkan jendela, pegang bilah judul lalu dorong ke bagian tengah atas layar . Anda akan melihat bentuk bayangan transparan untuk menunjukkan ruang mana yang akan ditempati jendela. Lepaskan tombol mouse untuk menyelesaikan proses.
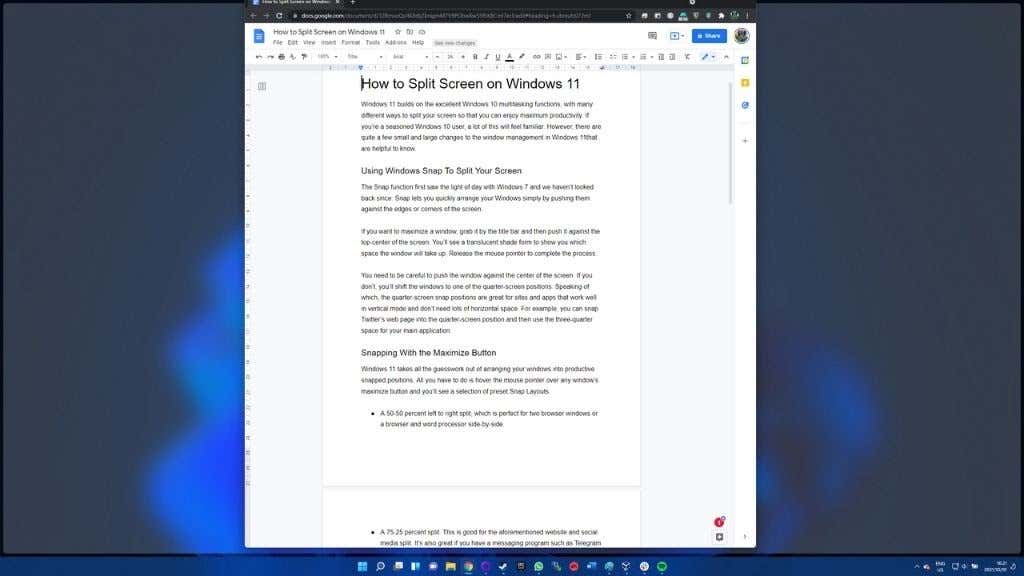
Dorong jendela dengan hati-hati ke bagian tengah layar. Jika tidak, Anda akan menggeser jendela ke salah satu dari sepertiga posisi layar.
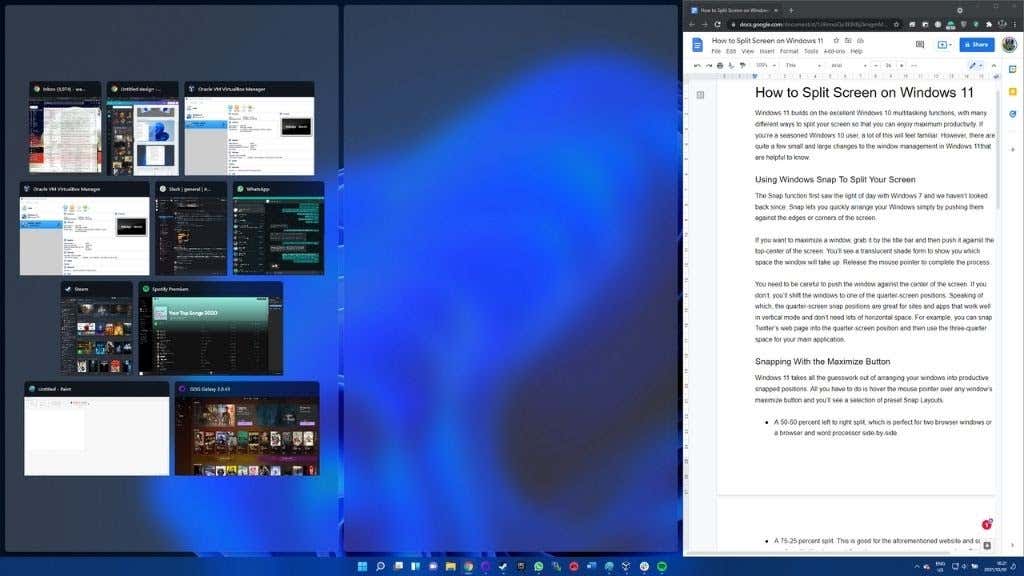
Posisi jepret sepertiga layar sangat bagus untuk situs dan aplikasi yang berfungsi dengan baik dalam mode vertikal dan tidak memerlukan banyak ruang horizontal. Misalnya, Anda dapat mengambil Twitter halaman web ke posisi sepertiga layar dan menggunakan dua pertiga ruang tersebut untuk aplikasi utama Anda.
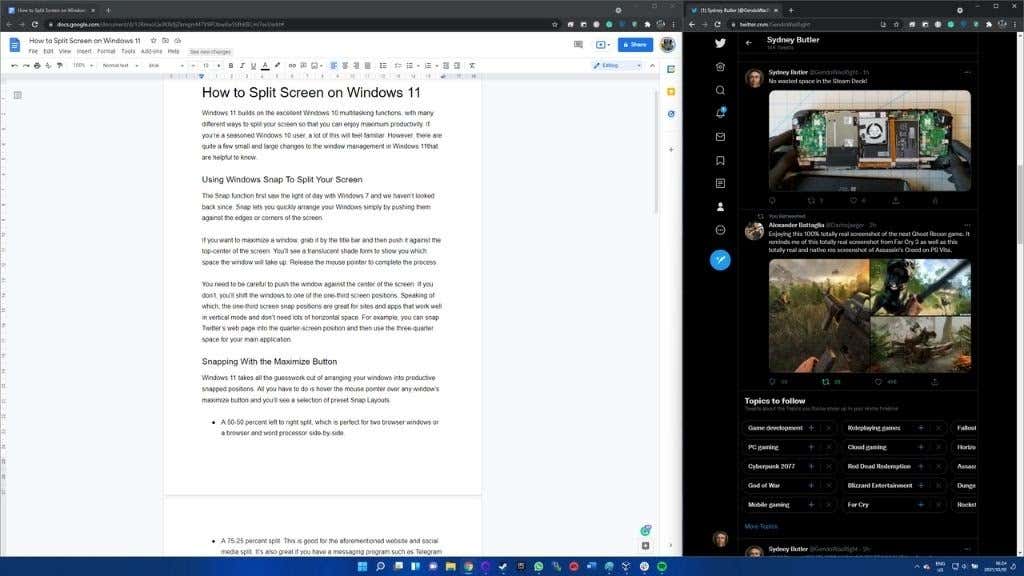
Memotret Dengan Tombol Maksimalkan
Windows 11 menghilangkan semua dugaan dalam mengatur jendela Anda ke posisi jepretan yang produktif. Yang perlu Anda lakukan hanyalah arahkan penunjuk tetikus ke tombol maksimalkan jendela mana pun , dan Anda akan melihat pilihan Tata Letak Snap yang telah ditetapkan sebelumnya:
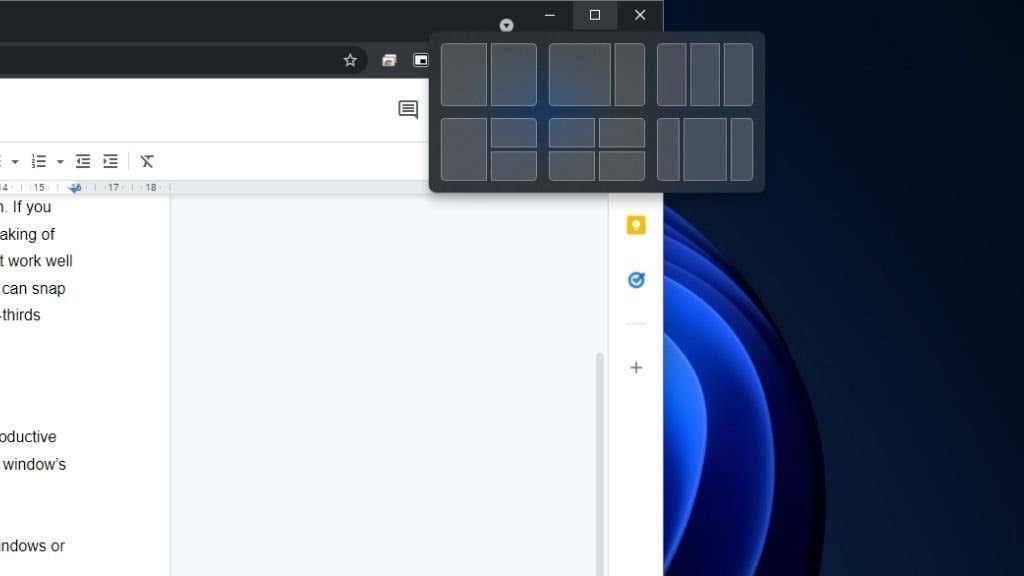
Anda dapat dengan mudah memadupadankan berbagai elemen dengan mengklik pembagian persentase yang Anda inginkan di setiap jendela. Cukup sorot salah satu contoh pemisahan jendela terpisah dan pilih.
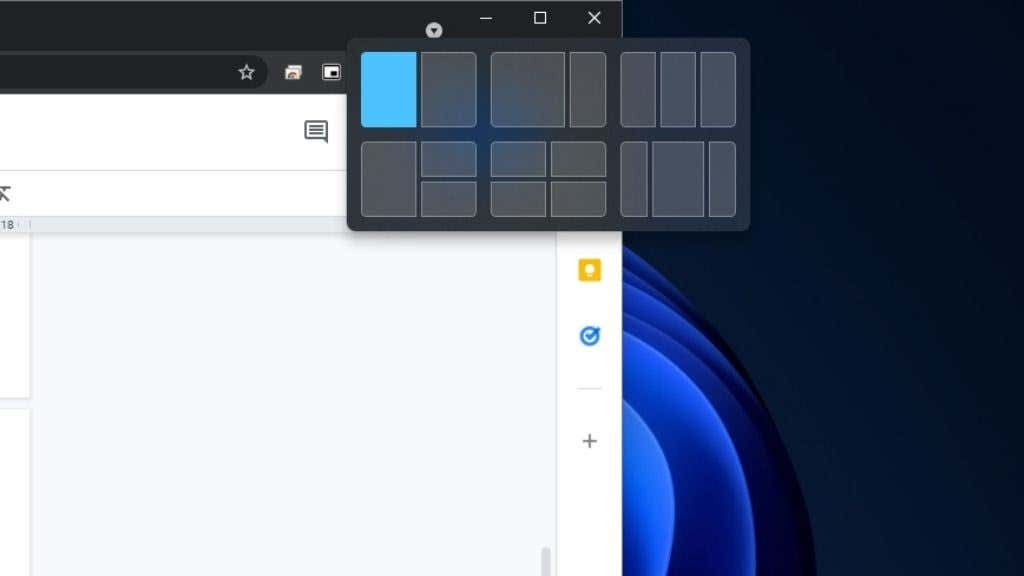
Menghadirkan Kembali Aero Shake
Aero Shake adalah fitur Windows Snap yang tidak diaktifkan secara default di Windows 11. Fitur ini berfungsi untuk membagi layar di Windows 11 dengan meminimalkan semua jendela selain jendela yang sedang Anda pindahkan berdasarkan bilah judulnya. Cukup “goyangkan” jendela ke kiri dan ke kanan untuk meminimalkan hal lainnya.
Ini adalah trik yang bagus, namun beberapa pengguna merasa terlalu mudah untuk memicu Aero Shake secara tidak sengaja, yang menyebabkan sedikit gangguan. Jika Anda seorang penggemarnya, mengaktifkannya kembali di Windows 11 sangatlah mudah:
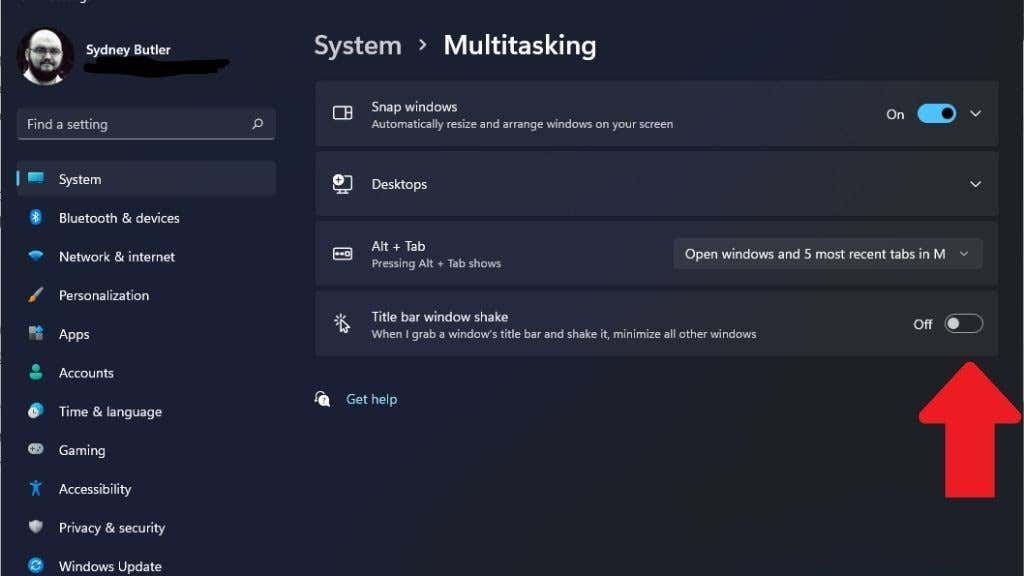
Salah satu kelemahannya adalah Anda tidak bisa mengembalikan semua jendela yang diperkecil hanya dengan goyangan tambahan. Anda bisa mendapatkan efek serupa dengan Aero Shake dengan menggunakan pintasan Win + D . Ini akan meminimalkan semua jendela ke taskbar, dan kemudian Anda dapat mengklik jendela yang ingin Anda gunakan. Meskipun ini memiliki langkah tambahan untuk mencapai hasil yang sama, kecil kemungkinan Anda untuk menekan Win + D dibandingkan memicu Aero shake.
Menggunakan Grup Snap
Menggunakan fitur Snap untuk membagi layar Anda di Windows 11 adalah hal yang intuitif, namun ada fitur tambahan yang dapat menjadikannya lebih baik lagi untuk produktivitas Anda.
Grup Windows 11 mengambil jendela bersama teman-temannya. Jadi, jika Anda, misalnya, mengambil dua set jendela menjadi pengaturan 50/50, Anda dapat beralih di antara keduanya sebagai grup tertaut alih-alih mengeklik setiap video satu per satu. Hal ini memudahkan untuk mengubah pengaturan yang berbeda.
Misalnya, jika Anda telah menyiapkan pengaturan empat kuadran untuk memantau empat indikator pasar yang berbeda, Anda dapat beralih antara pengaturan tersebut dan grup aplikasi produktivitas 50/50 dengan satu klik..
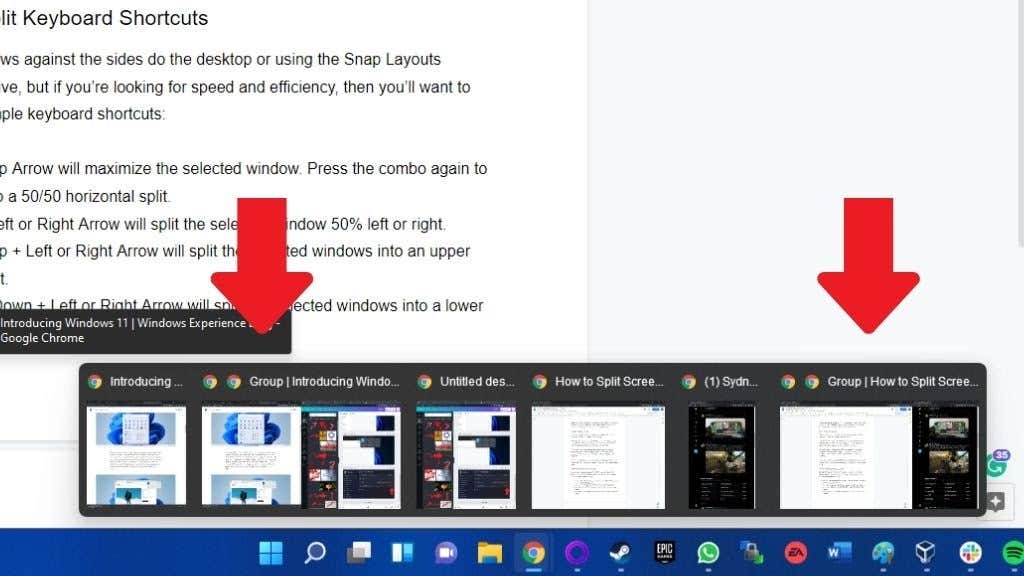
Yang perlu Anda lakukan hanyalah mengarahkan kursor ke ikon bilah tugas di jendela mana pun yang merupakan bagian dari grup tertentu, lalu klik representasi grup di sebelah kanan jendela pop-up individual.
Pintasan Keyboard Pemisah Jendela
Jika Anda mencari kecepatan dan efisiensi saat membagi layar di Windows 11, Anda sebaiknya mempelajari pintasan keyboard berikut:
Pintasan ini mungkin memerlukan sedikit waktu untuk membiasakan diri, dan beberapa kombinasi atau perilaku menekan berulang kali terasa sedikit tidak intuitif, namun bermain-main dengan kombinasi yang berbeda akan sangat membantu.
Memindahkan Windows ke Virtual Desktop
Windows 11 mendukung desktop virtual, yang dapat menjadi cara lain untuk “membagi” layar Anda ke dalam konfigurasi yang berbeda.
Untuk membuat desktop tambahan, arahkan penunjuk mouse ke ikon ini di bilah tugas.
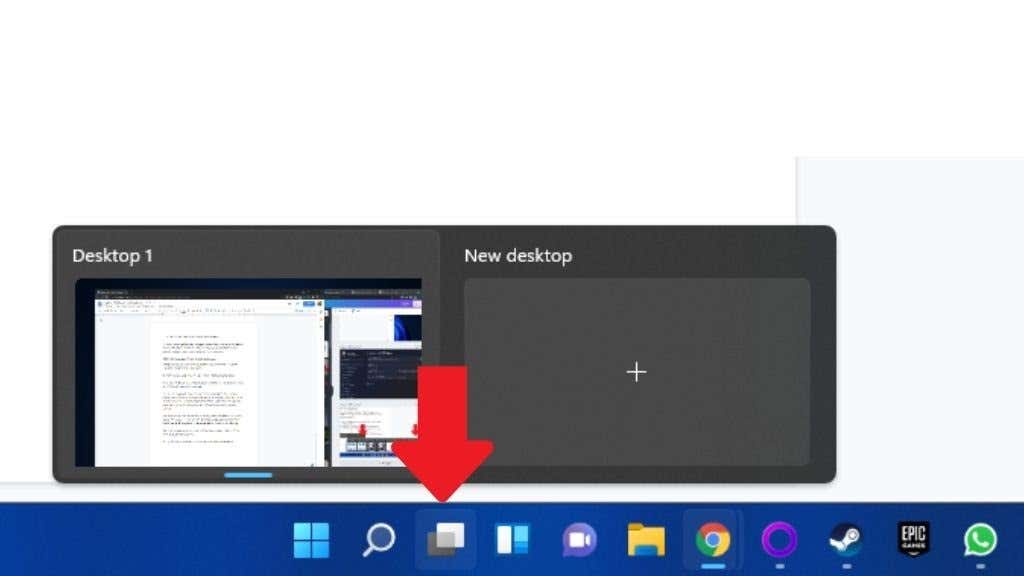
Selanjutnya, pilih simbol plus untuk menambahkan desktop . Untuk menutup desktop, pilihtombol X di kanan atas pratinjaunya .
Untuk beralih ke desktop mana pun, arahkan kursor ke ikon lalu pilih . Anda dapat memiliki tata letak snap yang berbeda dengan aplikasi berbeda di setiap desktop, sehingga tidak terlalu membingungkan dibandingkan beralih antar grup Snap. Jika Anda menutup desktop dengan aplikasi yang terbuka, jendela aplikasi tersebut akan berpindah ke desktop berikutnya.
Untuk menetapkan jendela secara manual ke desktop tertentu:
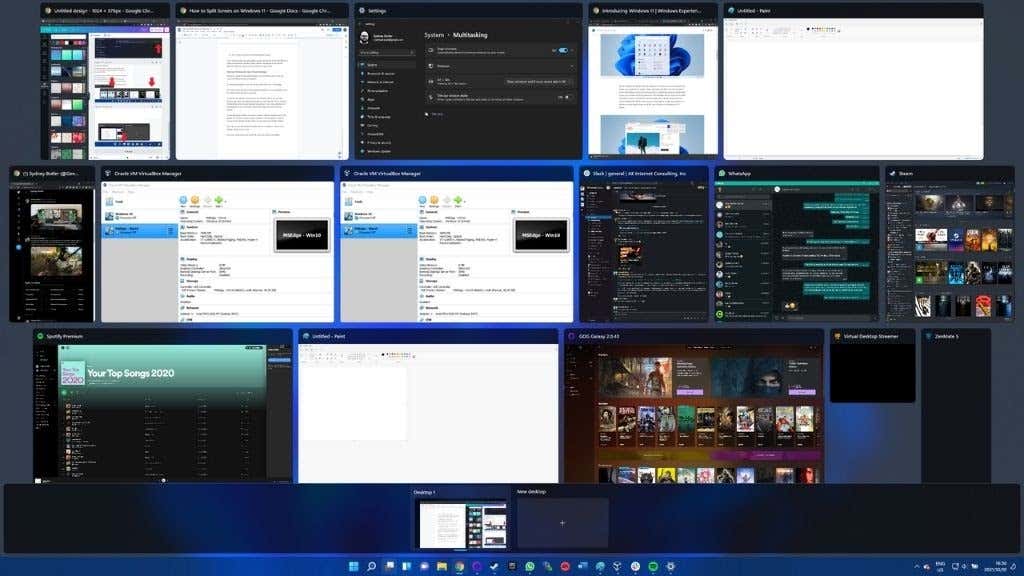
Klik kanan pada jendela tersebut dan pilih Pindah ke >Desktop X , dengan X adalah nomor desktop pilihan Anda..
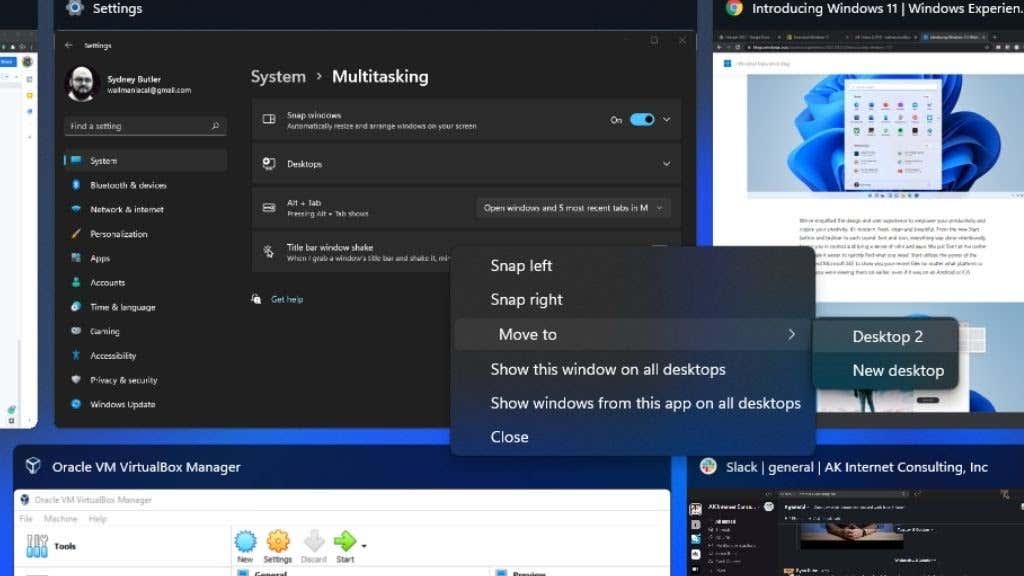
Sekarang Anda siap membagi layar ke kiri, kanan, dan tengah sesuka Anda!
.