Jika Anda baru memutakhirkan PC Anda dan ingin memindahkan Windows 10 ke hard drive baru, Anda harus mempertimbangkan pilihan Anda. Ini adalah pekerjaan yang mungkin sulit dilakukan oleh pemula, tetapi tidak harus begitu — Anda hanya perlu memikirkan bagaimana Anda akan memindahkan file dari A ke B dan memastikan Windows akan boot dari drive baru Anda.
Ada beberapa cara untuk melakukannya. Anda dapat buat image sistem baru untuk bermigrasi dari satu drive dengan ukuran yang sama ke yang lain. Atau, Anda dapat mempertimbangkan mengkloning hard drive Anda untuk menyalin instalasi Anda, terutama jika drive Anda berukuran berbeda. Inilah yang perlu Anda lakukan untuk memulai proses.

Sebelum Anda Memindahkan Windows 10 ke Hard Drive Baru
Sebelum Anda mempertimbangkan transfer Windows 10 ke hard drive baru, Anda harus mempertimbangkan membuat cadangan file penting Anda, terlepas dari image sistem baru yang Anda buat.
Meskipun proses ini tidak akan berdampak pada drive dan file asli Anda, Anda dapat menyebabkan kehilangan data jika Anda tidak sengaja menimpa drive awal Anda dalam proses tersebut. Untuk memastikan bahwa data Anda aman, Anda harus selalu melakukan pencadangan independen untuk file Anda menggunakan media portabel (seperti drive USB) atau penyimpanan cloud online.
Setelah Anda mencadangkan file penting Anda, Anda akan memiliki dua opsi untuk dipertimbangkan. Proses untuk memindahkan Windows 10 ke hard drive baru tergantung pada apakah Anda pindah ke drive ukuran yang setara atau lebih besaratau apakah drive itu lebih kecil, karena prosesnya akan bervariasi.
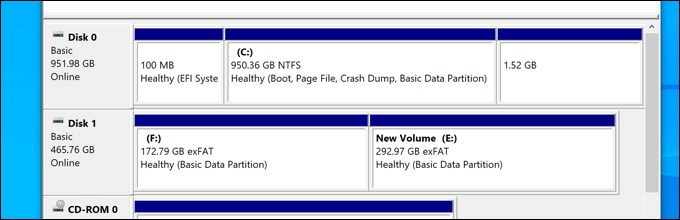
Ini tidak masalah jika Anda berpindah dari drive tradisional ke drive hybrid atau solid state, karena hanya ukuran drive itu sendiri yang penting. Jika Anda pindah ke drive dengan ukuran yang setara atau lebih besar, Anda bebas membuat image sistem untuk mengkloning drive Anda menggunakan alat pencitraan sistem bawaan Windows.
Namun, jika Anda pindah ke drive yang lebih kecil dari aslinya, Anda tidak akan dapat menggunakan metode ini, karena Windows akan menampilkan kesalahan selama proses pencitraan ulang . Sebaliknya, Anda harus mentransfer Windows 10 ke hard drive baru menggunakan alat pihak ketiga yang memungkinkan Anda menyalin file dengan sukses ke drive yang lebih kecil.
Buat Image Sistem Baru ke Migrasikan Windows ke Drive dengan Ukuran yang Setara atau Lebih Besar
Jika Anda ingin memindahkan Windows 10 ke hard drive yang berukuran sama atau lebih besar dari aslinya, metode terbaik adalah menggunakan sistem Windows sendiri alat pencitraan. Ini akan memungkinkan Anda untuk menyalin drive asli Anda persis ke drive baru Anda.
Penting untuk ditekankan bahwa metode ini hanya berfungsi jika Anda menggunakan drive dengan ukuran yang sama atau lebih besar. Jika lebih kecil, Anda harus mengikuti langkah-langkah di bawah ini untuk menggunakan alat pihak ketiga sebagai gantinya.
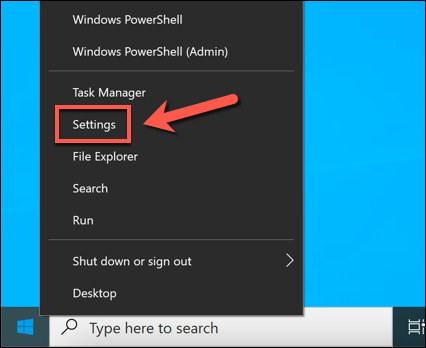
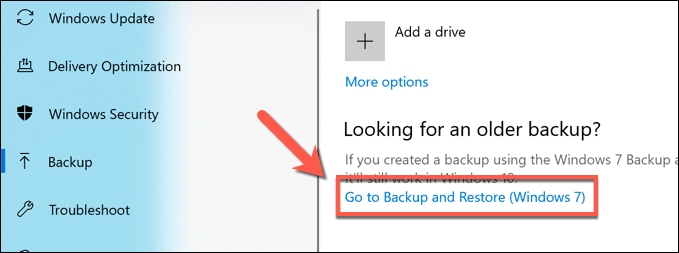
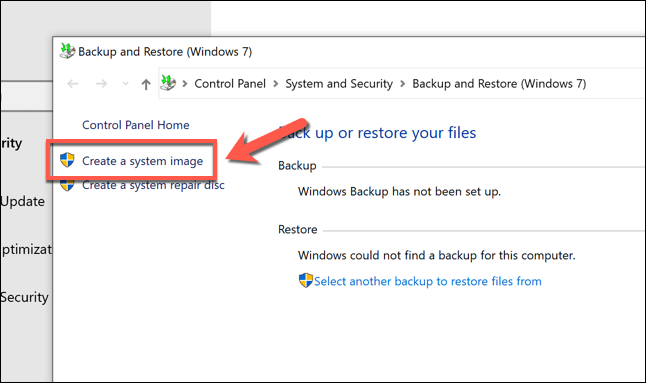
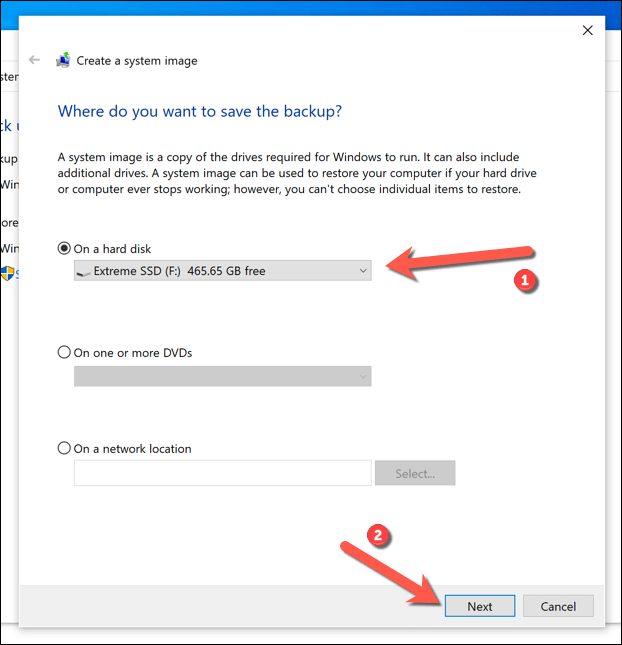
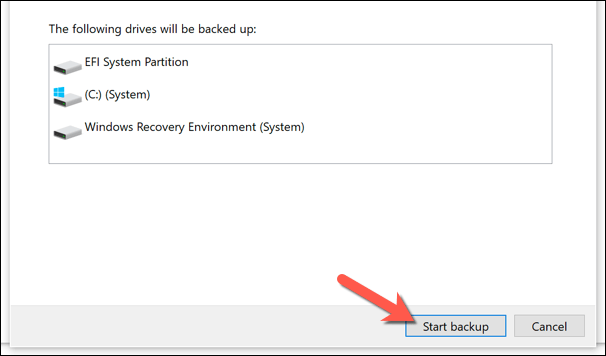
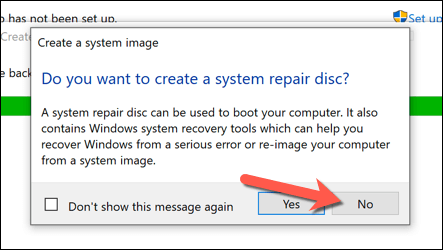
Setelah membuat citra sistem baru, Anda siap menggunakannya di drive baru Anda. Pada tahap ini, hubungkan hard drive baru Anda ke PC Anda dan lepaskan hard drive yang ada. Anda juga dapat membiarkan hard drive yang ada di tempatnya dan format itu, memungkinkan Anda untuk menggunakannya kembali sebagai drive penyimpanan sekunder.
Gunakan Image Sistem untuk Memindahkan Windows ke Hard Drive Baru
Dengan gambar sistem baru dari drive yang ada, Anda dapat menggunakan image tersebut untuk membuat salinan lengkap instalasi Windows Anda pada hard drive baru. Seperti yang telah kami sebutkan sebelumnya, Anda hanya dapat melakukan ini jika drive baru berukuran sama atau lebih besar dari drive sistem sebelumnya.
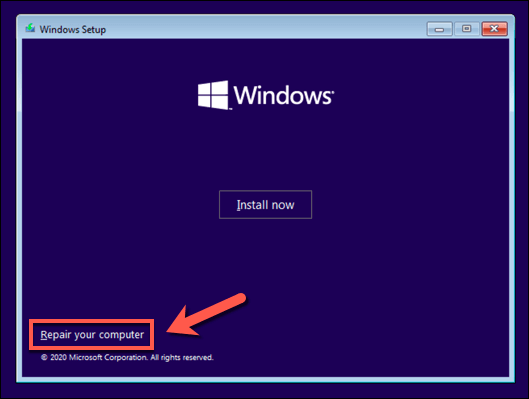
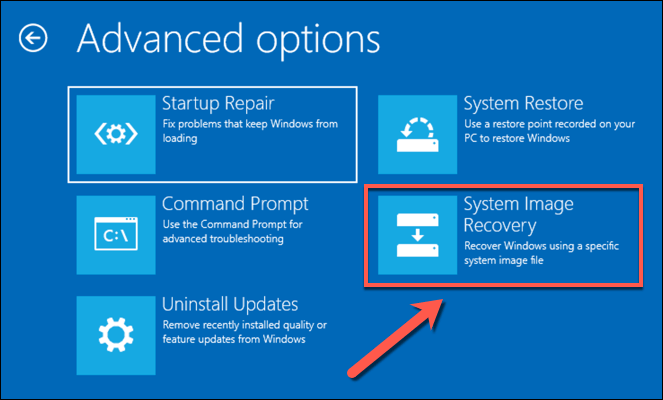
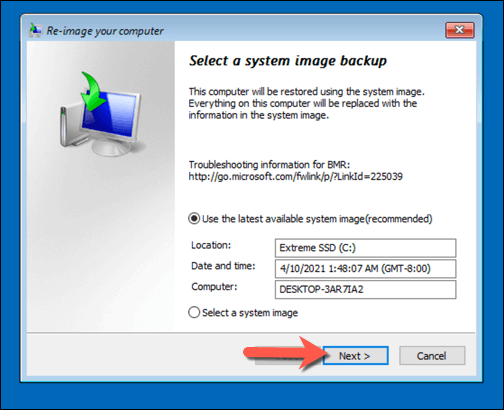
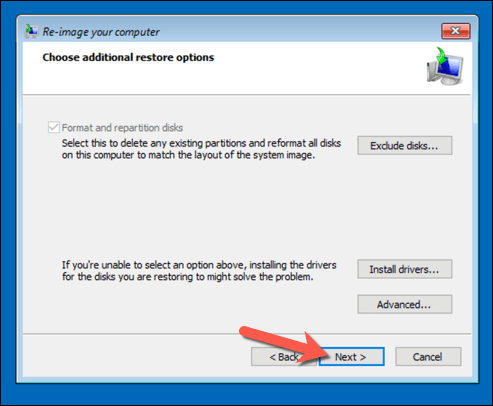
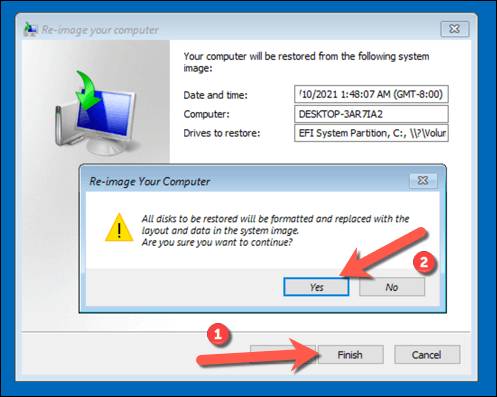
Jika Anda telah menyalin file Anda ke drive baru dengan ukuran yang sama, Anda tidak perlu melakukan apa pun pada tahap ini — Windows akan boot seperti biasa, dan Anda dapat melanjutkan menggunakan PC Anda. Jika Anda telah mengkloning drive Anda ke drive berukuran lebih besar, Anda mungkin perlu mengambil langkah tambahan untuk memanfaatkan ruang tambahan tersebut.
Ubah Ukuran Partisi Sistem Setelah Menggunakan Image Sistem
Image sistem mengkloning drive Anda sepenuhnya, membuat ulang semua partisi yang tersedia pada drive sebelumnya ke ukuran yang sama persis dengan partisi aslinya. Jika Anda telah menggunakan citra sistem untuk memindahkan Windows ke hard drive yang lebih besar, Anda harus mengubah ukuran partisi sistem (C :) untuk memanfaatkan semua ruang yang tersedia di drive baru.
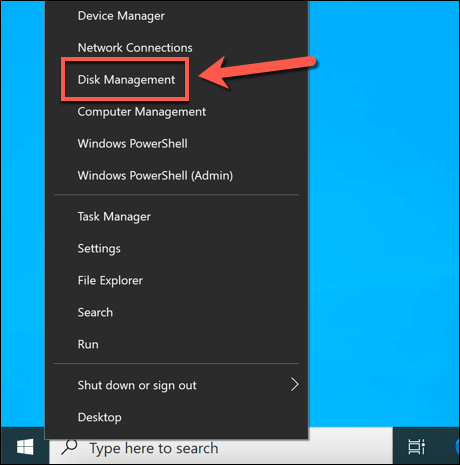
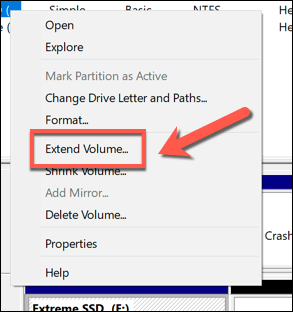
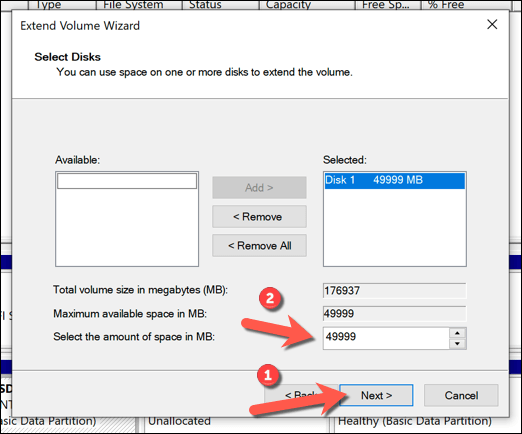
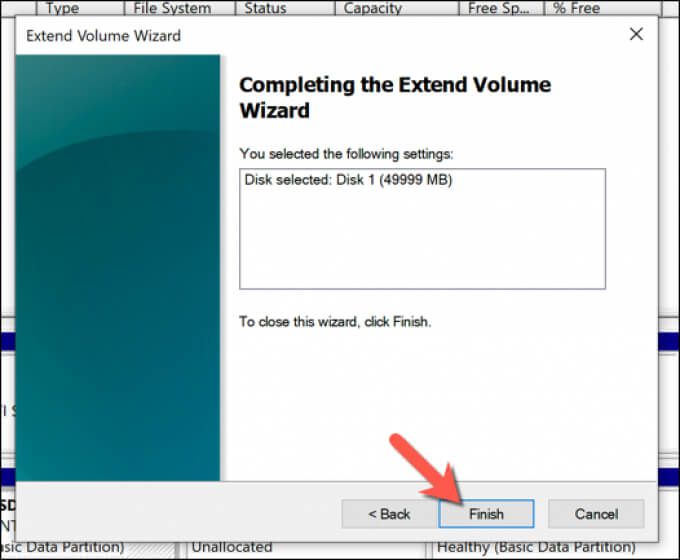
Setelah beberapa saat, partisi sistem Anda akan diperluas untuk menyertakan ruang tambahan pada drive Anda, memastikan bahwa semua ruang drive yang tersedia dapat digunakan .
Mentransfer Windows 10 ke Hard Drive Berukuran Berbeda Menggunakan Perangkat Lunak Pihak Ketiga
Menggunakan image sistem baru untuk mengkloning hard drive Anda masih yang terbaik cara untuk memigrasi Windows 10 ke hard drive baru. Sayangnya, karena proses ini tidak berfungsi jika Anda berpindah dari drive yang lebih besar ke yang lebih kecil, Anda harus menggunakan perangkat lunak pihak ketiga untuk menyalin Windows.
Berbagai alat tersedia untuk metode ini, tetapi satu opsi yang bagus (dan gratis) adalah menggunakan Macrium Reflect Free. Versi gratis Macrium Reflect memungkinkan Anda untuk mengkloning instalasi Windows Anda dari drive yang lebih besar ke drive yang lebih kecil, mengubah ukuran tabel partisi dalam prosesnya. Anda juga dapat menggunakan ini untuk mengkloning Windows ke driver yang lebih besar jika Anda mau.
Sebelum Anda mengikuti langkah-langkah ini, pastikan bahwa hard drive yang ada dan hard drive baru terhubung ke PC Anda dan sudah terhubung. dapat dideteksi di Windows.
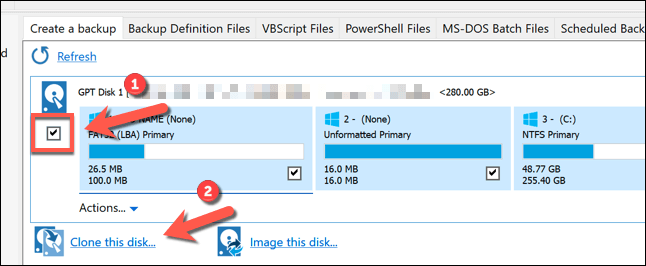
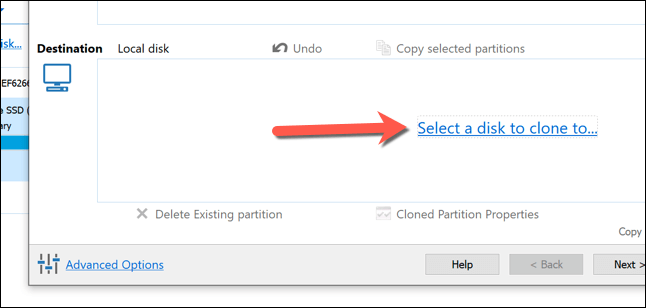
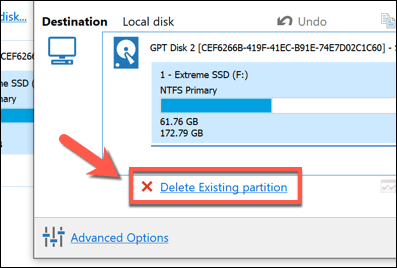
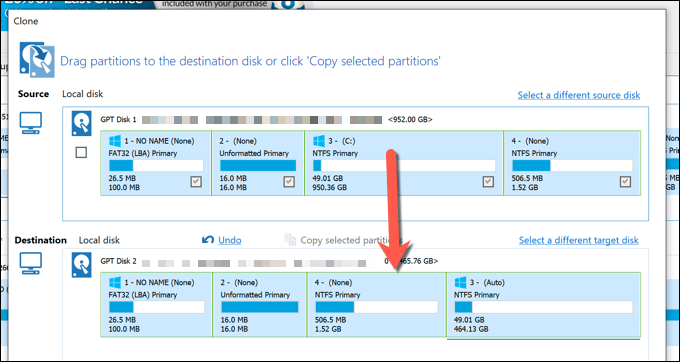
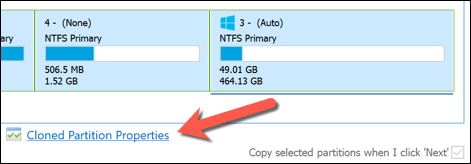
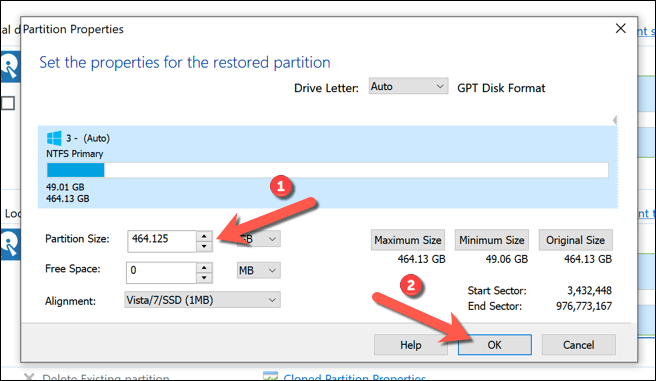
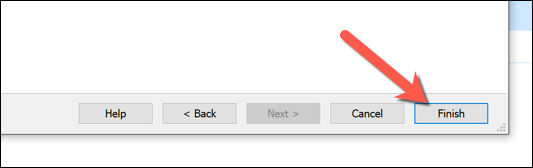
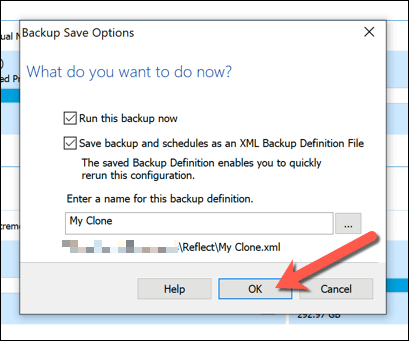
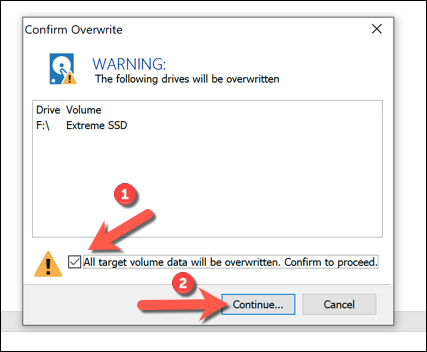
Setelah selesai, hard drive Anda yang ada yang berisi instalasi Windows Anda dan semua file lainnya akan dikloning ke drive baru Anda. Anda dapat mematikan PC Anda dan melepaskan hard drive Anda sebelumnya pada tahap ini, atau menggunakan Manajemen Disk untuk memformat dan menggunakannya kembali.
Langkah-Langkah Terakhir
Baik Anda menggunakan gambar sistem Windows 10 untuk pindah ke drive baru dengan ukuran yang sama, atau menggunakan perangkat lunak pihak ketiga seperti Macrium Reflect untuk mengkloningnya, Anda akan siap untuk boot dan menggunakan drive baru Anda tanpa ada Langkah selanjutnya. Anda mungkin perlu mengubah ukuran partisi sistem Anda jika drive lebih besar dari aslinya.
Jika Anda mengalami masalah, Anda mungkin ingin mempertimbangkan menginstal ulang Windows 10 dan memulai dari awal tanpa mengkloning drive Anda sepenuhnya. Anda dapat melakukan ini tanpa kehilangan file pribadi Anda, tetapi Anda mungkin perlu instal kembali perangkat lunak Anda dan transfer lisensi Windows 10 Anda dalam prosesnya.