Meskipun elemen tertentu dari sistem operasi Windows (seperti kernel sistem ) sangat penting untuk berfungsi, bagian lain kurang penting. Jika Anda mencoba menurunkan sumber daya sistem, Anda mungkin ingin mempertimbangkan untuk menonaktifkan beberapa layanan dan proses sistem yang tidak perlu, meskipun Anda harus memahaminya terlebih dahulu.
Satu proses yang cukup mudah dipahami adalah SearchUI.exe. Seperti namanya, SearchUI.exe (atau SearchApp.exe) adalah komponen fitur pencarian Windows 10 — khususnya, alat pencarian yang awalnya merupakan bagian dari Asisten pribadi Cortana. Berikut semua yang perlu Anda ketahui tentangnya.
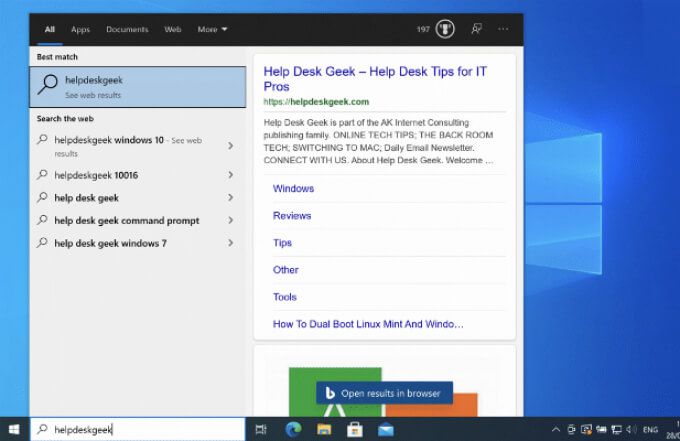
Apa Itu SearchUI.exe (atau SearchApp.exe) dan Haruskah Anda Menonaktifkannya?
SearchUI.exeadalah proses yang memungkinkan bilah pencarian di bilah tugas Anda untuk bekerja. SearchUI.exe sebelumnya digabungkan dengan Cortana, asisten pribadi Windows 10, tetapi telah dihapus dari Cortana di pembaruan Windows 19 19H1 pada April 2019 dan mengganti nama SearchApp.exeuntuk membedakannya dari komponen lain.
Seperti sekarang, SearchApp.exe adalah proses dengan sumber daya rendah yang biasanya berada di latar belakang. Namun, ini menggunakan beberapa sumber daya, untuk memastikan bahwa ketika Anda menekan bilah pencarian di kiri bawah, menu pencarian muncul hampir seketika, memungkinkan Anda untuk mencari PC atau web Anda, membuka aplikasi tertentu, atau mengubah pengaturan PC Anda.
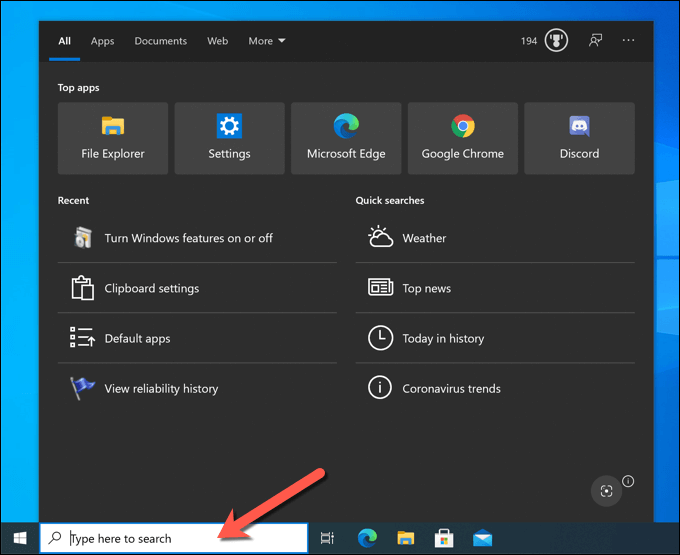
Ini adalah penelusuran yang sangat dasar alat yang mengandalkan proses lain (seperti Pengindeks Pencarian Windows ) untuk mengelola pengindeksan file atau pencarian web, memungkinkan Windows dengan cepat menarik file dan aplikasi yang diinstal saat Anda mencarinya. Sebagai proses sistem Windows, SearchApp.exe (atau SearchUI.exe) sepenuhnya aman untuk dijalankan dan digunakan.
Namun, jika Anda lebih suka menonaktifkan alat penelusuran, Anda bisa. Anda dapat menyembunyikannya dari tampilan, memastikan bahwa proses berjalan tetapi tidak menggunakan sumber daya sistem Anda. Atau, Anda dapat menghentikan proses agar tidak berjalan, memastikan bahwa fitur penelusuran dinonaktifkan (baik sementara atau permanen).
Cara Menyembunyikan Bilah Pencarian di Windows 10
Sebelum Anda mempertimbangkan untuk menonaktifkan SearchApp.exe (atau SearchUI.exe) di Windows, Anda mungkin lebih memilih untuk menyembunyikan bilah pencarian tersebut. Ini memastikan bahwa fitur pencarian Windows tetap aktif dan tersedia, tetapi bilah pencarian itu sendiri tersembunyi. Proses SearchApp.exe (atau SearchUI.exe) akan tetap dijeda tetapi diaktifkan.
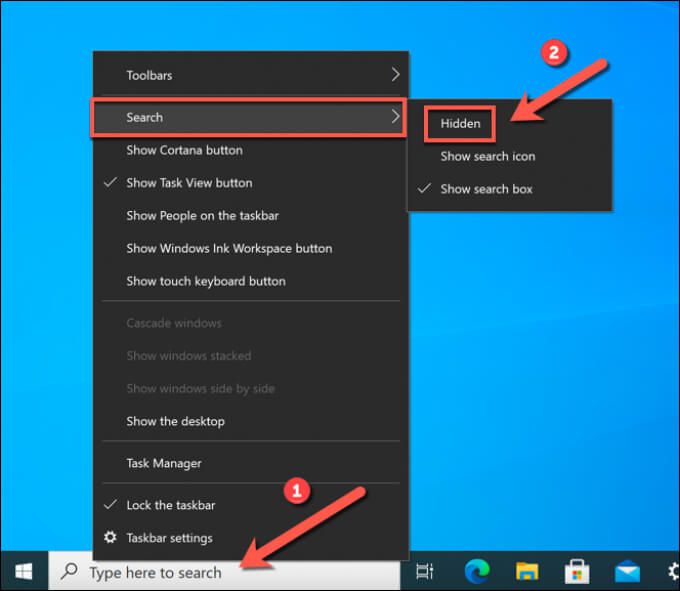
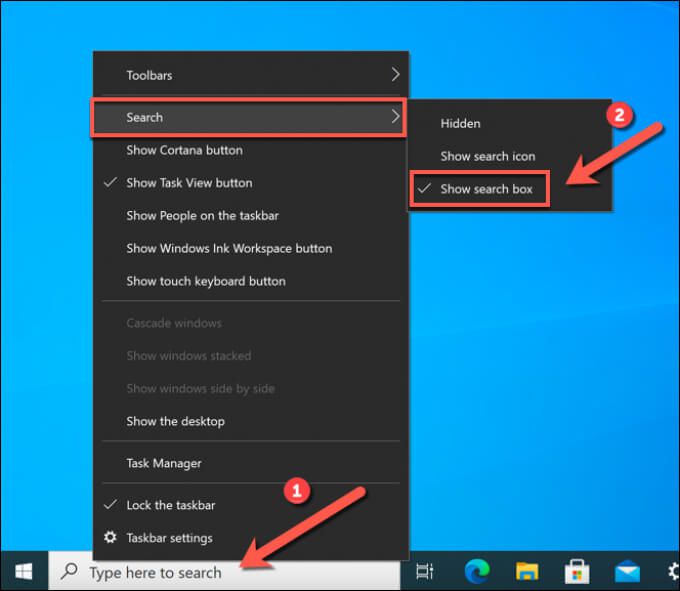
Cara Menghentikan Secara Manual Proses Bilah Pencarian Windows 10
Bilah pencarian Windows 10 (SearchApp.exe atau SearchUI.exe) selalu berjalan di PC Anda, meskipun Anda menyembunyikan bilah pencarian tersebut dari tampilan. Namun, jika itu menjadi tidak stabil pada titik mana pun, Anda harus menghentikan proses dan memulai ulang.
Misalnya, jika menu pencarian itu sendiri berulang kali macet, Anda mungkin perlu mengakhiri proses untuk memperbaiki masalah. Anda dapat melakukan ini menggunakan Windows Task Manager atau dengan menggunakan Windows PowerShell.
Menggunakan Pengelola Tugas
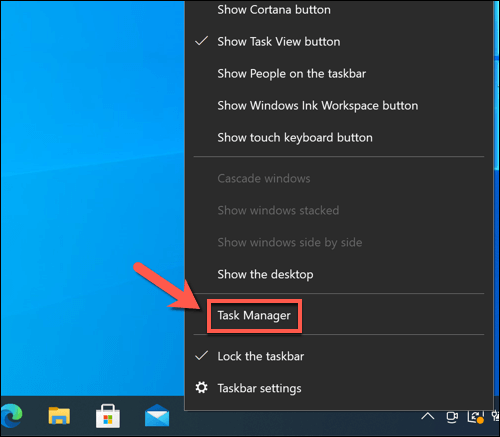
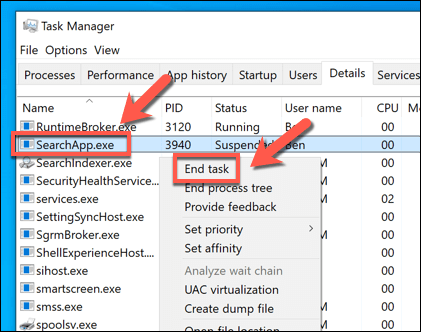
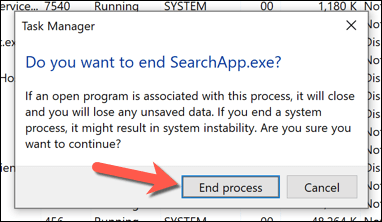
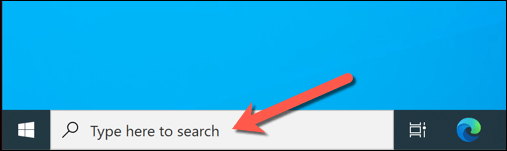
Menggunakan Windows PowerShell
Cara lain untuk dengan cepat menonaktifkan proses bilah pencarian yang rusak di Windows 10 adalah menggunakan Windows PowerShell.
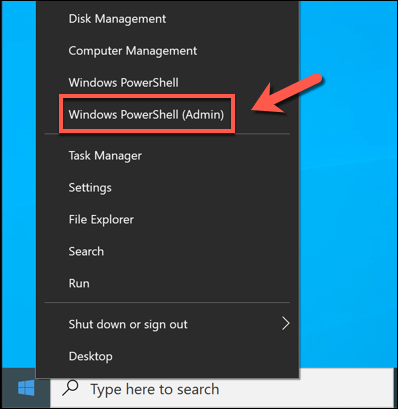
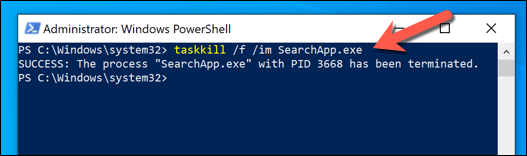
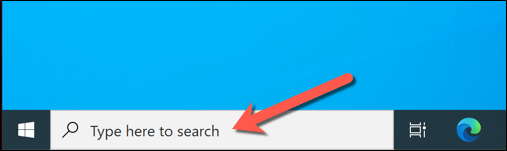
Cara Menonaktifkan SearchApp.exe atau SearchUI.exe di Windows 10
Langkah-langkah di atas akan membantu Anda menyembunyikan atau menghentikan proses bilah penelusuran yang berjalan — tetapi hanya untuk sementara. Jika Anda ingin menghentikan SearchApp.exe atau SearchUI.exe, Anda harus menggunakan Windows PowerShell untuk mengambil alih kepemilikan dan kemudian mengganti nama file yang dapat dieksekusi untuk menghentikannya berjalan.
Menonaktifkan Proses Bilah Pencarian
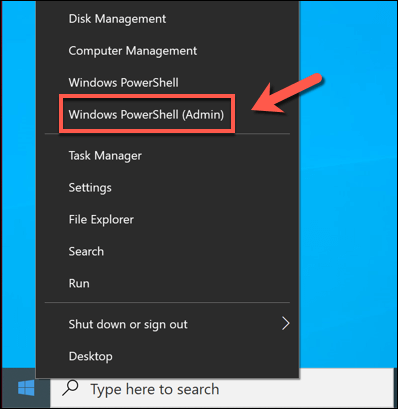
Ketik cd Microsoft.Windows.Cortana_cw5n1h2txyewyatau cd Microsoft.Windows.Search_cw5n1h2txyewy(diikuti dengan Enter) untuk pindah ke benar folder saat ini.
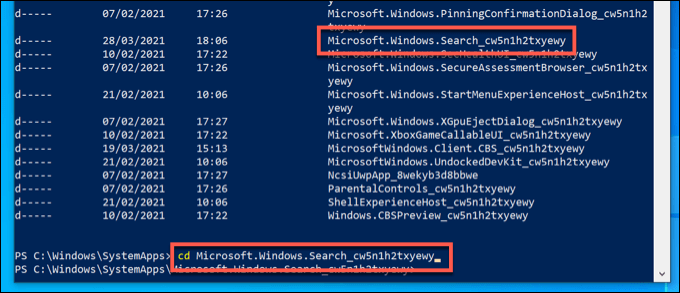
Jika Anda berada di folder Microsoft.Windows.Cortana_cw5n1h2txyewy, ganti file.exedengan SearchUI.exe.
Jika Anda berada di folder Microsoft.Windows.Search_cw5n1h2txyewy, ganti file.exedengan SearchApp.exe. Jalankan perintah ini secara berurutan untuk menyelesaikan proses:
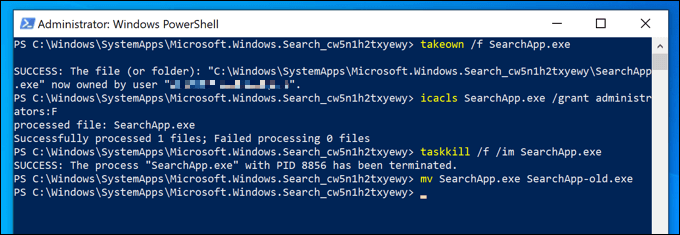
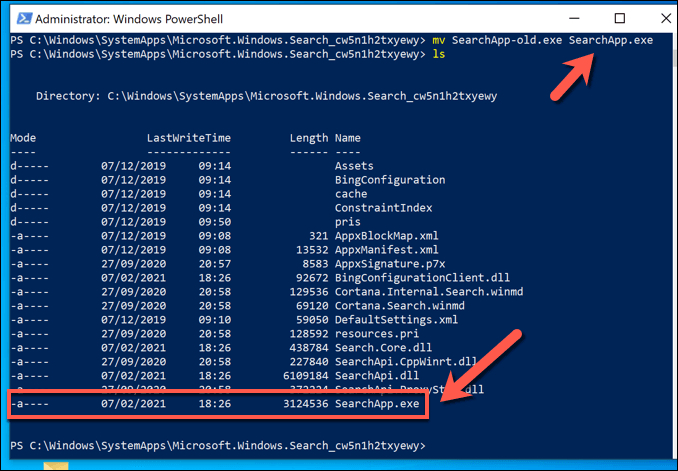
Menjalankan perintah ini akan menghentikan Windows dari membuka proses bilah pencarian — pada dasarnya, menonaktifkannya sepenuhnya. Sayangnya, tidak mungkin (saat ini) untuk menghapus aplikasi menggunakan Windows PowerShell atau alat lainnya, jadi ini tetap menjadi metode terbaik untuk menghentikannya bekerja di PC Anda.
Mengatasi Masalah Pencarian di Windows 10
Jika Anda lebih suka menggunakan bilah penelusuran Windows untuk menelusuri PC atau web, Anda harus membiarkan proses SearchUI.exe berjalan di PC Anda. Namun, jika Anda lebih suka batasi jumlah data yang direkam Microsoft pada Anda, mungkin yang terbaik adalah menonaktifkannya sepenuhnya menggunakan metode yang tercantum di atas.
Jika Anda mengalami mencari masalah di Windows 10, Anda mungkin perlu memecahkan masalah ini dengan membangun kembali indeks pencarian Anda. Jika itu tidak berhasil, Anda mungkin perlu melihat langkah pemecahan masalah lebih lanjut, seperti menggunakan Pemecah Masalah Windows atau perintah lanjutan seperti SFC untuk memulihkan file sistem Anda.