Apakah PC Anda menampilkan kesalahan "Lokasi tidak tersedia" atau "Parameter salah" saat Anda membuka hard drive eksternal, USB thumb drive, atau kartu SD? Kami akan menjelaskan mengapa hal itu terjadi dan 5 kemungkinan solusi untuk masalah tersebut.
Anda akan mendapatkan kesalahan ini jika drive yang Anda coba akses rusak, terinfeksi virus, atau berisi data yang rusak. Anda mungkin juga tidak dapat membuka drive jika ada masalah dengan port USB PC Anda — mungkin karena driver USB yang sudah ketinggalan zaman atau kerusakan fisik.
[01-fix-the-parameter-false- windows-10.png]
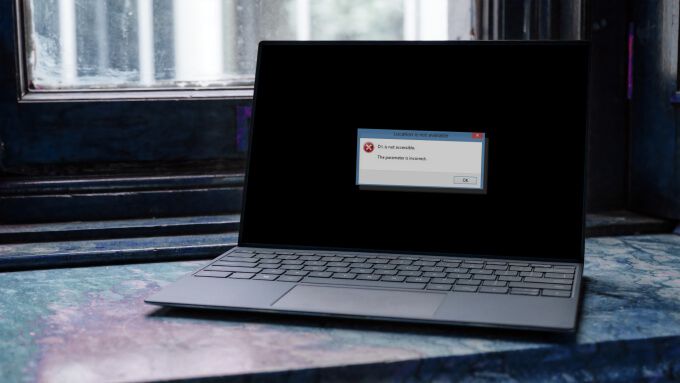
Sebelum Anda mencoba langkah pemecahan masalah di bawah ini, alihkan drive ke port lain pada komputer Anda dan periksa apakah Anda dapat mengakses drive.
1. Jalankan Periksa Disk Utility
Periksa utilitas Disk adalah alat bawaan yang memperbaiki sektor yang rusak dan data yang rusak pada drive internal dan eksternal. Pindai drive yang bermasalah menggunakan utilitas dan periksa apakah itu menyelesaikan masalah.
1. Luncurkan File Explorer, klik kanan drive yang terpengaruh, dan pilih Propertipada menu konteks.
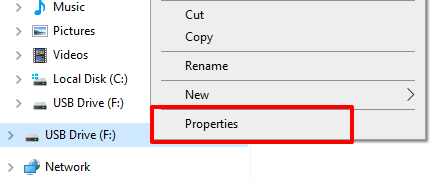
2. Buka tab Alat dan klik tombol Periksa.
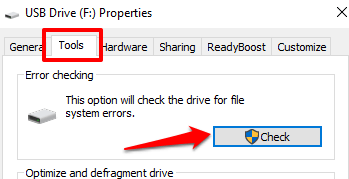
3. Klik Pindai dan perbaiki driveuntuk melanjutkan.
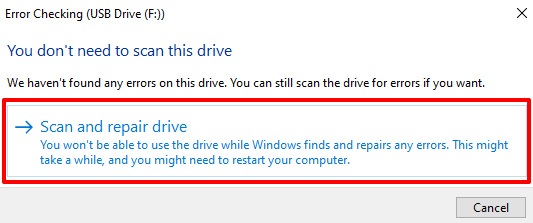
Utilitas Periksa Disk akan segera memindai disk Anda. Perhatikan bahwa proses ini mungkin memakan waktu beberapa saat tergantung pada ukuran dan konten drive.
Selama pemindaian, Windows akan secara otomatis memperbaiki bad sector yang ditemukan pada drive. Selain itu, alat ini juga akan memperbaiki kemungkinan kesalahan sistem file yang menyebabkan kesalahan "parameter salah".
Jika versi Graphical User Interface (GUI) dari utilitas Periksa Disk tidak menemukan masalah apa pun dengan drive , gunakan versi Command-Line dari alat tersebut untuk menjalankan pemeriksaan konfirmasi. Versi ini menjalankan pemindaian menyeluruh dari drive Anda dan mungkin memperbaiki masalah yang tidak terjawab oleh utilitas GUI Check Disk.
Sebelum Anda melanjutkan, catat huruf drive dari disk yang terpengaruh. Dalam tutorial ini, kita akan memindai Drive USB berlabel F:di File Explorer.
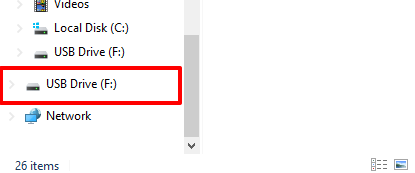
Ini mungkin berbeda bergantung pada jumlah disk yang terhubung ke PC Anda.
Klik kanan Start Menu dan pilih Command Prompt (Admin).
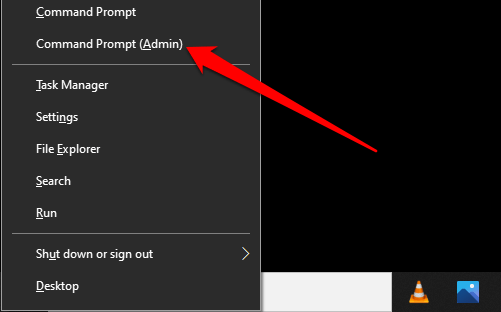
Ketik chkdsk, sisakan spasi, ketik huruf drive diikuti dengan titik dua (F:dalam hal ini), biarkan a spasi, ketik / f, tinggalkan spasi, ketik / r, dan tekan Enter. Perintahnya akan terlihat seperti ini: chkdsk F: / f / r
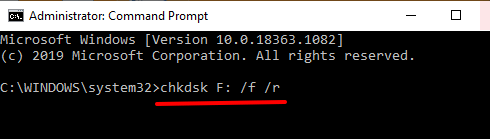
Utilitas Periksa Disk akan menjalankan perintah dan memindai drive untuk mencari kesalahan dan bad sector; ini mungkin memakan waktu beberapa menit tergantung pada ukuran disk dan file di dalam disk. Setelah pemindaian, alat Chkdsk akan memberi tahu Anda jika ditemukan masalah atau bad sector.
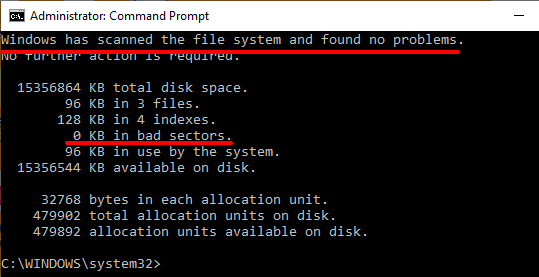
2. Perbaiki kesalahan dengan Pemeriksa Berkas Sistem (SFC)
Seperti disebutkan sebelumnya, kerusakan sistem berkas dalam komputer Anda juga dapat menyebabkan kesalahan ini, bahkan pada drive eksternal. Pemeriksa Berkas Sistem adalah alat berbasis Command Prompt bawaan yang dapat membantu memperbaiki, memperbaiki, atau mengganti file sistem yang rusak dan hilang.
Karena Anda menjalankan Windows 10, itu disarankan untuk menjalankan Deployment Image Servicing and Management (DISM) terlebih dahulu sebelum menjalankan Pemeriksa File Sistem. Dengan begitu, DISM akan mengunduh file sistem internal dari server Microsoft terlebih dahulu. Setelah itu, SFC masuk untuk memperbaiki kesalahan file sistem dengan mengganti file yang hilang atau rusak dengan yang diunduh dari server Microsoft. Ini adalah proses yang mudah dan langsung.
Catatan:Perintah Deployment Image Servicing and Management (DISM) memerlukan koneksi internet untuk menyalin / mendownload file dari server Microsoft. Jadi, hubungkan PC Anda ke internet sebelum Anda melanjutkan.
1. Luncurkan Command Prompt sebagai administrator, tempelkan perintah di bawah ini di konsol, dan tekan Enter.DISM.exe / Online / Cleanup-image / Restorehealth
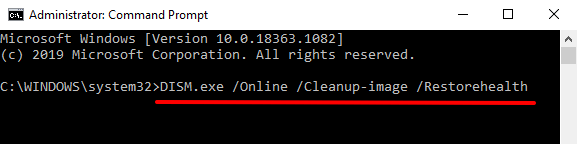
Itu ' Akan meminta alat DISM untuk mengunduh file sistem dari server Microsoft. Proses ini akan memakan waktu beberapa menit, tergantung kecepatan internet Anda. Lanjutkan ke langkah berikutnya jika Anda mendapatkan pesan sukses.
2. Tempelkan perintah di bawah ini dan tekan Enter.sfc / scannow
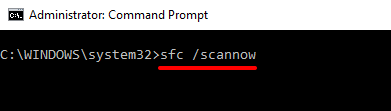
Perintah ini akan meminta SFC untuk memindai PC Anda dari file sistem yang hilang atau rusak dan menggantinya dengan semestinya. Ketika pemindaian mencapai 100% dan Anda mendapatkan pesan sukses, coba buka drive yang terpengaruh. Jika kesalahan terus berlanjut, mulai ulang komputer Anda dan buka drive lagi.
3. Pindai Drive dengan Antivirus
Jika infeksi virus bertanggung jawab atas kesalahan "Parameter salah", utilitas Periksa Disk dan Pemeriksa Berkas Sistem mungkin tidak dapat memperbaiki masalah. Pindai drive yang terpengaruh dengan perangkat lunak antivirus Anda dan periksa apakah ditemukan virus atau malware. Jika Anda tidak memiliki antivirus, periksa rekomendasi kami di pemindai virus terbaik yang akan membunuh virus apa pun.
4. Perbarui Driver Disk
Anda mungkin tidak dapat mengakses disk internal atau eksternal jika drivernya sudah kedaluwarsa atau tidak berfungsi. Ikuti langkah-langkah di bawah ini untuk memeriksa status disk yang terpengaruh dan memperbarui drivernya.
1. Klik kanan disk di File Explorer dan pilih Properti.
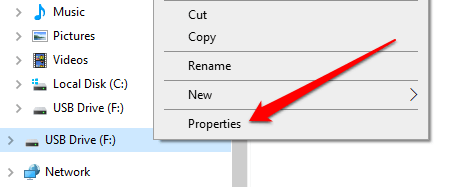
2. Buka tab Perangkat Kerasuntuk melihat driver yang memberi daya pada disk. Pilih drive disk dan periksa bagian Properti Perangkat.
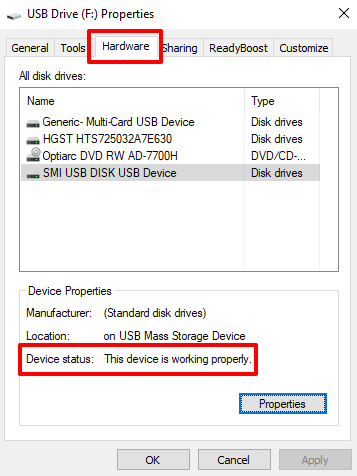
Jika Status perangkattidak bertuliskan “Perangkat bekerja dengan benar,” ada masalah dengan driver. Lanjutkan ke langkah berikutnya untuk memperbarui driver, meskipun itu berfungsi dengan benar.
3. Pilih driver dan klik Properties. Anda harus memperbarui semua driver dalam daftar; Anda tidak pernah tahu mana yang bermasalah atau menyebabkan kesalahan “Parameter salah”.
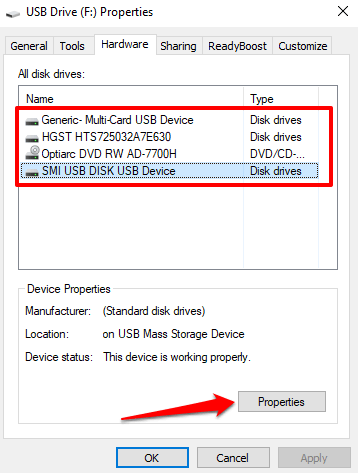
4. Di tab Umum, klik Ubah setelan.
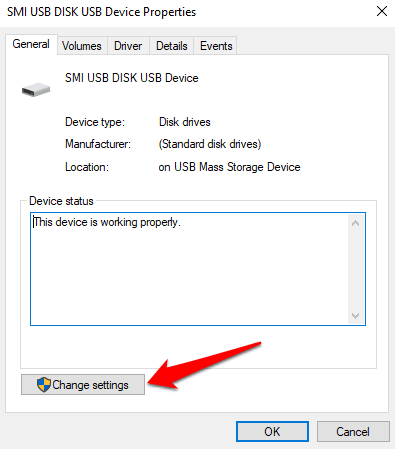
5. Arahkan ke tab Driverdan klik Perbarui Driver.
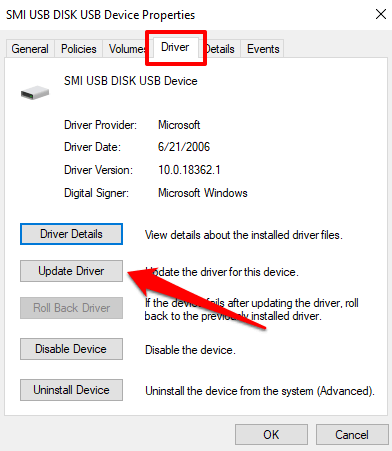
6. Pilih Cari secara otomatis untuk perangkat lunak driver yang diperbarui.
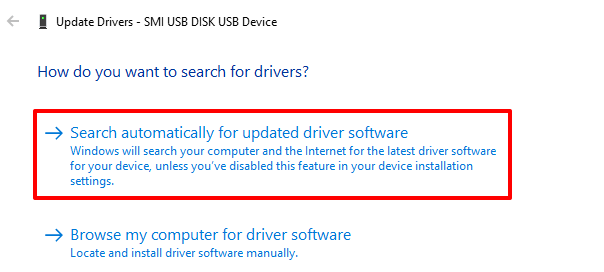
Windows akan mencari baik komputer Anda maupun online untuk versi terbaru dari driver tersebut. Untuk hasil terbaik, pastikan PC Anda terhubung ke internet baik melalui Wi-Fi atau Ethernet. Ulangi langkah-langkah ini untuk semua drive disk, hidupkan ulang PC Anda dan coba buka disk lagi.
5. Format Drive
Anda sebaiknya hanya memformat drive yang terpengaruh sebagai upaya terakhir. Namun, sebelum Anda melakukannya, coba akses drive di komputer lain. Jika kesalahan "Parameter tidak benar" juga muncul di PC lain, lanjutkan ke format drive.
Perhatikan bahwa memformat drive akan menghapus kontennya secara permanen. Namun, tindakan tersebut juga akan membuat sistem file baru dan menghilangkan kesalahan yang menyebabkan masalah. Anda dapat menggunakan utilitas pihak ketiga untuk memformat drive atau mengikuti langkah-langkah di bawah ini untuk menggunakan alat pemformatan bawaan Windows.
1. Klik kanan drive di File Explorer dan pilih Format.
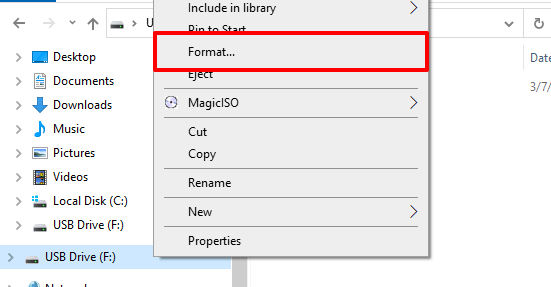
2. Klik Mulaiuntuk melanjutkan.
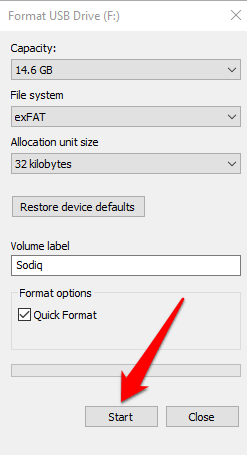
3. Terakhir, klik OKpada prompt konfirmasi.
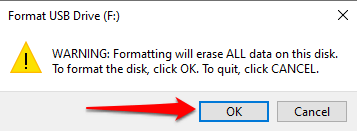
Masalah Mungkin Tidak Dapat Diperbaiki
Jika Anda masih mendapatkan kesalahan "parameter salah" setelah memformat drive, ada kemungkinan perangkat penyimpanan rusak permanen. Jika itu masalahnya, perangkat tidak dapat diperbaiki atau digunakan.
Anda bisa mencoba memulihkan file Anda dari stik USB yang rusak. Kami juga memiliki panduan lengkap tentang mengekstrak file dari hard drive mati. Periksa dan beri tahu kami jika Anda membutuhkan bantuan.