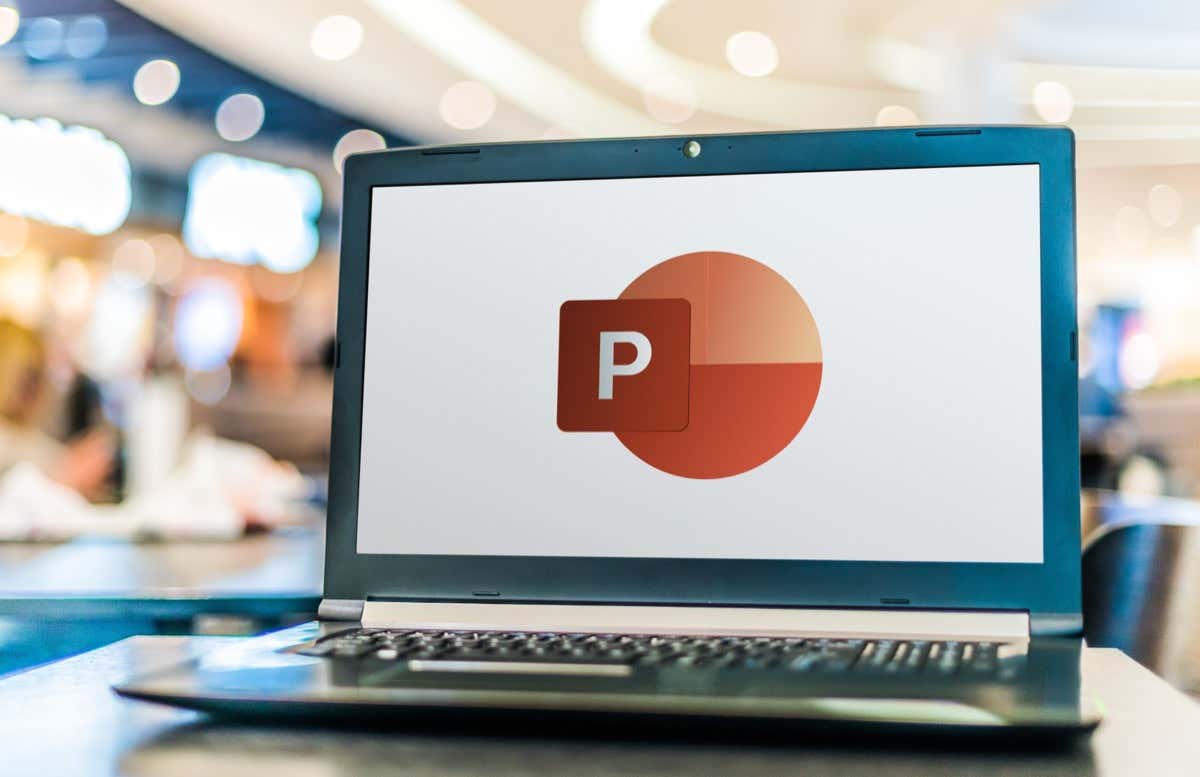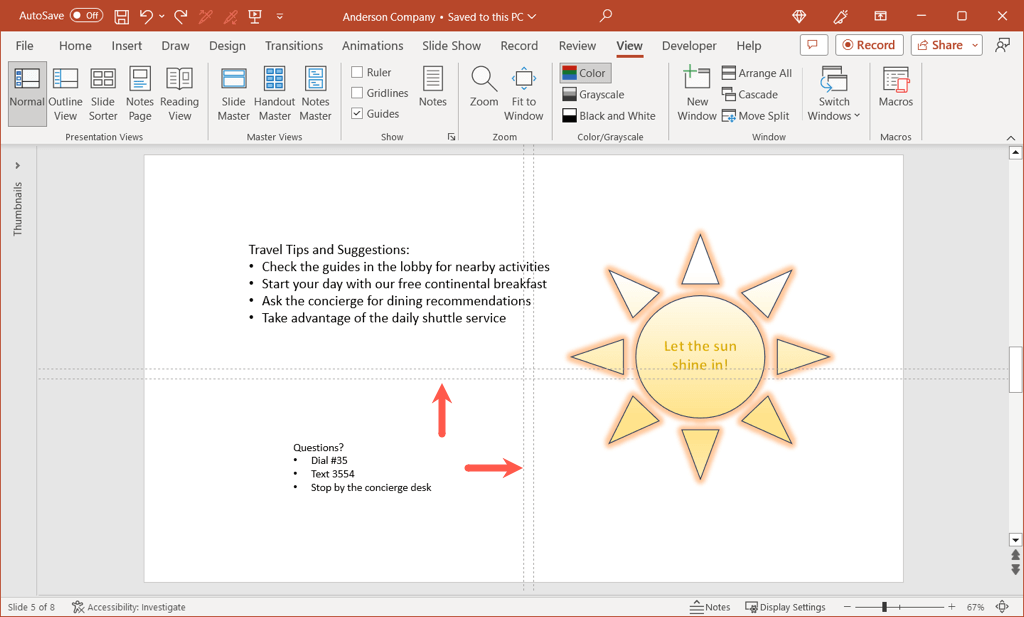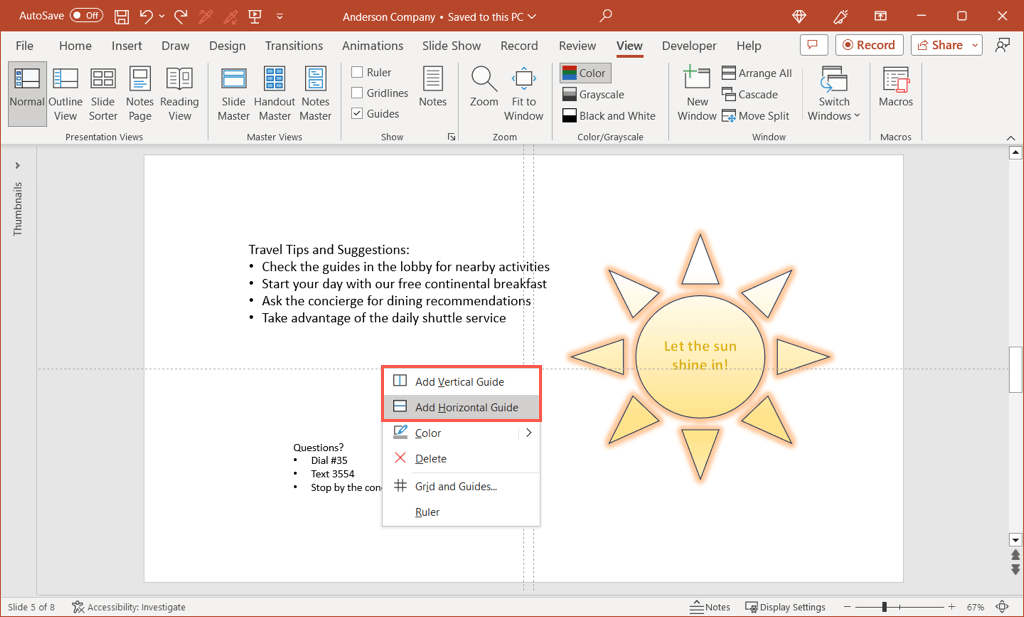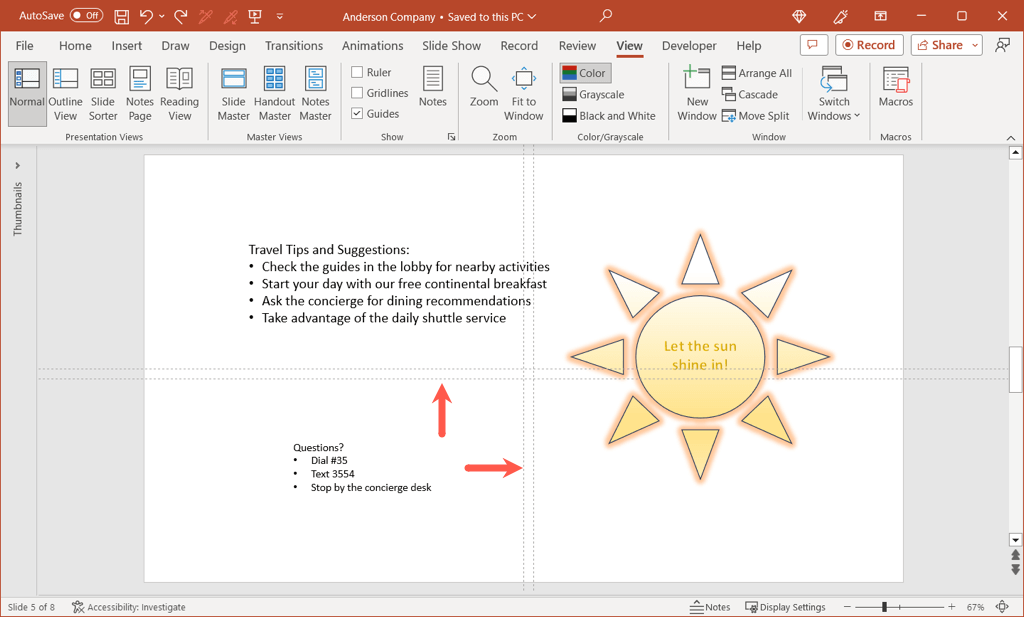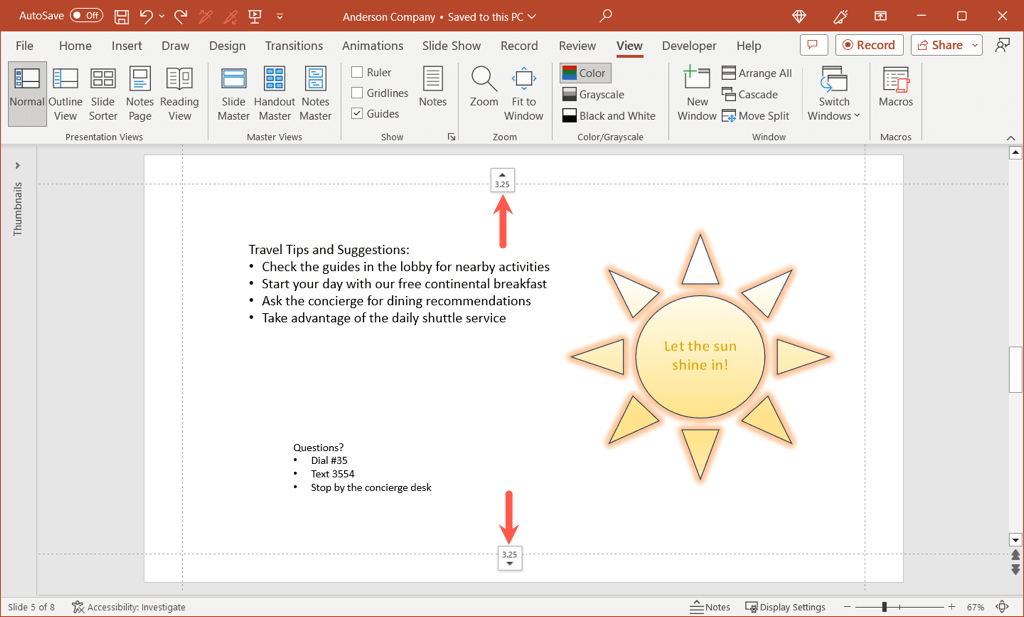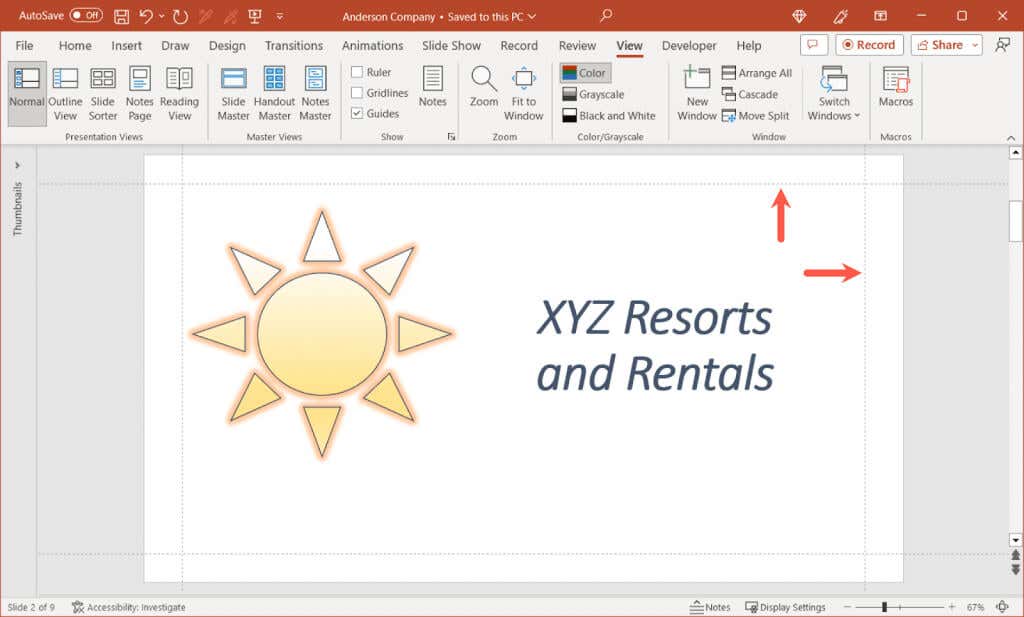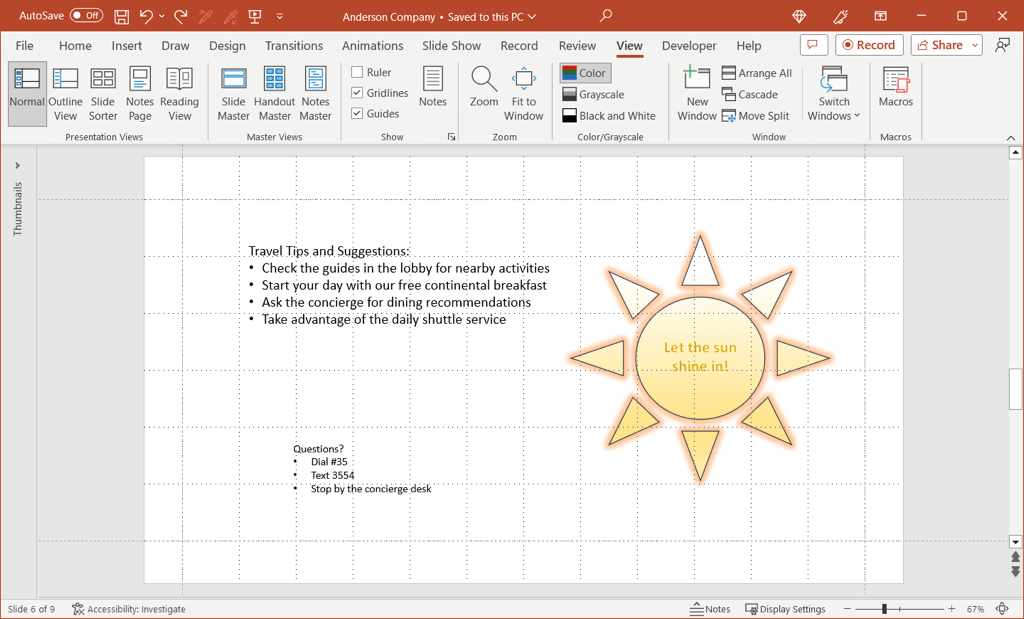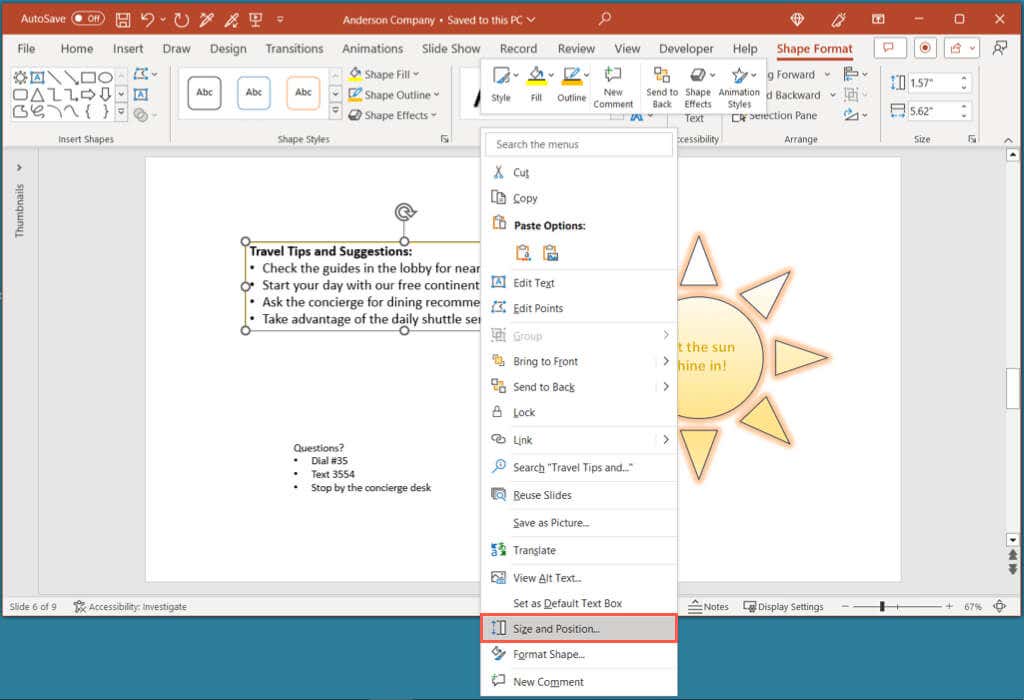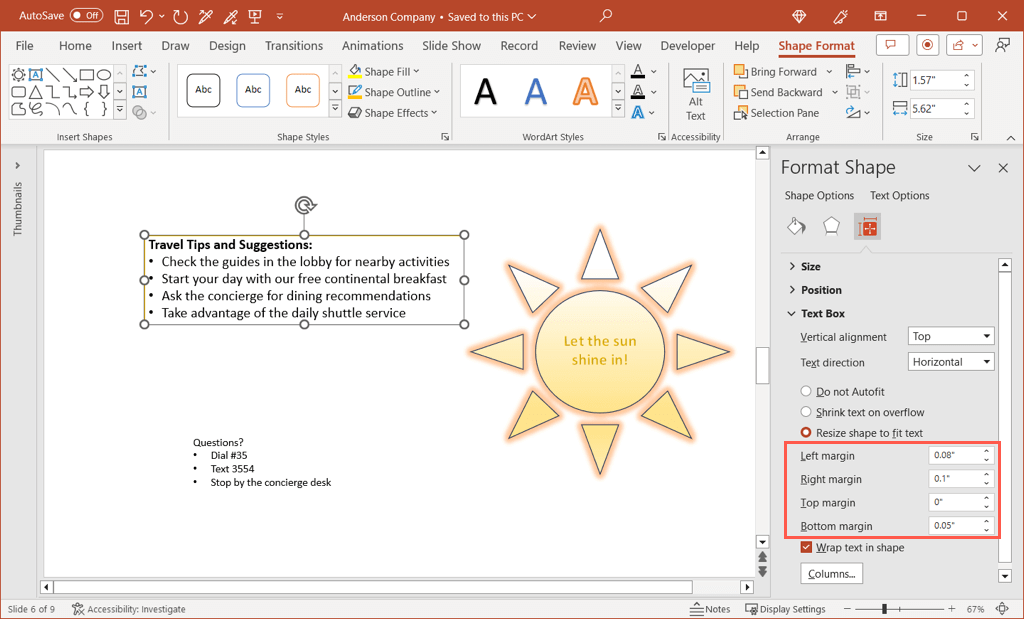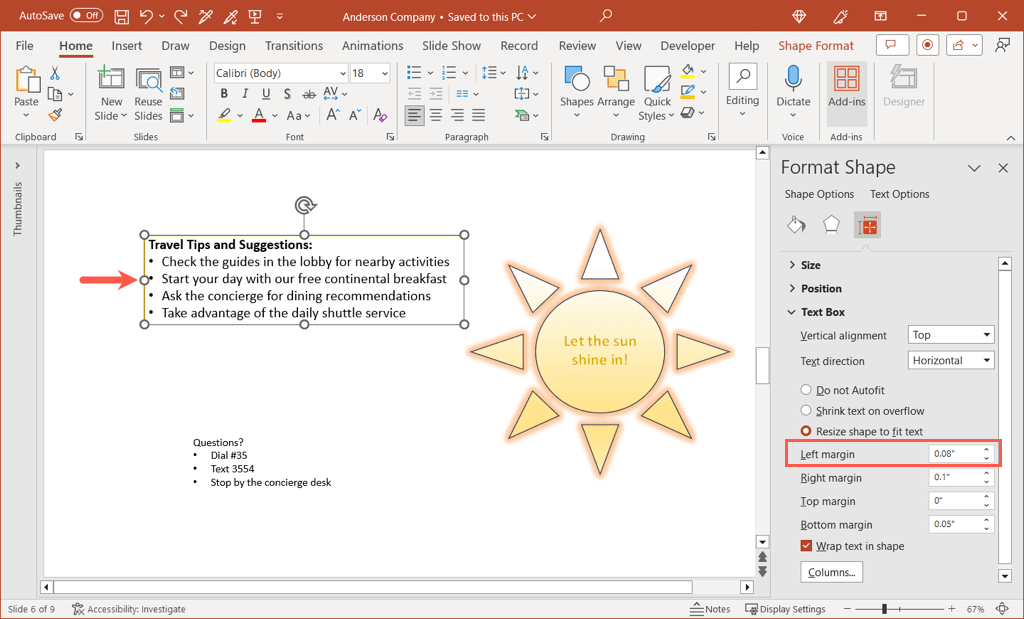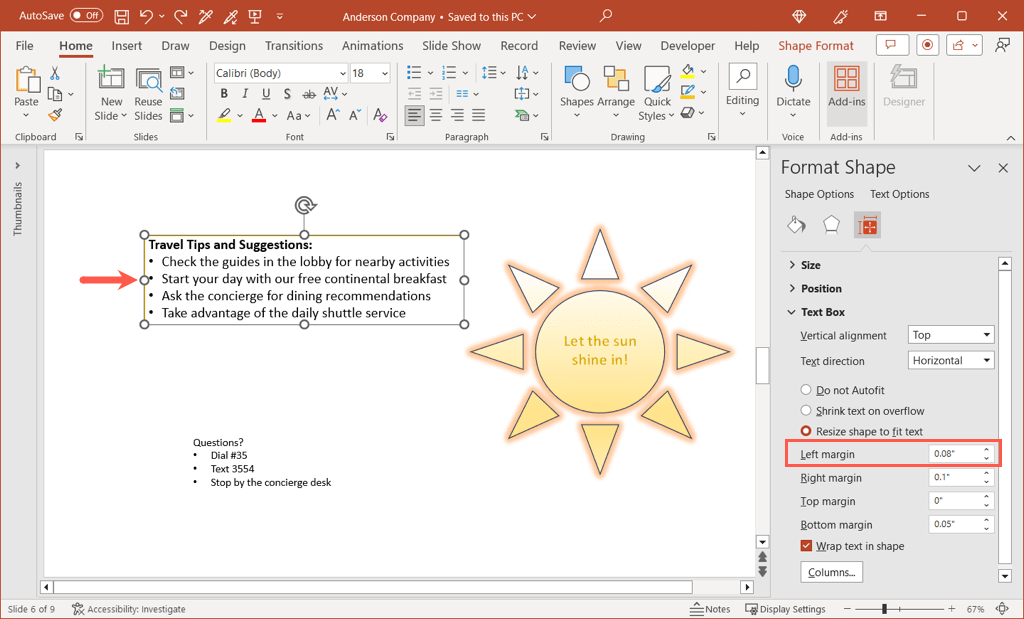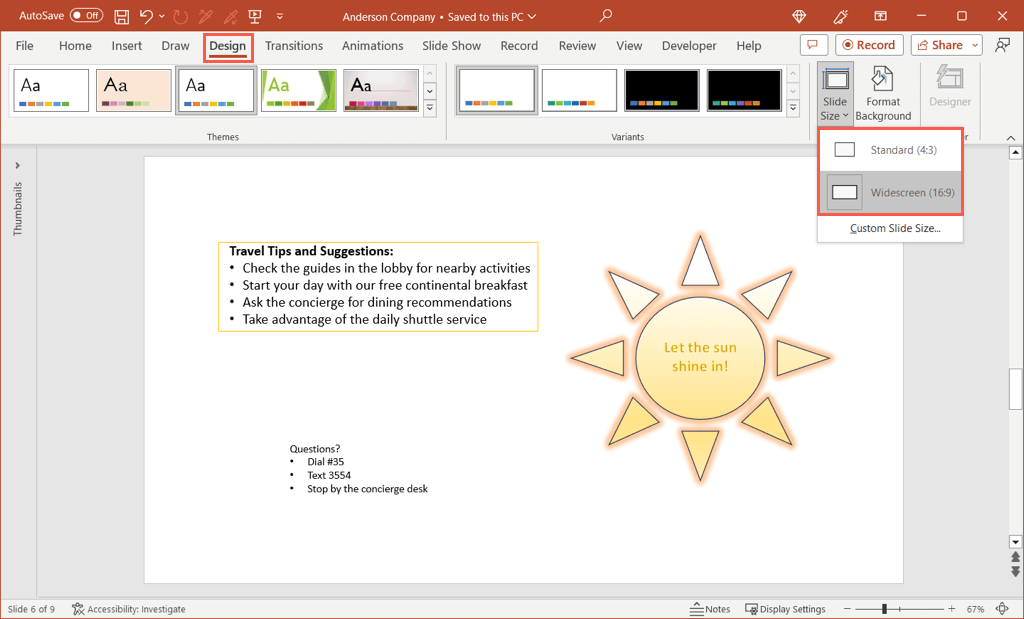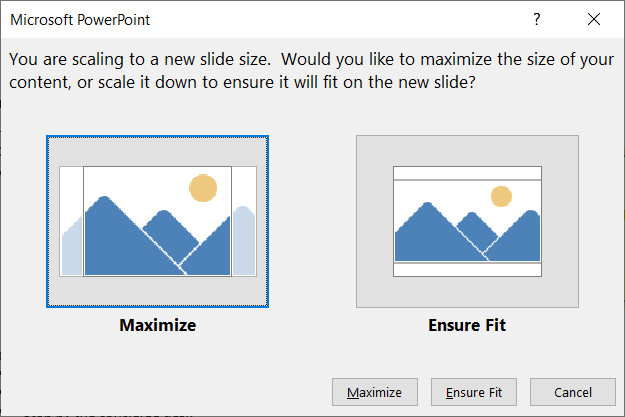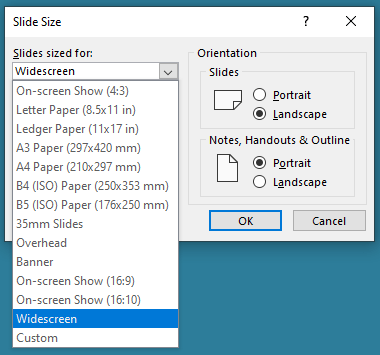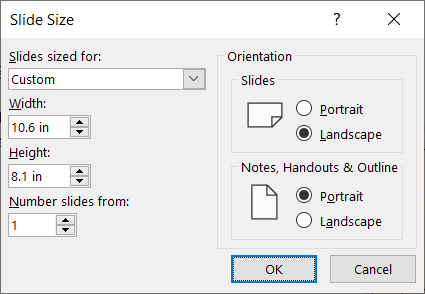Ada lebih banyak hal dalam membuat presentasi Microsoft PowerPoint daripada menyisipkan konten. Anda pasti menginginkan membuat tayangan slide yang menarik yang mudah dibaca dan dipahami. Dengan mengingat hal ini, mari kita lihat cara menyesuaikan margin slide dan objek serta ukuran slide.
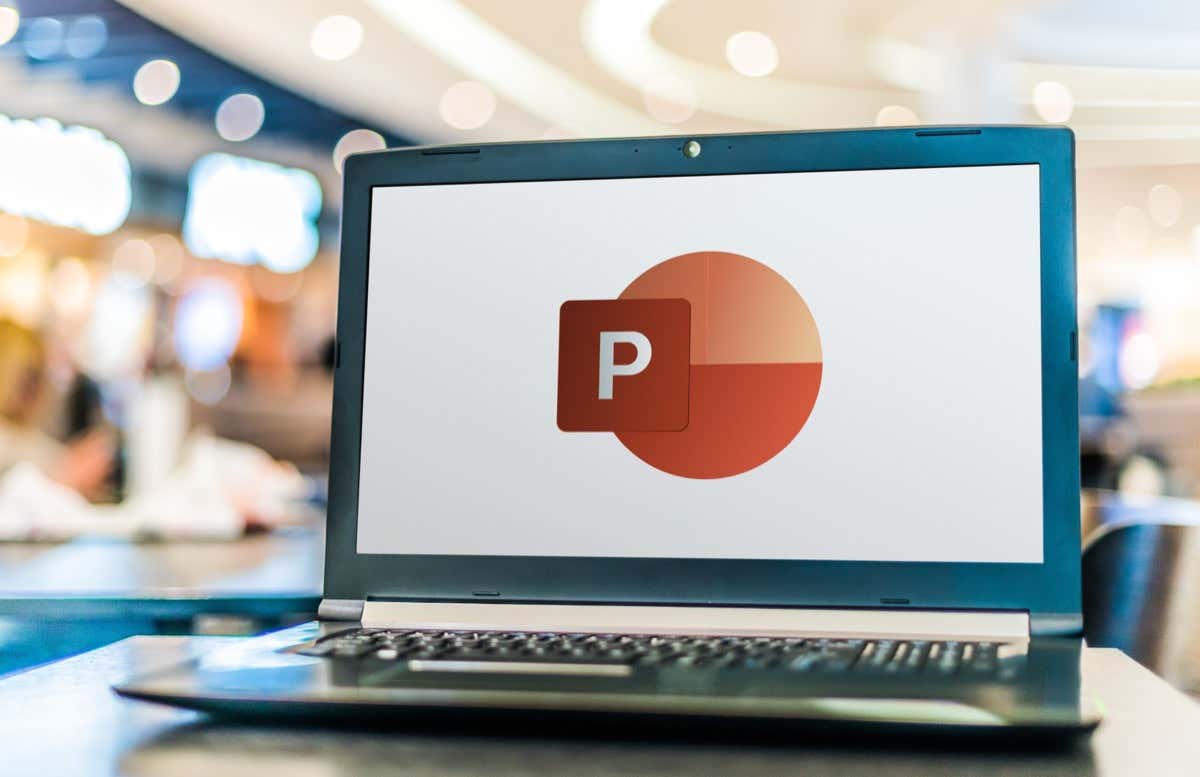
Menyesuaikan Margin Slide di PowerPoint
Tidak seperti Microsoft Word, PowerPoint tidak menawarkan fitur margin. Secara default, elemen dan objek Anda dapat menjangkau seluruh lebar dan tinggi slide.
Meskipun ini dapat membantu Anda memuat lebih banyak pada setiap slide, hal ini dapat membuat tampilannya berantakan. Sebagai gantinya, Anda dapat menambahkan sedikit spasi, seperti margin, di sekitar tepi slide menggunakan fitur Panduan bawaan sebagai solusinya.
Buka tab Tampilandan centang kotak Panduandi bagian Perlihatkan pada pita. Anda akan melihat Panduan muncul sebagai garis putus-putus pada slide.
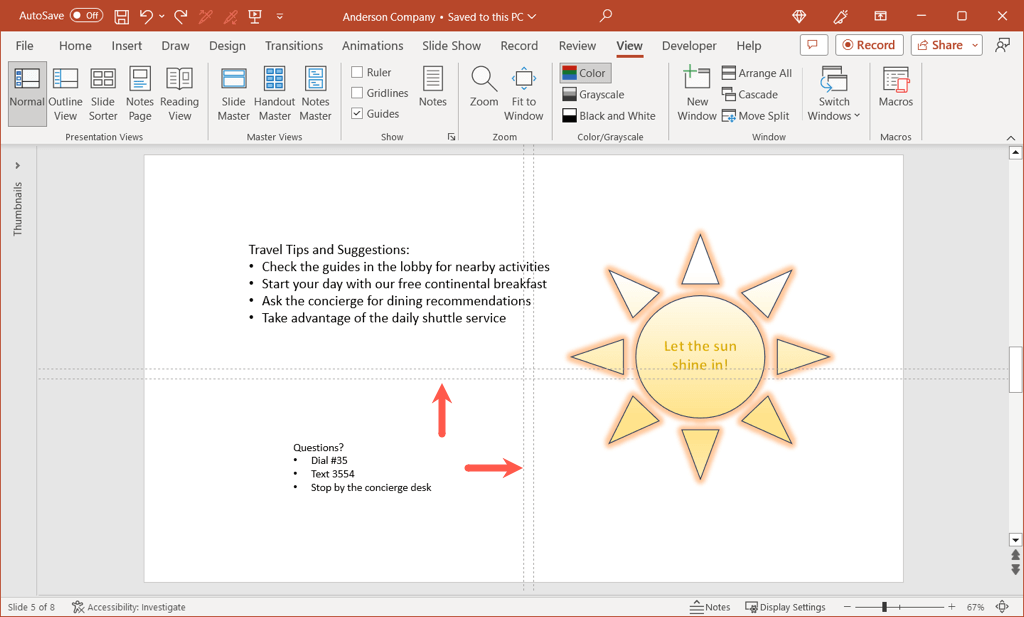
Anda dapat menyeret Panduan horizontal ke atas atau ke bawah dan Panduan vertikal ke kiri atau kanan. Jika Anda ingin menentukan margin pada keempat sisinya, Anda dapat menambahkan lebih banyak panduan. Lakukan salah satu hal berikut:
Klik kanan Panduan dan pilih Tambahkan Panduan Vertikallalu Tambahkan Panduan Horizontaluntuk menambahkan masing-masing panduan.
Tahan Ctrl(Windows) atau Option(Mac) saat Anda menyeret salah satu Panduan untuk menyalin Panduan saat ini. Kemudian, lakukan hal yang sama untuk Panduan lainnya.
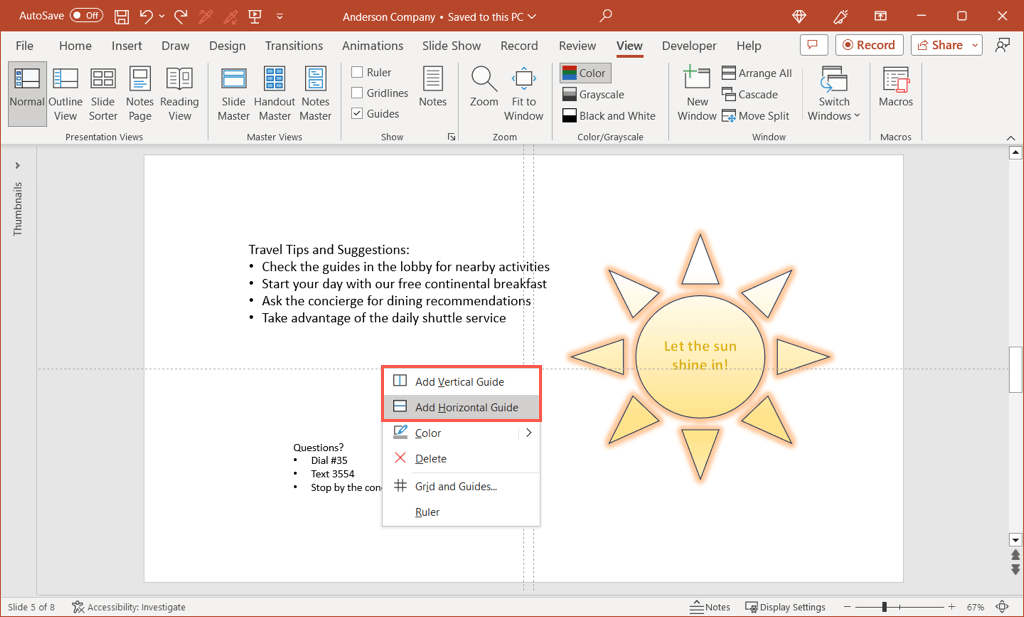
Setelah Anda memiliki dua Panduan vertikal dan dua Panduan horizontal, Anda dapat menyeretnya ke tempatnya untuk membuat margin.
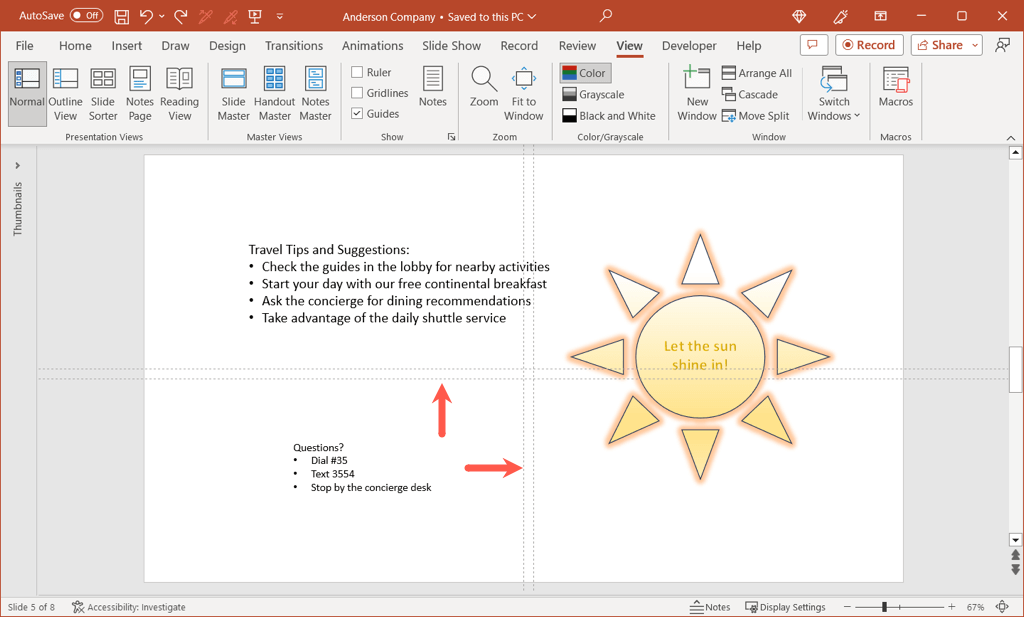
Saat Anda menyeret, Anda akan melihat jarak dari tengah slide tempat Panduan awalnya ditempatkan. Anda kemudian dapat menggunakan pengukuran ini untuk menyetel jarak yang sama untuk Panduan vertikal dan horizontal.
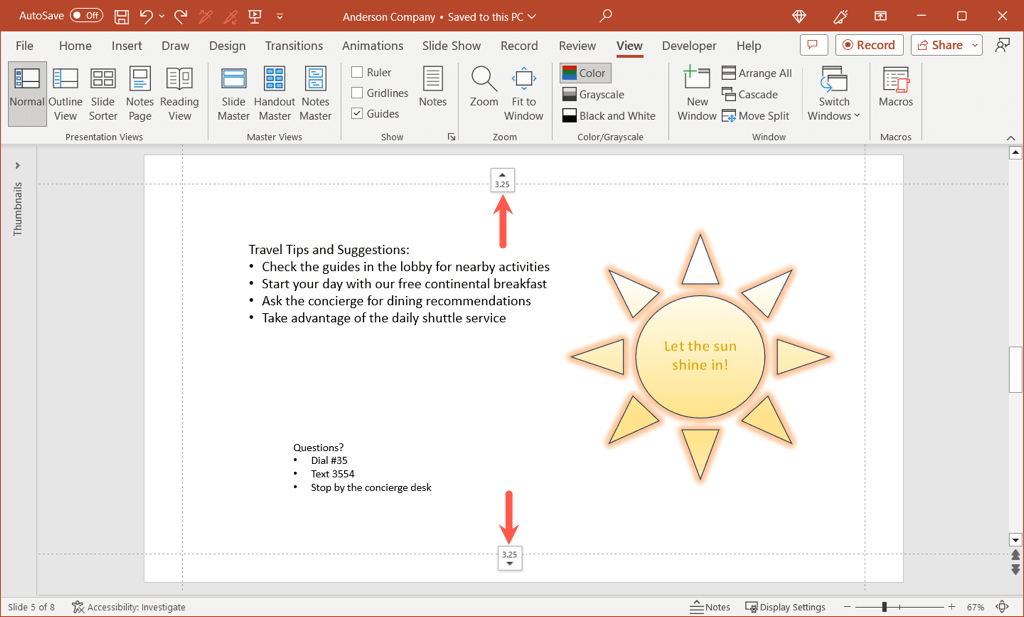
Anda akan melihat Panduan di setiap slide dalam presentasi Anda untuk membantu Anda menjaga item Anda tetap dalam batasannya.
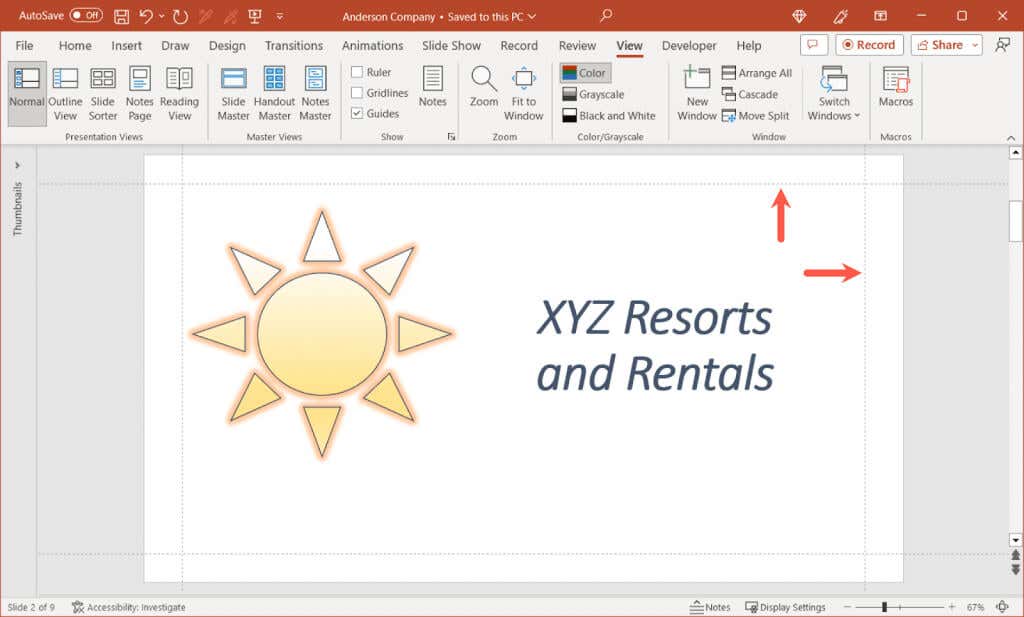
Setelah Anda selesai menggunakannya, cukup hapus centang pada kotak Panduandi tab Tampilan.
Kiat: Anda juga dapat mencentang kotak Garis Kisidi atas Panduanpada pita. Meskipun tidak diwajibkan, Garis Kisi dapat membantu Anda menyusun Panduan dengan lebih akurat jika Anda kesulitan.
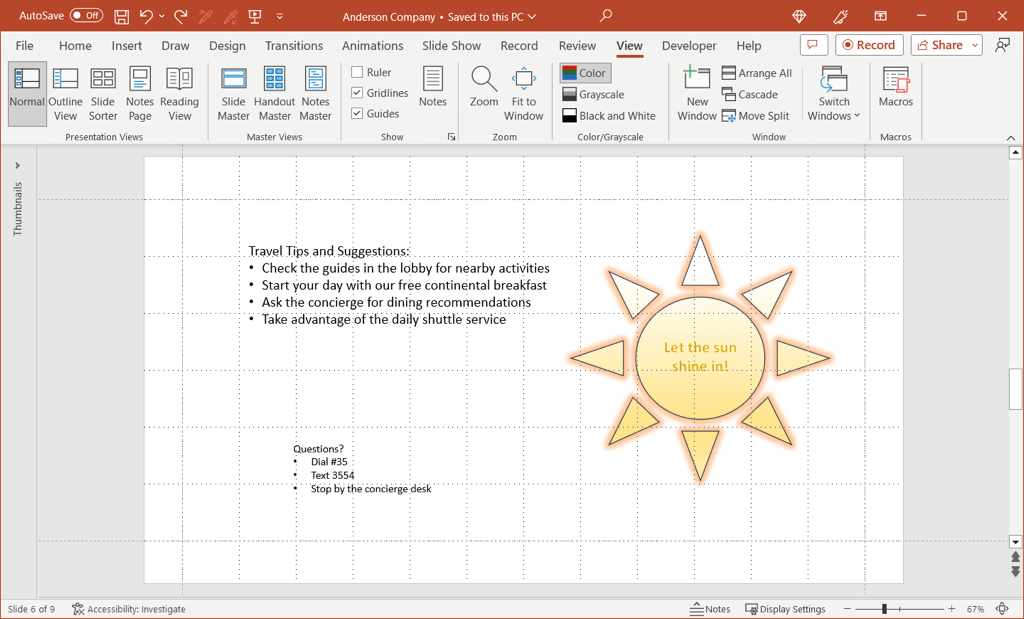
Mengubah Margin Antar Teks dalam Objek.
Anda mungkin tidak bisa menggunakan fitur margin untuk slide PowerPoint, namun Anda bisa menyesuaikan margin untuk objek seperti kotak teks dan bentuk. Hal ini membuat item yang berisi teks lebih mudah dibaca terutama bila objek tersebut berisi batas.
Klik kanan kotak teks atau bentuk dan pilih Ukuran dan Posisi.
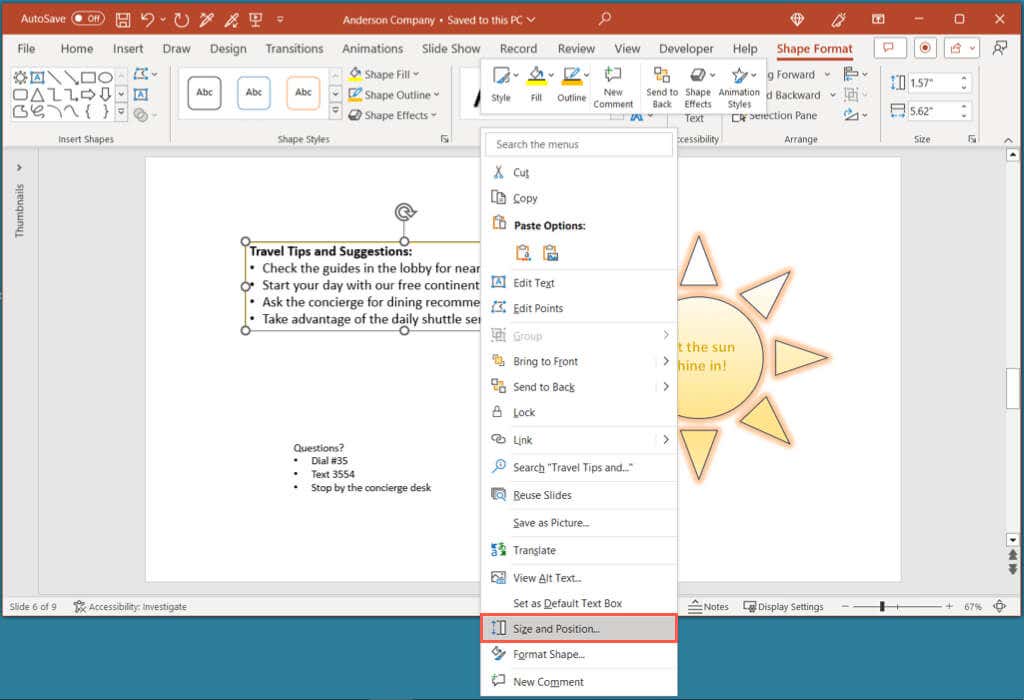
Saat sidebar Format Bentuk terbuka ke tab Ukuran & Properti, perluas bagian Kotak Teks.
Di dekat bagian bawah, Anda akan melihat pengaturan margin kiri, kanan, atas, dan bawah. Anda dapat memasukkan hasil pengukuran ke dalam kotak atau menggunakan panah untuk bergerak ke atas dan ke bawah sedikit demi sedikit.
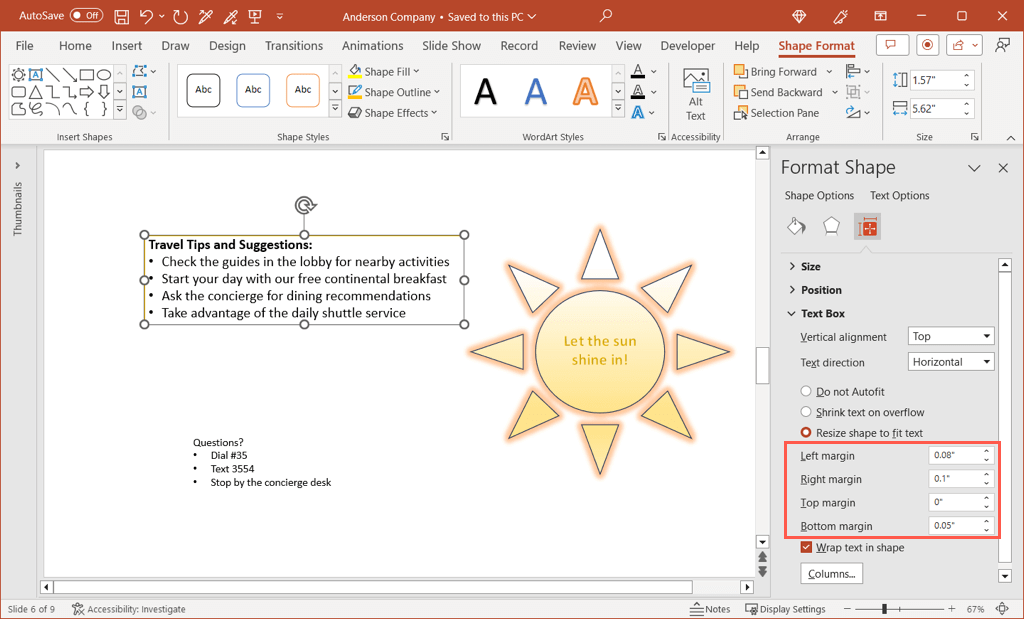
Sebagai contoh, Anda dapat melihat teks dan poin kita agak dekat dengan margin kiri.
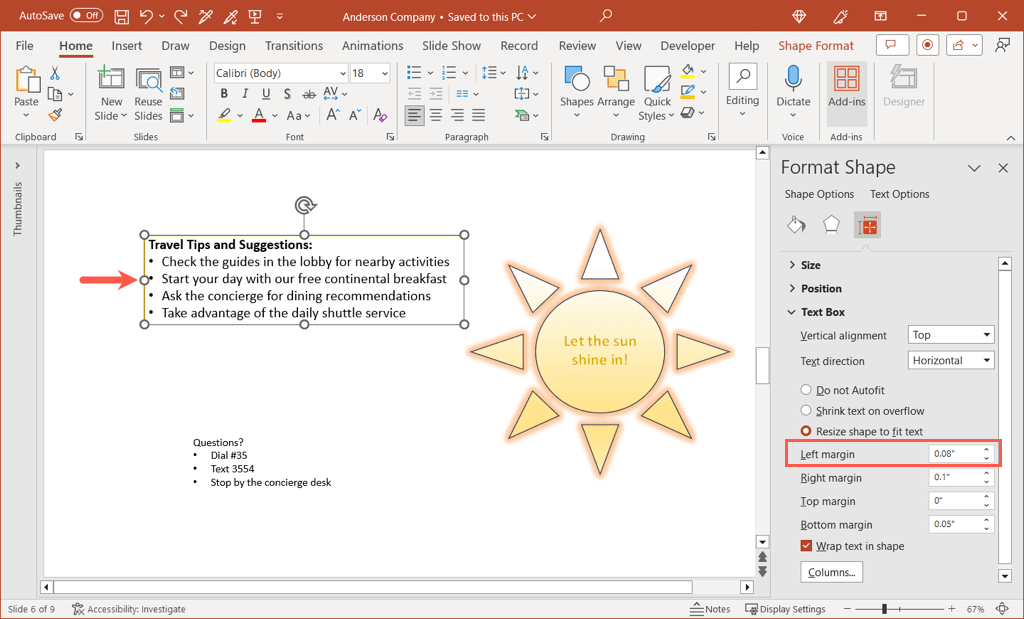
Hanya dengan menambah ukuran margin kiri, kita dapat menambahkan sedikit ruang antara tepi dan teks.
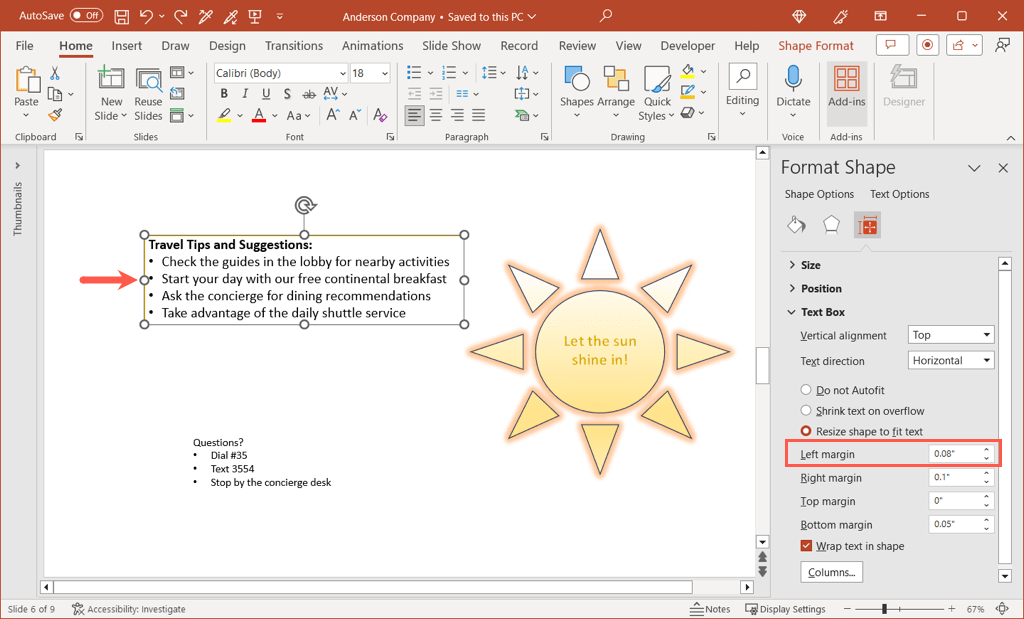
Setelah Anda selesai menyesuaikan margin elemen, gunakan Xdi kanan atas sidebar Format Shape untuk menutupnya.
Sesuaikan Ukuran Slide di PowerPoint
Satu hal lagi yang perlu dipertimbangkan untuk disesuaikan dalam presentasi Anda adalah ukuran slide. Meskipun satu ukuran cocok untuk sebagian besar konten dan tayangan slide, Anda mungkin menghadapi situasi di mana ukuran slide yang berbeda akan berfungsi lebih baik.
Buka tab Desaindan buka menu tarik-turun Ukuran Slidedi bagian Kustomisasi pada pita.
Anda akan melihat opsi prasetel untuk Standardan Layar Lebardengan masing-masing dimensi dan Layar Lebar yang kemungkinan dipilih.
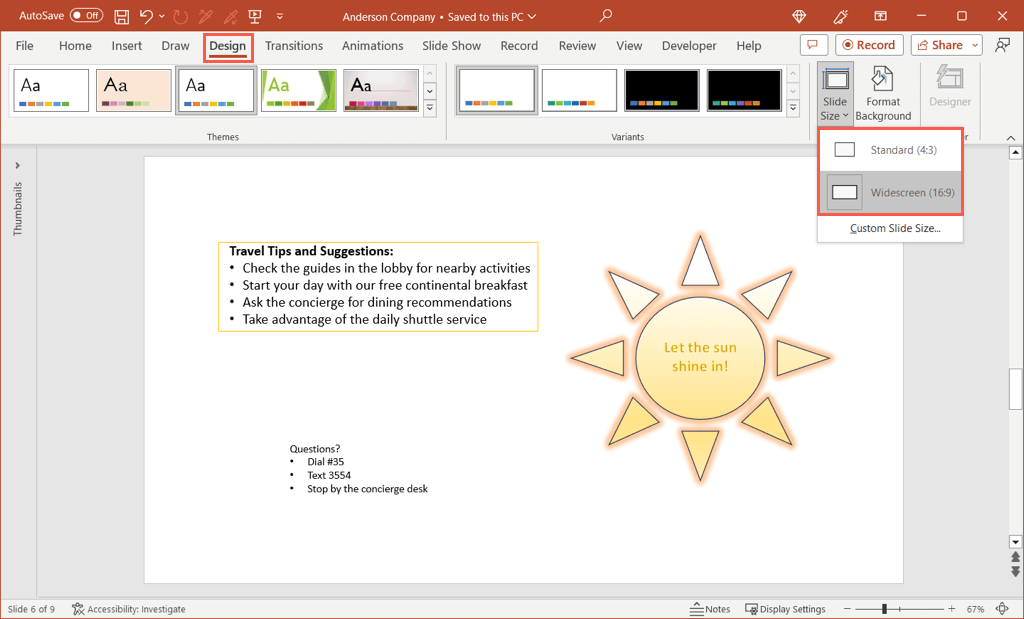
Untuk menggunakan Standar, pilih opsi tersebut. Anda kemudian memiliki opsi untuk Maksimalkan konten yang mempertahankannya pada ukuran saat ini atau Pastikan Pas yang memperkecil elemen slide agar sesuai dengan ukuran slide. Pilih Maksimalkanatau Pastikan Passesuai preferensi Anda.
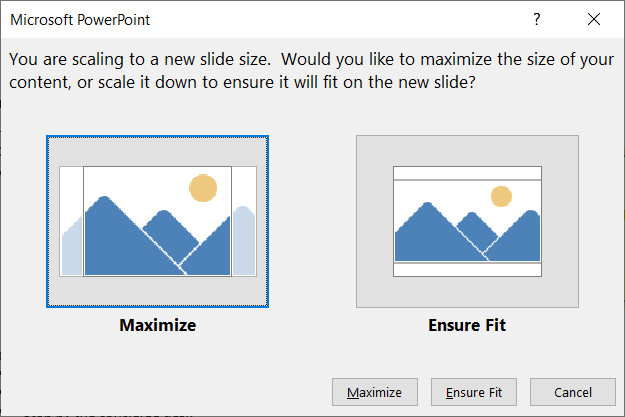
Untuk menggunakan Ukuran Slide Khusus, pilih opsi tersebut. Anda kemudian dapat memilih jenis tata letak halaman menggunakan menu drop-down Slide berukuran untuk. Anda memiliki pilihan seperti Pertunjukan di Layar, Kertas Surat, Overhead, dan lainnya serta opsi Kustom.
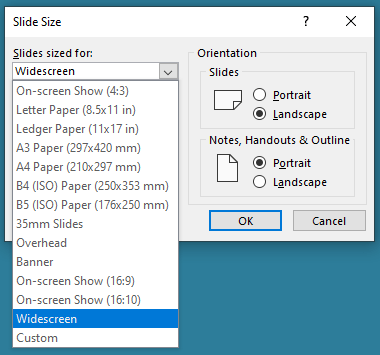
Jika Anda memilih Kustom, gunakan kotak Lebar dan Tinggi untuk mengatur ukurannya. Perhatikan bahwa Anda juga dapat mengubah Orientasi slide beserta catatan, handout, dan kerangka jika Anda mau..
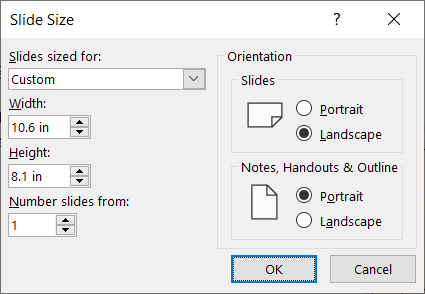
Pilih OKdi kotak dialog dan slide Anda akan diperbarui ke ukuran baru.
Dengan beberapa penyesuaian sederhana, Anda dapat tingkatkan presentasi PowerPoint Anda tampil lebih profesional, konsisten, dan menyenangkan secara visual. Ingatlah saran ini untuk slideshow Anda berikutnya.
Untuk tutorial serupa, lihat cara menemukan ide desain PowerPoint baru.
.
Pos terkait: