Jangan merasa bersalah karena mengalami masalah saat menghapus halaman dalam Microsoft Word. Meskipun sepertinya itu tugas yang sederhana, menghapus halaman di Word bisa sangat membuat frustrasi. Bahkan pengguna yang paling paham teknologi pun dapat mengalami kesulitan untuk menghapus halaman di Word.
Masalahnya tampaknya paling sering terjadi saat Anda ingin menghapus halaman kosong di akhir dokumen. Apa pun yang Anda lakukan, Anda tidak dapat menghapus halaman kosong itu. Ini dapat terjadi karena berbagai alasan, tetapi jangan khawatir. Jika Anda mencoba saran di bawah ini, salah satunya pasti akan menyelesaikan masalah Anda.
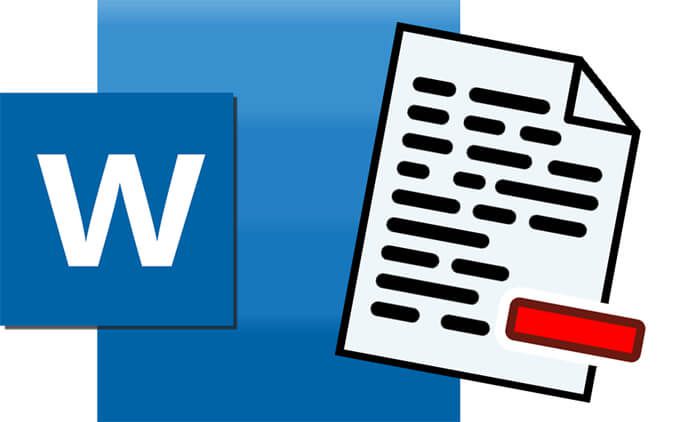
3 Cara untuk Menghapus Halaman di Microsoft Word
Berikut tiga cara untuk menghapus halaman dari dokumen Microsoft Word Anda. Jika satu metode tidak berhasil, coba yang lain!
1. Hapus Halaman Kosong Terakhir di Word Menggunakan Keyboard Anda
Metode ini sangat mudah dan bekerja paling banyaksepanjang waktu.
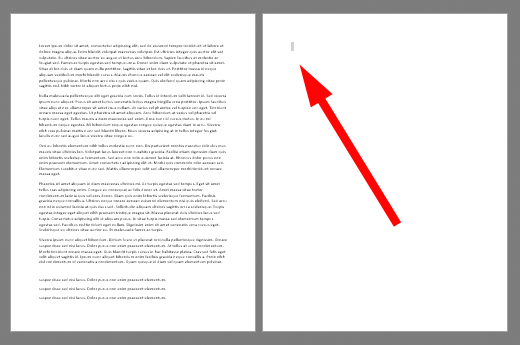
2. Hapus Halaman Kosong dengan Menghapus Hentian Halaman
Dengan mengaktifkan tanda paragraf dan simbol tersembunyi lainnya, Anda akan melihat di mana Microsoft Word telah menyisipkan hentian halaman. Setelah Anda mengetahui letak hentian halaman, Anda dapat menghapusnya. Anda dapat menggunakan metode ini untuk menghapus halaman kosong terakhir di dokumen Anda.

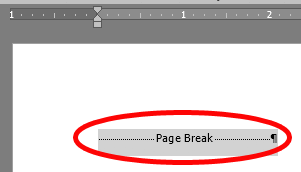
3. Hapus Halaman Kosong di Word Melalui Menu Tampilan
Metode menghapus halaman kosong dari dokumen Word ini baik untuk menghapus halaman kosong mana pun, di mana pun itu di dalam dokumen.
In_content_1 all: [300x250] / dfp: [640x360]->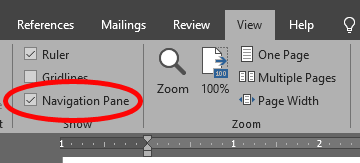
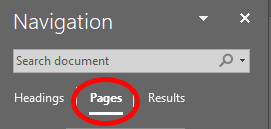
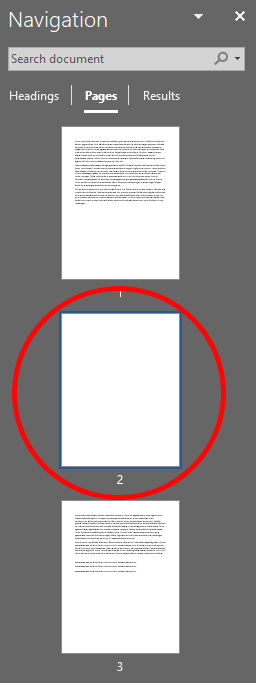
Pemecahan Masalah Menghapus Halaman di Word
Terkadang Word akan menambahkan paragraf di akhir dokumen Anda yang tidak dapat dihapus, meskipun tidak ada teks di dalamnya. Jika metode di atas tidak berhasil untuk menghapus halaman kosong di dokumen Microsoft Word Anda, berikut ini beberapa hal untuk dicoba.
Buat Paragraf Terakhir yang Tidak Terlihat Sekecil Mungkin

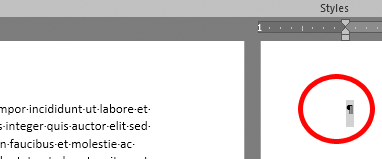
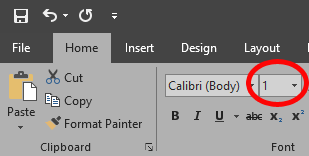
Sesuaikan Margin Bawah Dokumen Anda
Jika paragraf terakhir yang mengganggu itu masihdidorong ke halaman kosong di akhir dokumen Anda, Anda dapat mencoba menyesuaikan bagian bawah dokumen Anda batas untuk memberi ruang bagi itu.
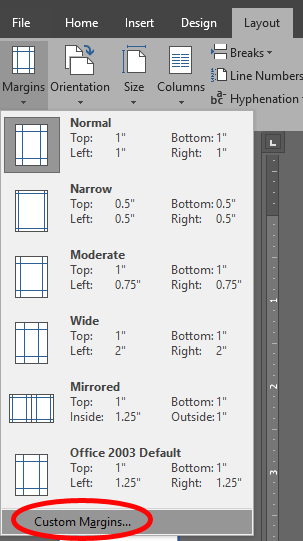
Konversikan Dokumen ke PDF dan Hapus Halaman Kosong dalam Proses
Jika semuanya gagal, Anda dapat menghapus halaman kosong di belakangnya dengan mengonversi dokumen Anda ke PDF.
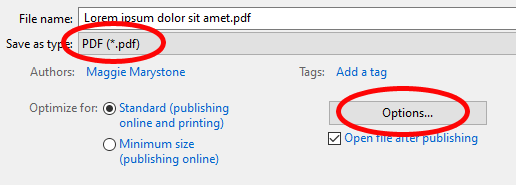
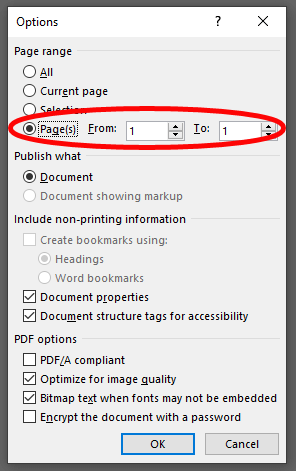
Sekarang Anda akan memiliki versi PDF dari dokumen Anda tanpa halaman kosong di belakangnya. Jika mau, Anda dapat mengonversi PDF kembali ke Word.
Cara Mengonversi PDF ke Word
Mengonversi Dokumen PDF menjadi dokumen Microsoft Word dulu membutuhkan perangkat lunak pihak ketiga, dan itu benar-benar merepotkan. Word sekarang menyertakan kemampuan itu secara bawaan.
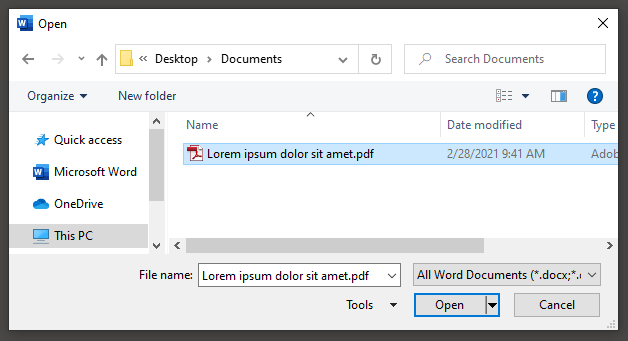

Setelah Word selesai mengonversi PDF ke Word, dokumen Word akan terbuka. Karena Anda tidak menyertakan halaman kosong terakhir saat Anda mengonversi dari Word ke PDF, halaman kosong akan hilang dari dokumen saat Anda mengonversi PDF kembali ke Word.