Fungsi FILTER di Microsoft Excel adalah salah satu fungsi yang paling penting untuk dikuasai. Tanpanya, Anda akan kesulitan menemukan data yang Anda butuhkan. Berikut adalah kursus kilat penggunaan FILTER di Excel.
Perlu diperhatikan juga bahwa fungsi ini bukan satu-satunya cara untuk memfilter data di MS Excel. Anda memiliki alat seperti Filter Otomatis dan Filter Lanjutan untuk mencapai hal yang sama, dengan beberapa peringatan penting yang akan kita bahas dalam panduan ini.
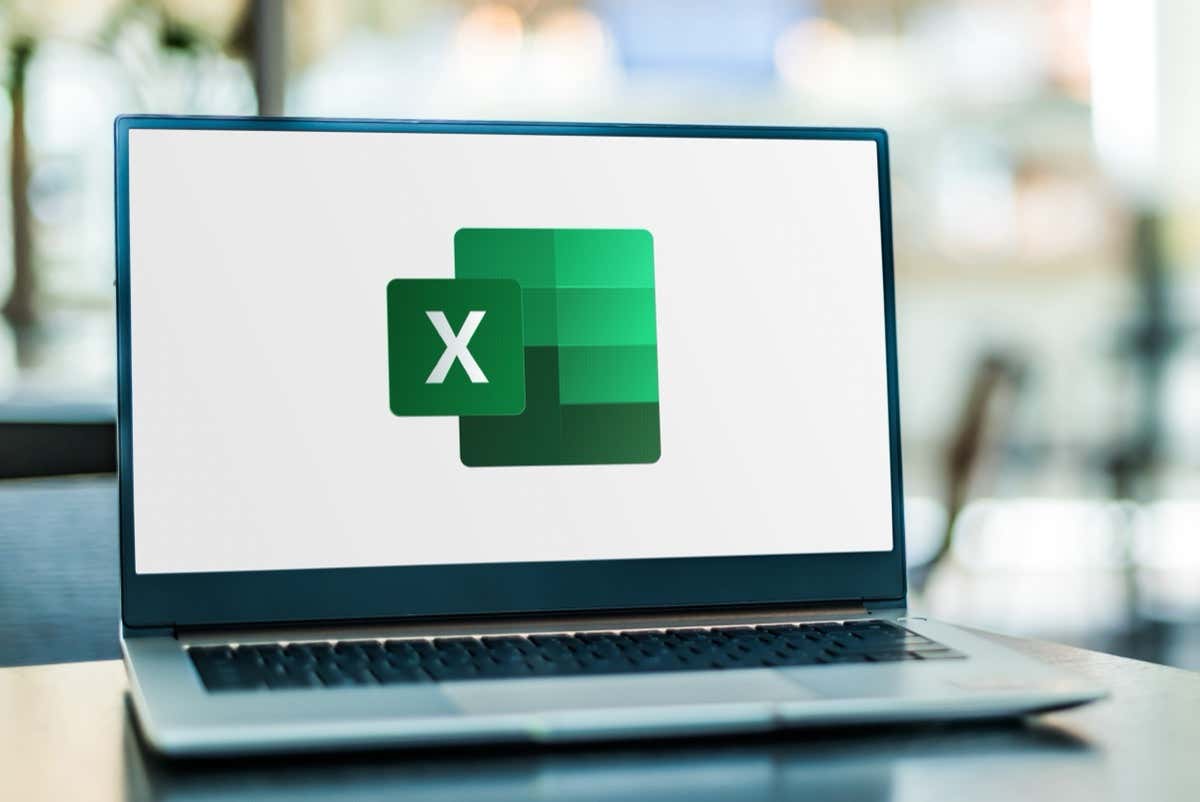
Apa Fungsi FILTER?
Fungsi atau Rumus Excel adalah inti dari Excel, memungkinkan Anda melakukan hal-hal seperti menemukan rata-rata kumpulan data besar atau membuat grafik kurva Bell. Setiap fungsi memiliki sintaksisnya sendiri, yang biasanya dapat Anda periksa hanya dengan memasukkan nama fungsi di Excel.
Fungsi FILTER Excel, seperti yang dijelaskan namanya, digunakan untuk “memfilter” nilai rentang tertentu menurut kondisi tertentu. Rentang dan kondisi yang akan digunakan dimasukkan dalam fungsi ini, sehingga sangat dapat disesuaikan.
Dengan parameter yang tepat, Anda dapat mengekstrak informasi persis yang Anda perlukan dari spreadsheet tanpa harus memeriksa semuanya untuk menemukan entri yang cocok secara manual. Dan karena output terdapat dalam sel, Anda dapat merangkai lebih banyak fungsi untuk melakukan penghitungan atau memvisualisasikan hasilnya dalam grafik.
Mengapa Fungsi FILTER Lebih Diutamakan daripada Fungsi FILTER Filter Lanjutan?
Sebagian besar Excel pemula tetap menggunakan alat pemfilteran Data bawaan di Excel daripada mencoba mempelajari sintaksis suatu fungsi. Filter Otomatis adalah yang paling mudah, memungkinkan Anda mengecualikan kolom dan menetapkan kriteria pemfilteran dari antarmuka berbasis menu. Lalu ada filter Lanjutan dengan kemampuannya menerapkan beberapa kriteria untuk menerapkan skema pemfilteran yang kompleks.
Lalu kenapa repot-repot menggunakan fungsi FILTER?
Keuntungan utama menggunakan fungsi Excel dibandingkan melakukan operasi apa pun secara manual (dengan alat Excel lain atau bahkan program lain) adalah fungsinya yang dinamis. Filter Otomatis atau filter Lanjutan memberi Anda hasil satu kali yang tidak berubah ketika data sumber diubah. Sebaliknya, fungsi FILTER memperbarui hasilnya ketika data berubah.
Sintaks Fungsi FILTER
Sintaks rumus FILTER cukup mudah:
=FILTER(array, sertakan, [if_empty])
Array adalah subset persegi panjang dari spreadsheet, yang ditunjukkan dengan menentukan rentang antara sel kiri atas dan sel kanan bawah. Misalnya, A3:E10 adalah array yang terdiri dari kolom A sampai E dan baris 3 sampai 10..
Parameter berikutnya hanyalah kriteria yang akan digunakan, atau lebih teknisnya adalah array boolean. Ini dimasukkan dalam bentuk ekspresi yang mengevaluasi nilai rentang sel (biasanya kolom) yang mengembalikan TRUE atau FALSE. Misalnya, A3:A10=”Pass” akan mengembalikan TRUE ketika nilai sel cocok dengan string yang diberikan.
Terakhir, Anda dapat memasukkan nilai yang akan dikembalikan oleh fungsi FILTER ketika tidak ada baris yang cocok dengan kondisi. Ini bisa berupa string sederhana seperti “No Records Found”.
Terkait: Perlu melihat seberapa akurat data sampel cocok dengan kumpulan data yang lebih besar? Lihat panduan kami tentang menghitung kesalahan standar di Excel.
Menggunakan Fungsi FILTER
Setelah kita mengetahui sintaks fungsi FILTER, mari kita lihat cara menggunakan FILTER dalam spreadsheet.
Contoh data yang kami gunakan untuk demonstrasi ini memiliki larik dari A2 hingga F11, yang mentabulasikan skor Biologi sepuluh siswa beserta distribusi normalnya.
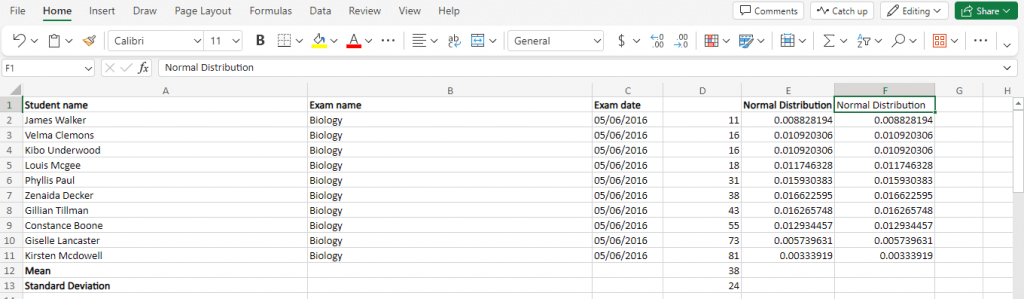
Mari kita tulis fungsi untuk memfilter entri berdasarkan nilai ujiannya (tercantum di kolom D) dan hanya mengembalikan entri yang nilainya di bawah 30. Sintaksnya harus seperti ini:
=FILTER(A2:F11,D2:D11<30,”Tidak Ada Yang Cocok”)
Karena hasil yang difilter adalah bagian dari array, gunakan fungsi tersebut dalam sel dengan spasi yang cukup setelahnya. Kami akan melakukannya di bawah tabel asli:
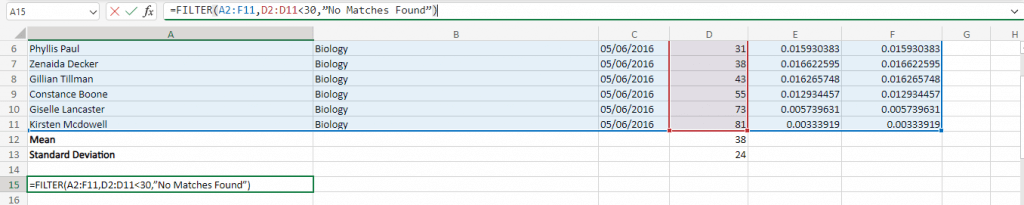
Dan kami mendapatkan hasil yang diharapkan. Semua entri dengan skor di bawah 30 dipilih dan ditampilkan dalam format tabel yang sama.
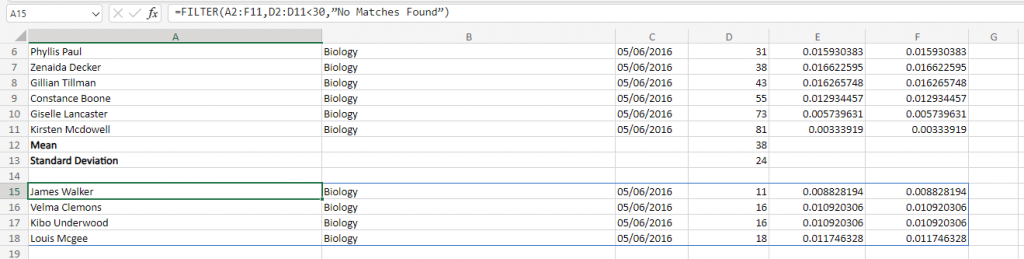
Anda juga tidak dibatasi pada satu kondisi saja. Gunakan operator AND (*), untuk merangkai beberapa ekspresi sebagai satu parameter, sehingga membuat filter yang lebih kompleks.
Mari kita buat fungsi yang mengembalikan entri antara 30 dan 70 tanda. Berikut sintaks dan hasilnya:
=FILTER(A2:F11,(D2:D11>30)*(D2:D11<70),“Tidak Ada Kecocokan Ditemukan”)
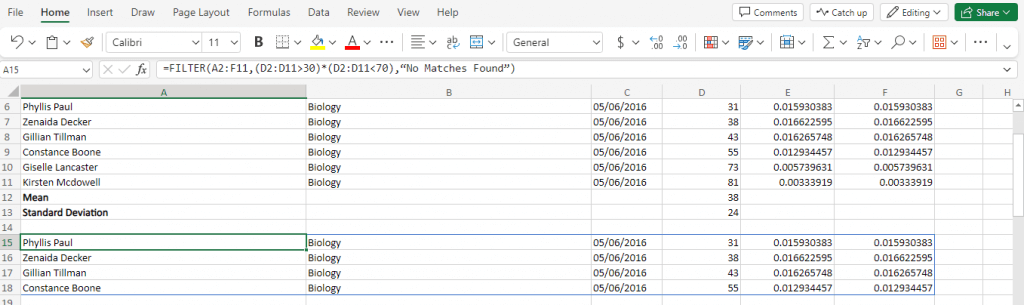
Untuk kriteria non-eksklusif, Anda juga dapat menggunakan operator OR (+). Ini cocok dengan filter meskipun hanya satu dari kondisi yang disertakan yang bernilai TRUE.
Dalam rumus berikut, kami menggunakannya untuk mencari outlier, dengan memfilter hasil yang kurang dari 15 atau lebih dari 70.
=FILTER(A2:F11,(D2:D11<30)+(D2:D11>70),,”Catatan Tidak Ditemukan”)
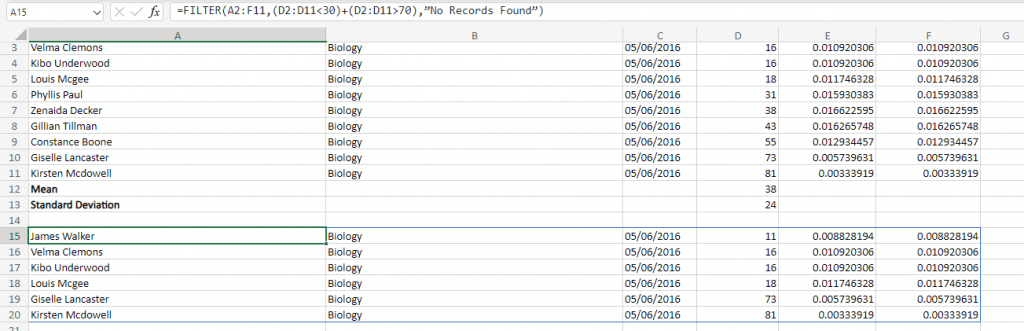
Terakhir, daripada menggunakan satu nilai atau string untuk dikembalikan ketika fungsi FILTER tidak menemukan apa pun, Anda dapat menentukan nilai untuk setiap kolom untuk memastikan keluaran selalu dalam format yang konsisten..
Pertama, mari kita coba kondisi yang kita tahu salah untuk melihat tampilan defaultnya:
=FILTER(A2:F11,D2:D11>90,”Tidak Ada Kecocokan Ditemukan”)
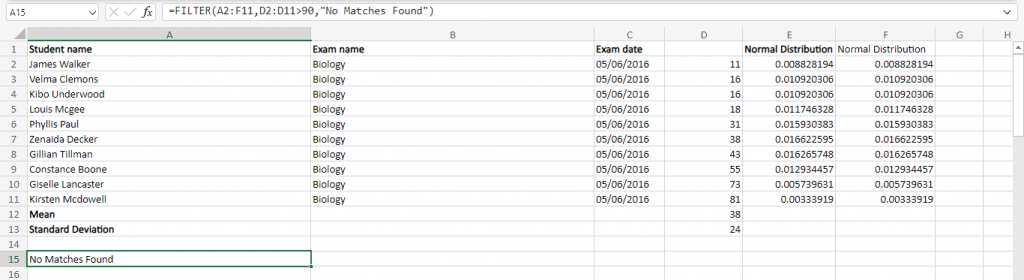
Seperti yang Anda lihat, hasilnya hanya memiliki satu string, tidak sesuai dengan format yang diharapkan. Biasanya hal ini tidak menjadi masalah kecuali Anda ingin memasukkan hasil (atau beberapa nilai darinya) ke rumus lain.
Jadi mari kita coba memberikan nilai default dalam format yang sama dengan entri array. Kita dapat melakukan ini dengan menentukan nilai yang dipisahkan koma dan diapit kurung kurawal. Seperti ini:
=FILTER(A2:F11,D2:D11>90,{“Tanpa Rekam”, “Tanpa Rekam”, “Tanpa Rekam”, 0})
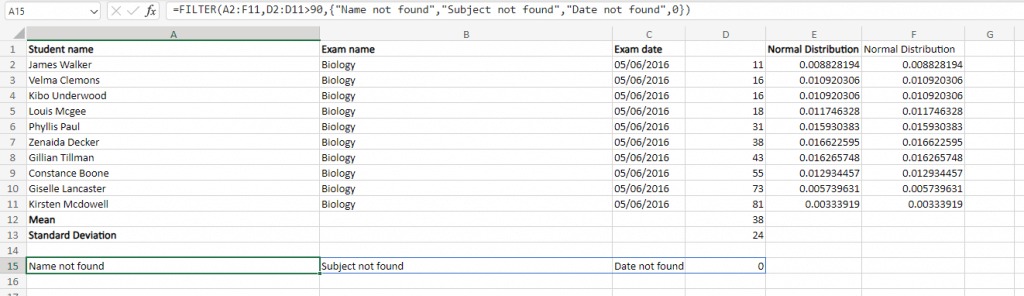
Ini memberi kita hasil yang lebih sesuai, konsisten dengan format spreadsheet lainnya.
Apakah Fungsi FILTER Layak?
Meskipun Anda hanya menggunakan MS Excel untuk menyimpan catatan dan tidak bermaksud melakukan penghitungan rumit apa pun, fungsi FILTER adalah salah satu dari sedikit fungsi yang tetap harus Anda perhatikan.
Karena setelah buku kerja Anda mencapai ukuran tertentu, menemukan data secara manual bisa jadi menyusahkan. Meskipun alat Filter Otomatis dan Filter Lanjutan berguna, penggunaan suatu fungsi sebenarnya lebih nyaman dalam jangka panjang karena hasilnya diperbarui sendiri dan dapat dipasangkan dengan fungsi lainnya.
.