Google Jamboard mengacu pada perangkat keras danalat perangkat lunak. Google Jamboard— objek fisiknya—adalah papan tulis steroid. Harganya hampir $5.000 (dan itu belum termasuk $1.349 untuk rolling stand). Sejauh ini, ini paling sering digunakan di tempat kerja dan dalam lingkungan pembelajaran jarak jauh seperti Google Classroom.
Namun, Anda tidak harus memiliki Google Jamboard untuk menggunakan aplikasi Jamboard. Dalam artikel ini, kami akan membahas cara menggunakan Jamboard meskipun Anda belum membeli produk papan tulis digital fisik. Google Jamboard juga terintegrasi dengan aplikasi Google lainnya. Dalam tutorial ini, kita juga akan mempelajari cara menyisipkan file dari Google Foto dan google Drive.
Apa itu Google Jamboard?
Google Jamboard adalah layar papan tulis berukuran 55” yang terhubung ke ponsel dan tablet. Bayangkan Anda berada dalam rapat curah pendapat di mana beberapa orang berada di dalam ruangan, dan yang lainnya terhubung dari jarak jauh. Jamboard di ruang tersedia bagi peserta untuk digunakan seperti papan tulis tradisional, namun Jamboard juga dapat diproyeksikan menjadi rapat video Hangouts sehingga peserta jarak jauh dapat berkolaborasi dengan orang-orang di ruang.

Dengan kata lain, Google Jamboard menggabungkan nuansa dan fitur praktis dari papan tulis fisik dengan fitur kolaborasi terdistribusi dari aplikasi papan tulis.
Aplikasi Google Jamboard tersedia bagi siapa saja yang memiliki akun Google.
Cara Membuat Papan Tulis dengan Aplikasi Jamboard
Mulailah dengan mengunjungi Situs desktop Jamboard di jamboard.google.com atau memasang aplikasi Jamboard untuk Android atau iOS.
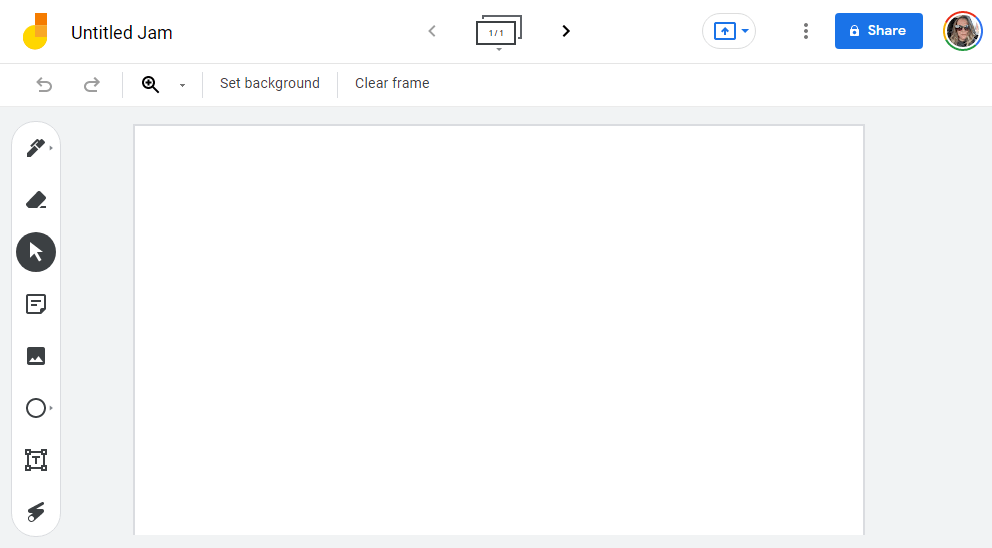
Masuk ke akun Google, dan mulai dengan memilih atau mengetuk ikon Plus untuk membuat Jam baru. Segera setelah Anda membuat jam baru, jam tersebut otomatis disimpan ke akun Anda.
Cara Menggambar, Menulis, dan Menambahkan Catatan
Ada banyak alat Jamboard yang dapat Anda gunakan untuk berkolaborasi. Saat Anda sedang mengerjakan jam, Anda dapat menggambar, menulis, dan menambahkan catatan seperti yang Anda bisa lakukan pada papan tulis tradisional dan aplikasi papan tulis lainnya.
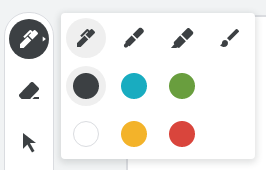
Pilih alat Menggambar untuk memilih pena, spidol, stabilo, dan kuas dengan lebar dan warna berbeda. Di aplikasi, gunakan jari Anda untuk menggambar di dalam bingkai. Di situs desktop, gunakan mouse. Penghapus selalu tersedia untuk menghapus bagian mana pun dari gambar Anda..
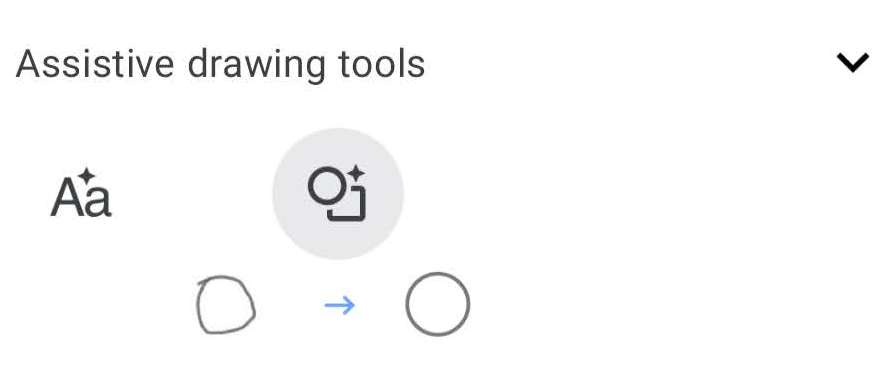
Jika Anda menggunakan aplikasi pada perangkat seluler, Anda dapat mengakses Alat bantu menggambar dari alat Menggambar . Jika Anda mencoret-coret beberapa teks dengan jari Anda, alat gambar bantu dapat mengubah goresan ayam Anda menjadi teks. Demikian pula, jika Anda menggambar lingkaran miring, alat gambar bantu dapat membersihkannya dan menjadikannya bentuk yang sempurna.
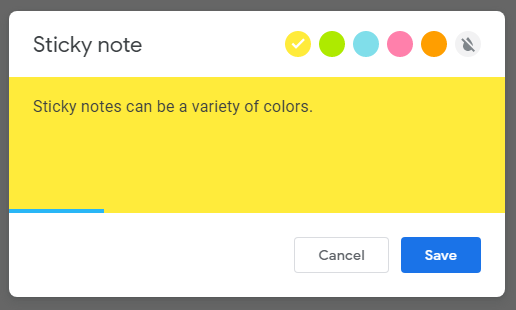
Pilih Sisipkan catatan dari toolbar untuk menambahkan catatan tempel virtual. Anda dapat mengubah warna catatan dan mengetik langsung di catatan itu sendiri. Demikian pula, pilih Kotak Teks untuk dapat langsung mengetik di kemacetan.
Cara Menambahkan Gambar ke Jam
Anda dapat mencari gambar di dalam jam, yang merupakan fitur yang belum kami lihat di aplikasi papan tulis lain seperti Papan Tulis Microsoft.
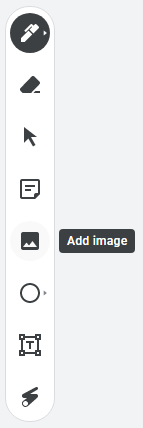
Jika Anda menggunakan Jamboard di browser, pilih alat Gambar dari toolbar. Selanjutnya, pilih file gambar yang akan ditambahkan ke kemacetan dengan memilih salah satu metode berikut:
Setelah Anda menemukan gambar yang ingin Anda tambahkan ke kemacetan, pilih Sisipkan , dan gambar akan muncul di kemacetan.
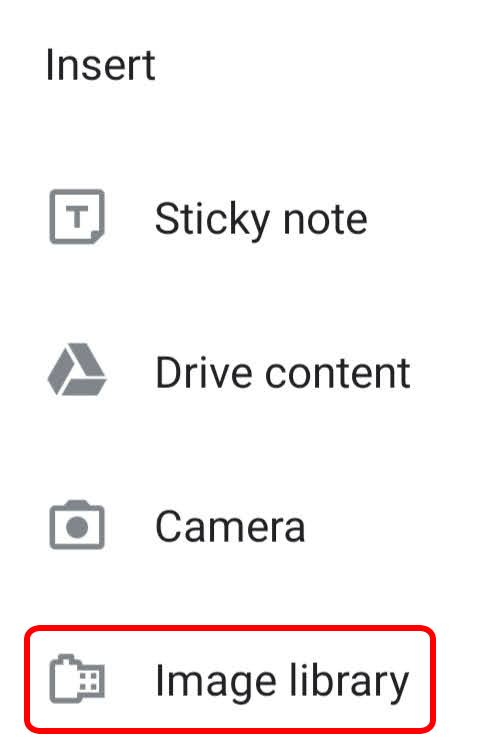
Dari kemacetan di aplikasi Jamboard, ketuk ikon Luaskan (+) lalu pilih Perpustakaan gambar . Pilih gambar dan gambar itu akan dimasukkan ke dalam kemacetan di mana Anda dapat mengubah ukurannya sesuai keinginan. Jika Anda tidak melihat kontrol pengubahan ukuran, cubit dan perbesar kemacetan hingga Anda melihat kontrolnya.
Cara Memasukkan File dari Google Drive ke dalam Jam
Anda harus menggunakan aplikasi Google Jamboard untuk menambahkan file Drive ke jam, jadi jika Anda hanya menggunakan Jamboard di browser web, mulailah dengan menginstal aplikasi tersebut di perangkat seluler Anda.

Buka kemacetan yang ada atau buat kemacetan baru. Kemudian dari toolbar, pilih Perluas (+) , lalu Dorong konten . Pilih file dari Google Dokumen, Google Slide, atau file lainnya di Google Drive dan ketuk Pilih . File akan dimasukkan ke dalam kemacetan.
Cara Menambah, Mengatur Ulang, Menyalin, atau Menghapus Jam Frames
.Jika Anda menggunakan Google Jamboard di browser web atau aplikasi, gunakan toolbar bingkai di bagian atas layar untuk menambahkan, mengatur ulang, menyalin, atau menghapus jam frame.
Memilih panah di sebelah kanan ikon bingkai akan membuat bingkai baru.
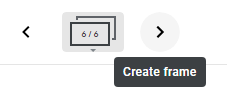
Pilih ikon bingkai itu sendiri untuk melihat semua bingkai dalam kemacetan. Dari sana Anda dapat mengeklik dan menyeret bingkai untuk menyusun ulang.
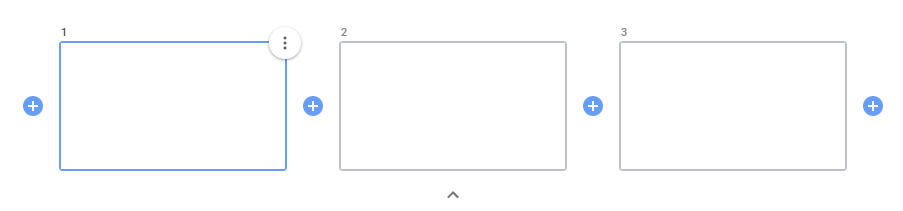
Pilih ikon plus di antara bingkai untuk menyisipkan bingkai. Untuk menghapus atau menduplikasi bingkai, pilih bingkai lalu pilih ikon Lainnya (tiga titik) dan pilih Hapus atau Gandakan .
Cara Berbagi Jam dengan Orang Lain
Google Jamboard berfungsi paling baik sebagai alat kolaborasi. Bekerja dengan orang lain pada jam secara real-time, atau bagikan jam dengan orang lain sehingga mereka dapat mengeditnya nanti. Anda juga dapat memberikan akses hanya lihat ke jam kepada orang lain.
Dari komputer Anda, buka atau buat jam baru dan pilih tombol Bagikan . Masukkan orang atau grup yang ingin Anda ajak berbagi dan katakan apakah mereka dapat mengedit atau hanya melihat kemacetan. Lalu pilih tombol Selesai .
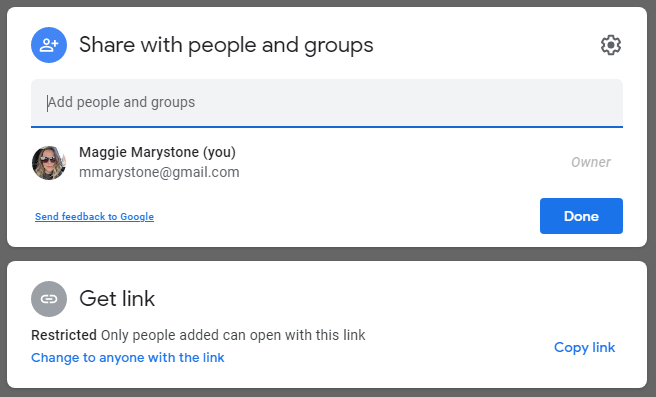
Jika Anda ingin membagikan selai sebagai file dari komputer Anda, unduh selai sebagai file PNG atau PDF dengan memilih ikon Lainnya lalu memilih Unduh sebagai PDFatau Simpan bingkai sebagai gambar .
Dari aplikasi Jamboard, buka atau buat jam dan ketuk ikon Lainnya lalu Bagikan . Masukkan nama atau alamat email dan pilih apakah orang yang memiliki tautan dapat mengedit atau hanya melihat kemacetan. Ketuk ikon Kirim .
Jika Anda ingin membagikan jam Anda dari aplikasi sebagai PDF, buka jam yang ingin Anda bagikan, ketuk ikon Lainnya, lalu ketuk Bagikan Jam sebagai PDF . Dari sana, pilih cara Anda ingin membagikan file PDF.
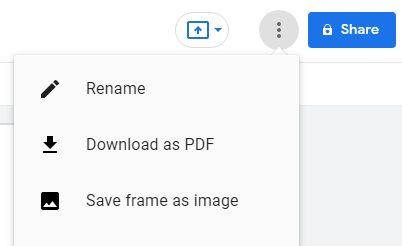
Untuk membagikan bingkai tertentu sebagai file PNG dari aplikasi, ketuk Lainnya >Bagikan bingkai ini sebagai gambar dan ikuti petunjuk di layar.
Apa yang Berubah dalam Kemacetan ini?
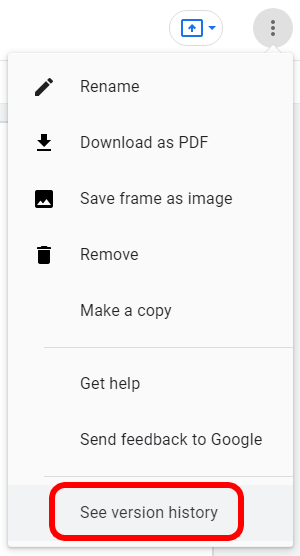
Untuk melihat riwayat versi jam, lihat di komputer. Buka jam, pilih Lainnya >Lihat riwayat versi ..
Apa Manfaat Selai?
Jelas sekali bahwa Google Jamboard dapat menjadi alat teknologi pendidikan yang hebat untuk pengajaran dan pembelajaran jarak jauh mulai dari taman kanak-kanak hingga sekolah menengah atas. Dalam lingkungan belajar apa pun, penting bagi setiap pelajar untuk merasa terlibat.
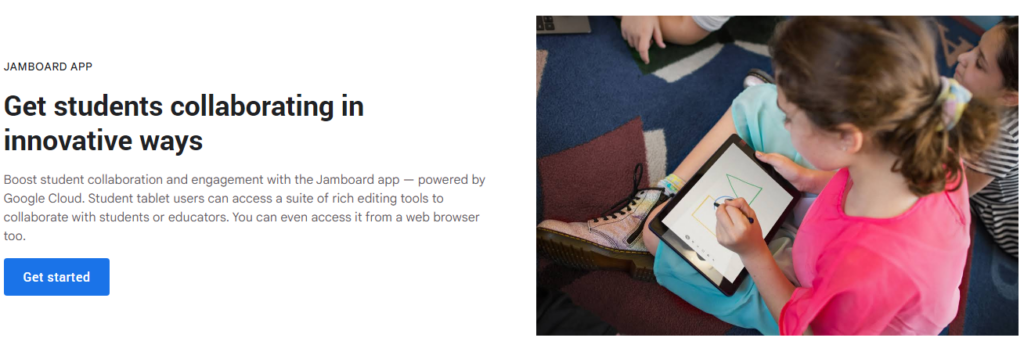
Google Jamboard juga membawa teknologi pendidikan ini ke ruang kerja Google di industri lain, karena, sungguh, kita semua adalah pelajar dan kolaborator seumur hidup.
.