Membuat PC Anda secara otomatis memasukkan mode tidur saat tidak aktif akan berguna. Ini menghemat daya dan mengurangi ketegangan sistem. Namun, jika Anda tidak menyukai fitur ini, Anda dapat menonaktifkannya dengan mudah.
Banyak orang menganggap fitur tidur otomatis tidak disukai. Baik Anda pengguna mahir yang menjalankan beberapa komputer sekaligus atau hanya seseorang yang melakukan tugas lain saat menggunakan PC, Anda memerlukan cara untuk menjaga komputer Anda tetap aktif tanpa interaksi.
Jadi, inilah semua cara yang dapat Anda lakukan untuk mencegah PC Anda logout secara otomatis tanpa harus menyentuh mouse atau keyboard secara manual.
Memodifikasi Opsi Daya Windows
Metode paling mudah untuk menonaktifkan tidur otomatis adalah dengan mengubah pengaturan Windows Power. Pendekatan ini tidak memerlukan software tambahan apa pun agar dapat berfungsi, sehingga menjadikannya pilihan terbaik bagi mereka yang ingin menghindari instalasi apa pun.
Namun, perlu diingat bahwa mengubah opsi daya dapat merepotkan jika Anda ingin beralih antara berbagai mode daya dan ingin PC Anda tetap aktif untuk sementara. Dalam kasus seperti ini, menggunakan aplikasi pihak ketiga lebih baik karena aplikasi ini memberi Anda tombol praktis untuk mengaktifkan dan menonaktifkan hibernasi otomatis.
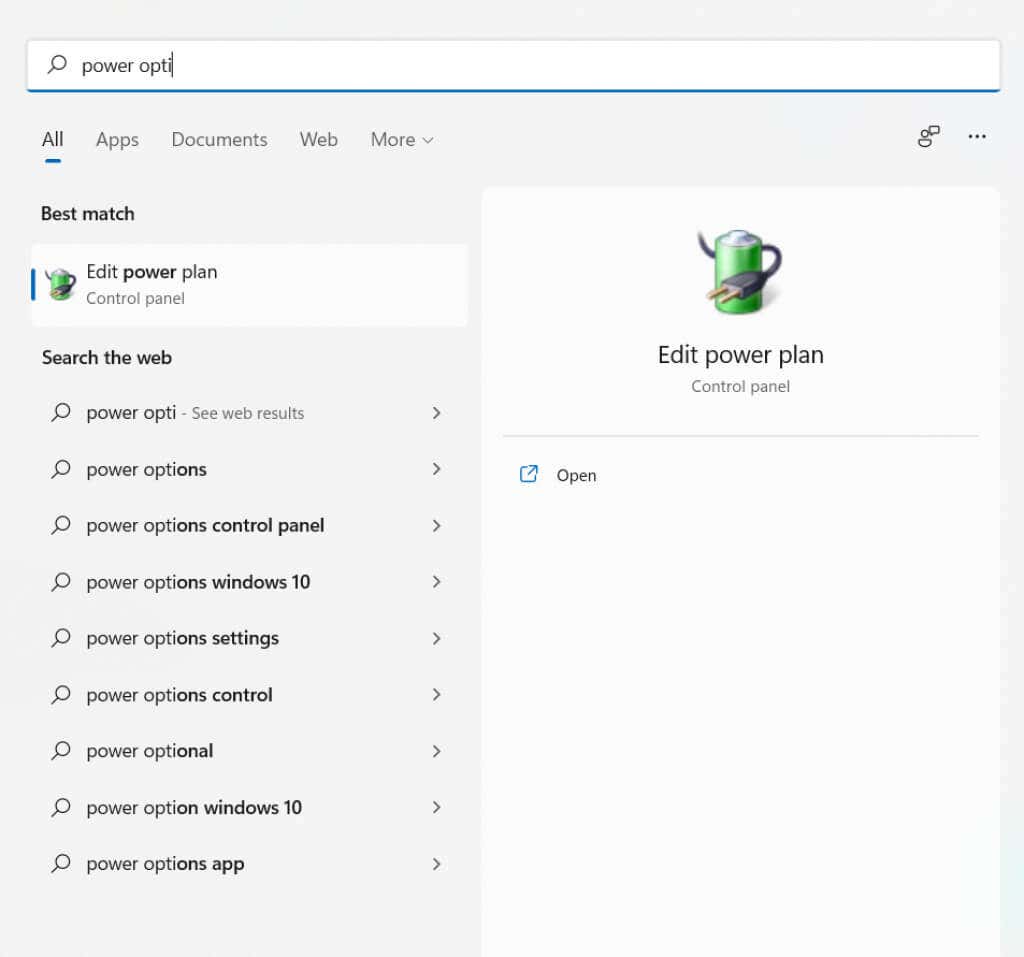
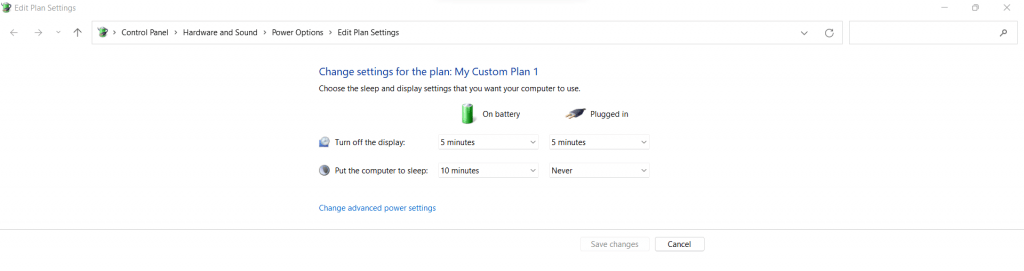
Gunakan Perangkat Lunak Pihak Ketiga
Windows menggunakan status proses yang berjalan untuk menentukan kapan sistem dalam keadaan idle. Jika tidak ada program yang berinteraksi secara aktif dan berjalan di latar depan, Windows akan menganggap Anda tidak ada dan mengalihkan komputer ke mode tidur..
Sebagian besar aplikasi yang tercantum di sini bekerja dengan memicu gerakan mouse atau keyboard secara artifisial setiap beberapa detik. Hal ini memiliki efek yang sama seperti melakukan tindakan tersebut secara manual, mencegah PC masuk ke mode standby.
Jiggler Tikus
Mouse Jiggler, seperti namanya, cukup menggoyangkan penunjuk tetikus Anda untuk mencegah komputer memasuki mode tidur. Hal ini memiliki manfaat tambahan yaitu mencegah screensaver mengambil alih tampilan, yang merupakan tujuan awal aplikasi ini.
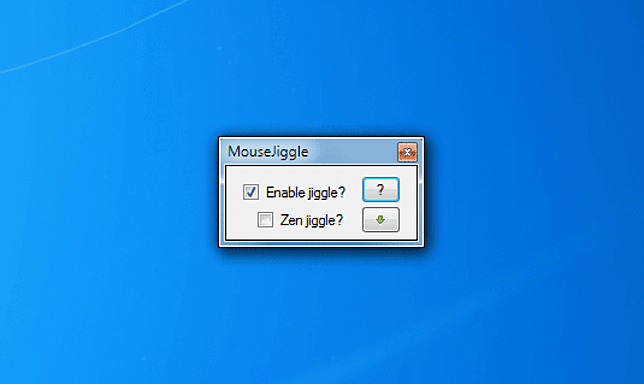
Anda mungkin merasa gerakan acak mouse mengganggu jika Anda terus-menerus menatap layar (misalnya, jika Anda membaca dokumen di layar). Untuk ini, terdapat mode jiggle Zen, yang mendorong penunjuk ke latar belakang dan tidak mengganggu pengalaman menonton Anda.
Aplikasi ini tidak memerlukan instalasi, sehingga Anda dapat menyimpannya di flashdisk dan membawanya bersama Anda. Anda hanya perlu mengekstrak file zip yang diunduh dan menjalankannya. Perlu diperhatikan bahwa perangkat lunak memerlukan .NET agar dapat berfungsi, dan akan menginstalnya jika tidak ada.
Kafein
Kafein adalah aplikasi kecil yang mengambil pendekatan berbeda untuk menjaga sistem tetap aktif. Daripada menggunakan gerakan kursor mouse yang mungkin mengganggu pekerjaan Anda atau penekanan tombol yang bertentangan dengan pengetikan atau hal lainnya, ini menggunakan tombol F15.
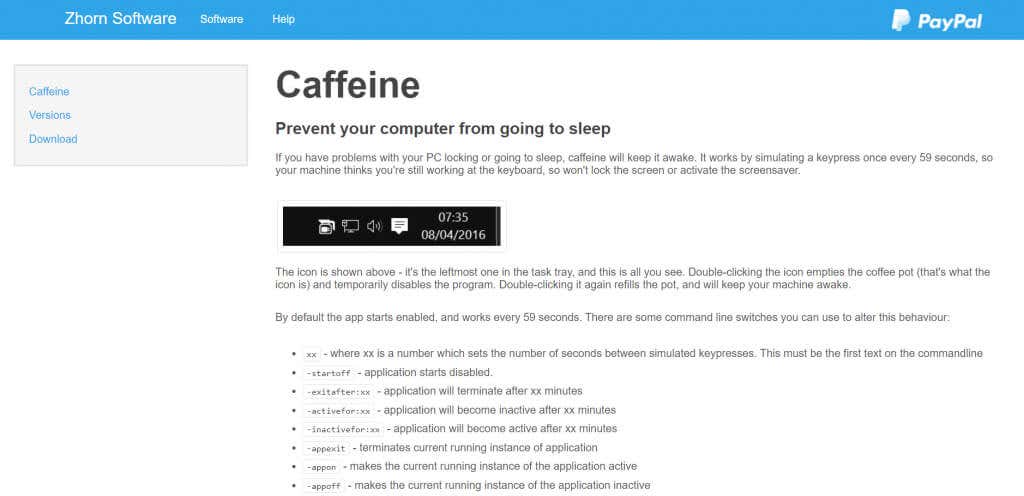
Tombol F15 dipilih karena memiliki peluang minimal terjadinya gangguan pada penggunaan biasa—Anda mungkin bahkan tidak tahu cara menekannya—dan juga terdaftar sebagai masukan yang valid. Caffeine juga merupakan aplikasi yang cukup ramping, diminimalkan ke baki sistem di bilah tugas, bukan seluruh jendela.
Anda dapat mengeklik dua kali atau mengeklik kanan ikon cangkir kopi untuk beralih aplikasi. Cangkir kopi yang terisi berarti diaktifkan, sedangkan teko kosong berarti Kafein dinonaktifkan. Ada juga sejumlah tombol baris perintah untuk menyesuaikan perilaku aplikasi, mulai dari durasi antara simulasi penekanan tombol hingga jendela tempat aplikasi diaktifkan.
PowerToy
Sejauh ini, kami telah melihat aplikasi pihak ketiga yang menjaga PC Anda tetap aktif, namun ada juga alat resmi yang melakukan hal yang sama. Microsoft PowerToys memberikan banyak fitur berharga kepada pengguna Windows yang biasanya memerlukan perangkat lunak berbeda untuk diterapkan..
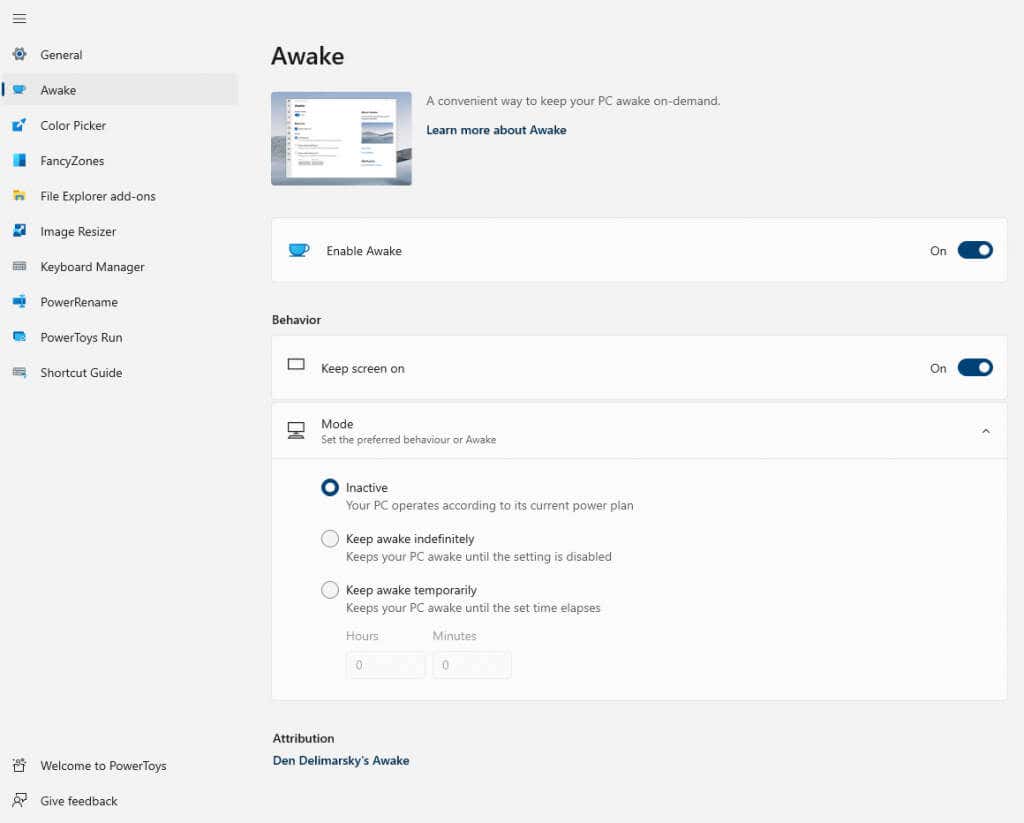
Anda dapat menyematkan jendela ke atas, memetakan ulang tombol, mengubah ukuran gambar, dan tentu saja, menjaga PC Anda tetap aktif tanpa interaksi pengguna. Fitur yang kami minati diberi nama PowerToys Awake dan disertakan dengan instalasi PowerToys secara default.
Anda dapat menginstal kumpulan utilitas ini di Windows 10 dan Windows 11 melalui Microsoft Store atau Rilis Github. Sebagai aplikasi Windows yang didukung secara resmi, aplikasi ini memiliki antarmuka pengguna yang jauh lebih baik daripada banyak alat yang telah kita lihat di atas. Anda hanya perlu Mengaktifkan Awake, dan alat ini akan menangani semuanya.
Apa Cara Terbaik untuk Menjaga Komputer Anda Tetap Aktif Tanpa Interaksi?
Bagi kebanyakan orang, cara terbaik untuk menjaga PC Anda tetap aktif tanpa input adalah dengan mengubah pengaturan hemat daya. Dengan opsi yang tepat, Anda dapat mengonfigurasi komputer Anda agar tetap aktif tanpa batas waktu.
Satu-satunya masalah dengan pendekatan ini adalah Anda tidak selalu memiliki hak istimewa admin pada komputer yang sedang Anda gunakan. Hal ini membuat pengaturan Daya & Tidur pada PC kantor Anda, dll.
tidak dapat diubah.Di situlah alat pihak ketiga berperan. Aplikasi seperti Mouse Jiggler atau Caffeine dapat menjaga PC Anda tetap aktif tanpa mengubah pengaturan daya. Mereka melakukan ini dengan mensimulasikan gerakan mouse atau penekanan tombol, membuat OS mengira Anda sedang aktif. Karena rute ini juga lebih mudah digunakan, Anda mungkin lebih memilih rute ini meskipun Anda dapat mengubah pengaturannya.
Kami juga memiliki panduan pemecahan masalah ketika Windows tidak masuk ke mode tidur sebagaimana mestinya dan cara mencegah mouse atau perangkat USB membangunkan Windows.
.