Tidak ada cara langsung untuk mengirim file musik dari komputer Windows ke perangkat Apple—iPhone, iPad, dan iPod touch. Anda harus menggunakan iTunes, layanan penyimpanan awan, atau alat transfer data pihak ketiga.
Kami akan menunjukkan cara mentransfer musik dari PC ke iPhone menggunakan iTunes dan layanan cloud. Bahkan jika Anda pengguna baru iPhone, Anda akan menemukan langkah-langkahnya cukup mudah.
Mentransfer dan Menyinkronkan Musik Secara Nirkabel dengan iTunes
Metode ini memerlukan koneksi internet—sebaiknya Wi-Fi—di kedua perangkat (PC dan iPhone). Instal iTunes versi terbaru dari situs web Apple atau Microsoft Store dan ikuti langkah-langkahnya:
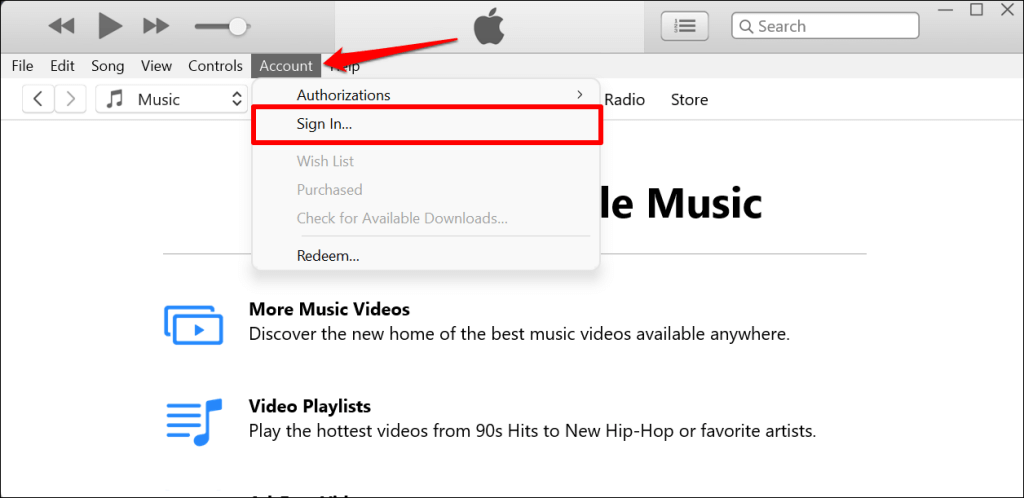
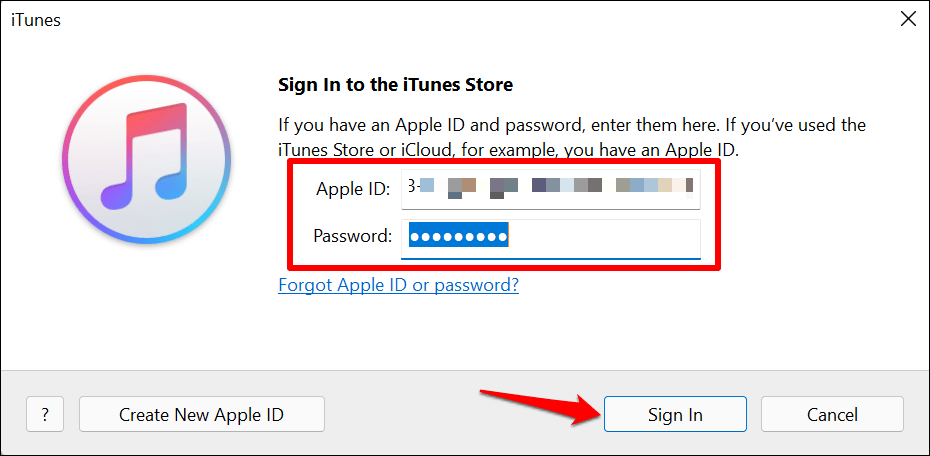
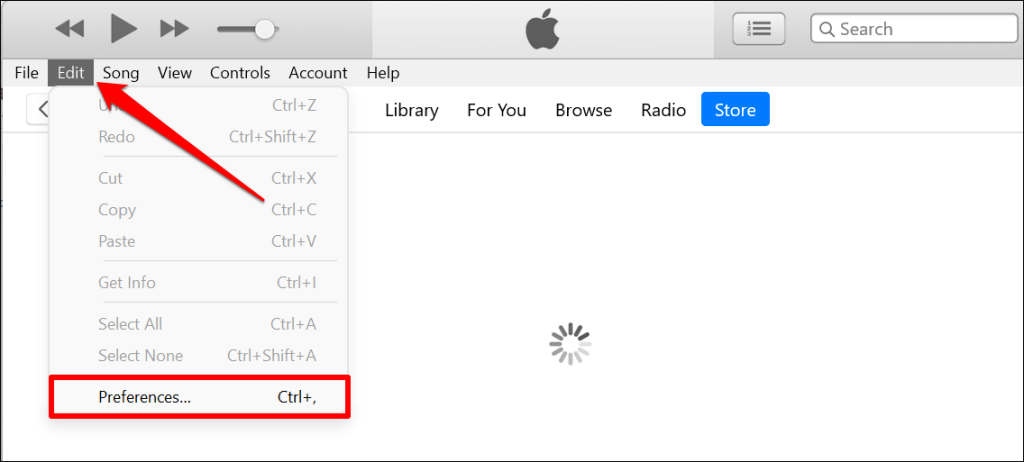
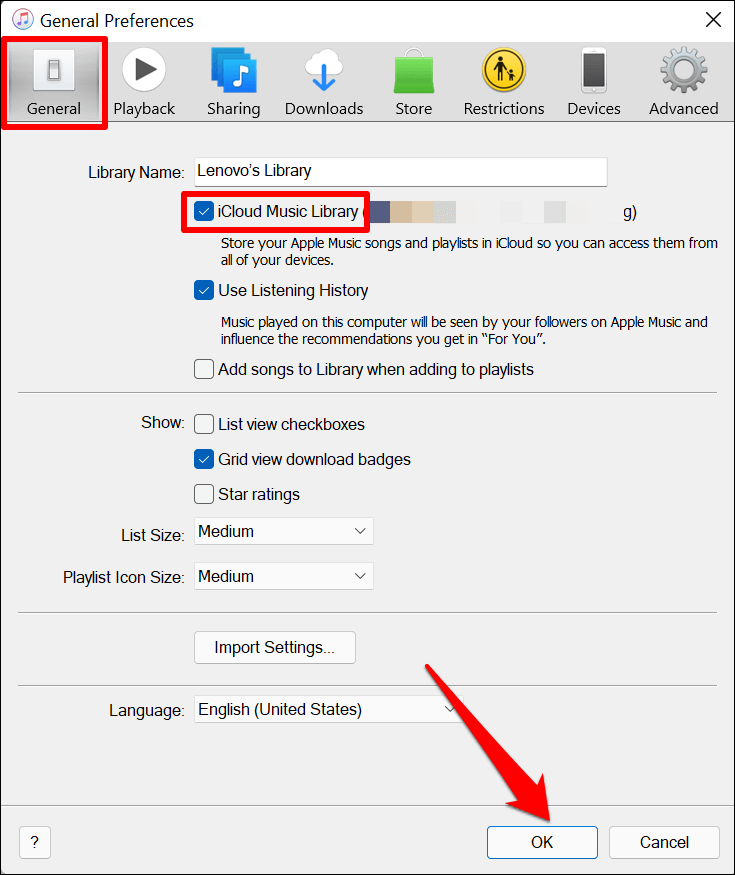
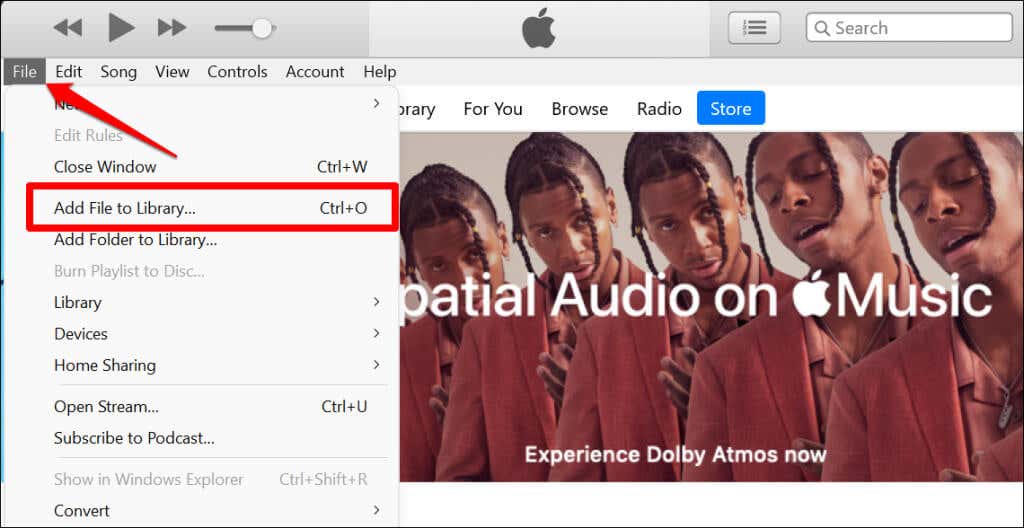
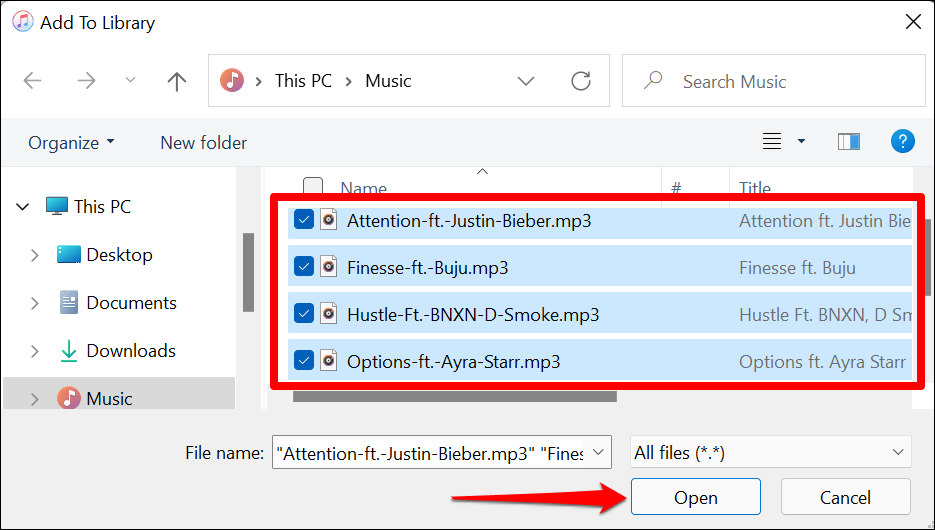
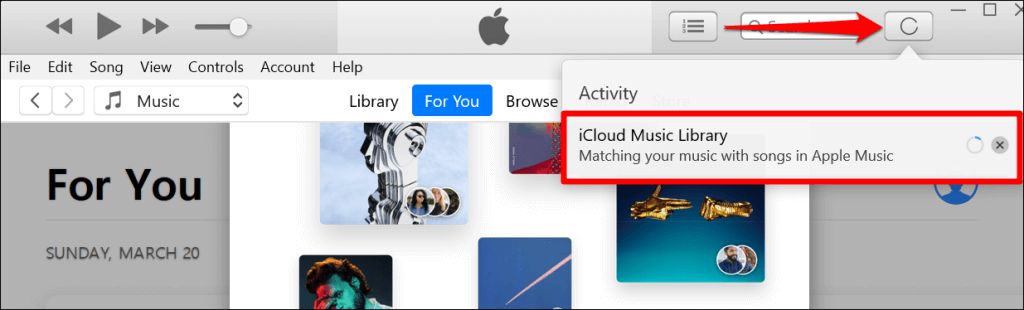
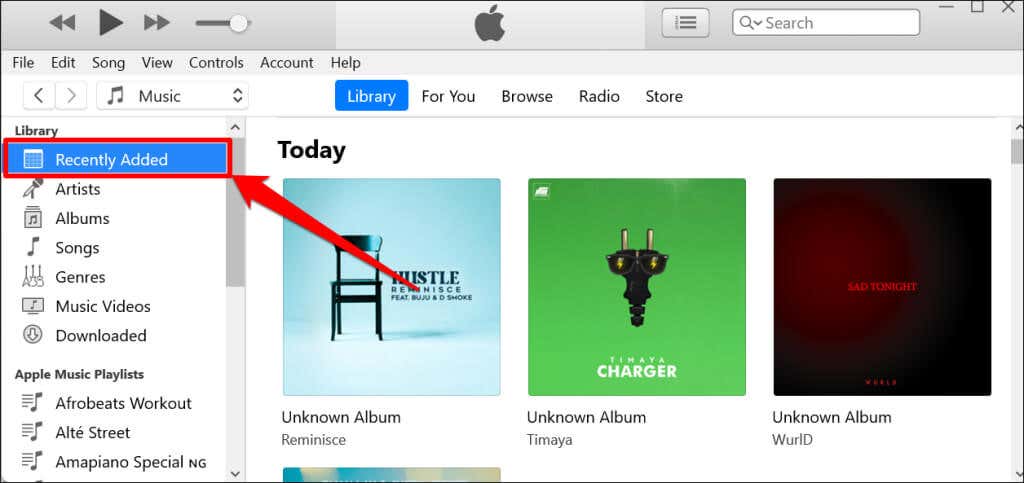
Buka aplikasi Musik di iPhone Anda, buka tab Perpustakaan , dan centang bagian “Baru Ditambahkan”. Anda akan melihat lagu yang Anda unggah ke perpustakaan Musik iCloud di daftar.
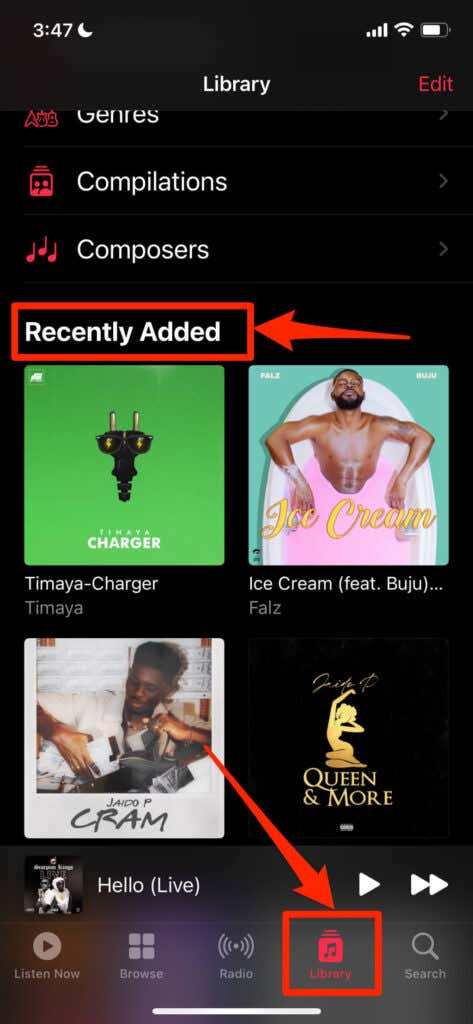
Mentransfer Musik Menggunakan Koneksi Kabel
Metode ini tidak memerlukan koneksi internet. Yang Anda butuhkan hanyalah kabel USB dan iTunes. Caranya adalah dengan mengirimkan lagu ke iPhone menggunakan aplikasi perantara.
Salah satu kelemahan utama pengiriman musik melalui koneksi kabel adalah lagu tidak disinkronkan ke Perpustakaan Musik iCloud Anda. Oleh karena itu, Anda tidak dapat memutarnya di aplikasi Apple Music di iPhone Anda.
Hubungkan iPhone Anda ke PC Windows menggunakan kabel USB dan ikuti langkah-langkah di bawah ini:
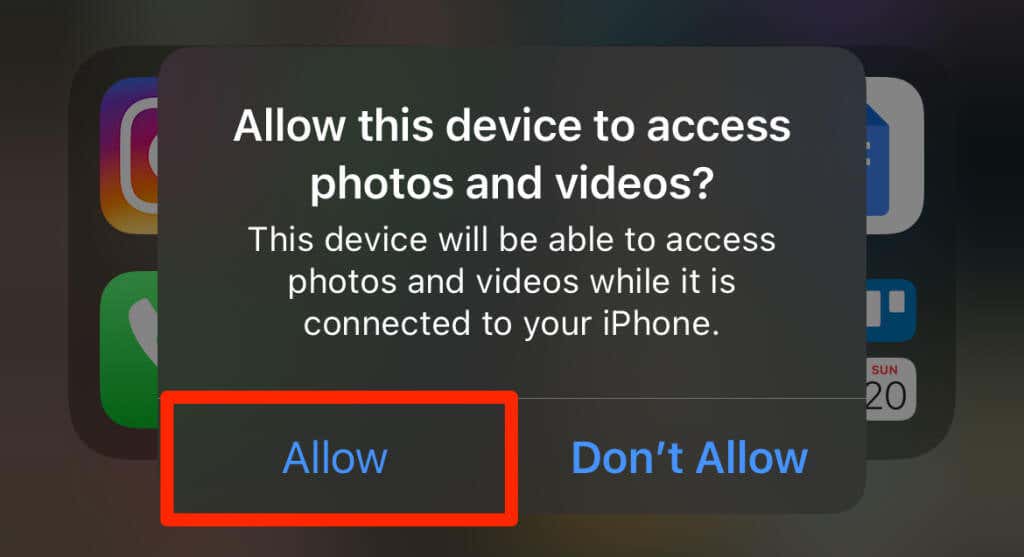
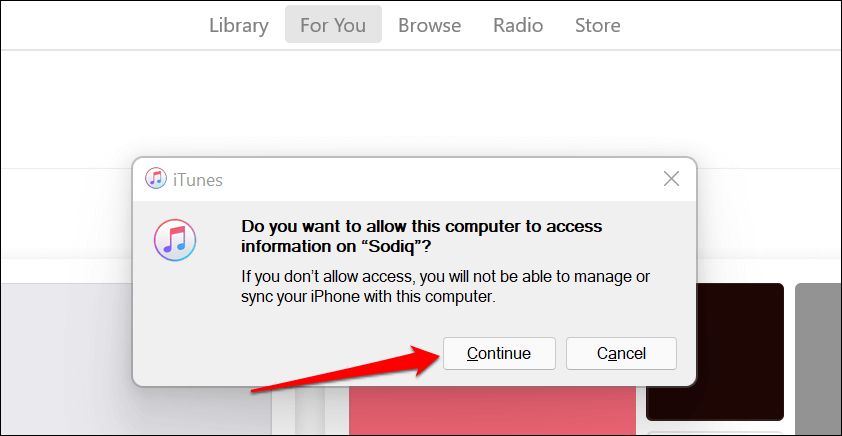
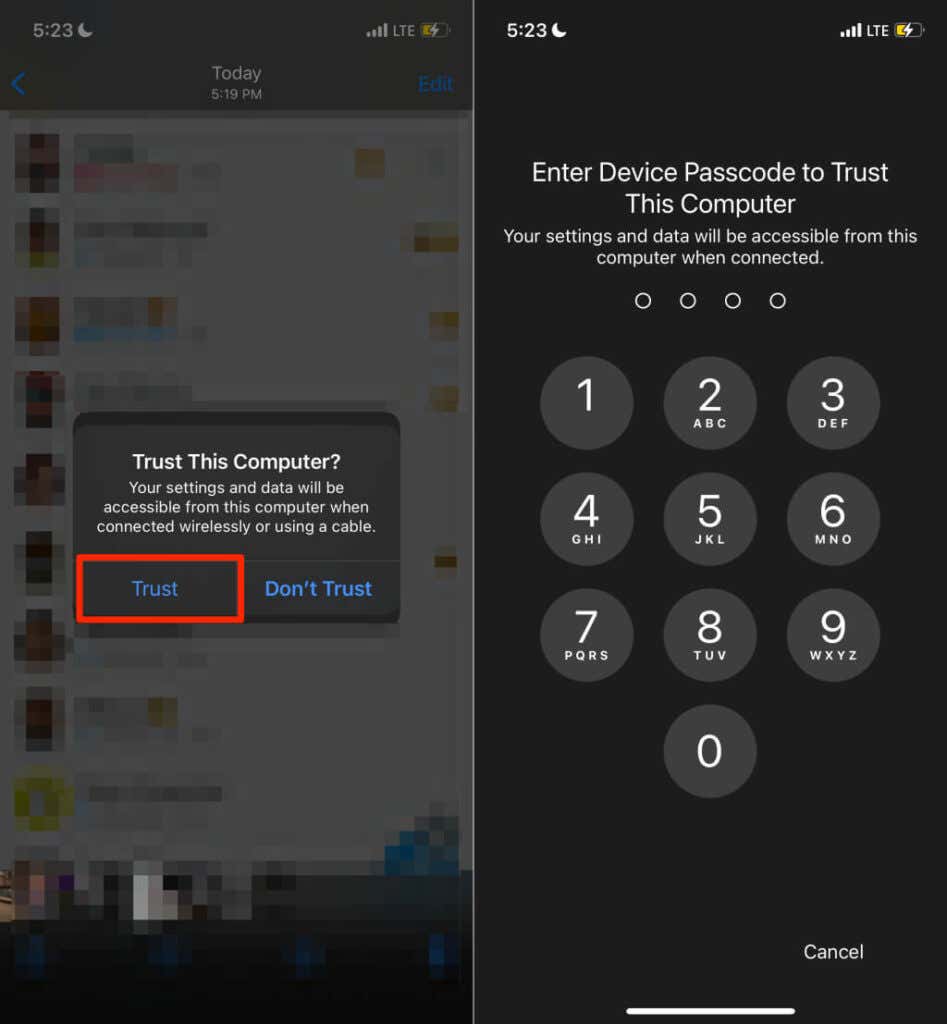
Pastikan Anda tidak melewatkan langkah kedua dan ketiga. Jika tidak, Anda tidak akan dapat mentransfer file dari komputer ke iPhone Anda. Langkah selanjutnya adalah menautkan ID Apple atau akun iCloud Anda ke iTunes. Lompat ke langkah # jika akun Anda sudah tertaut ke iTunes.
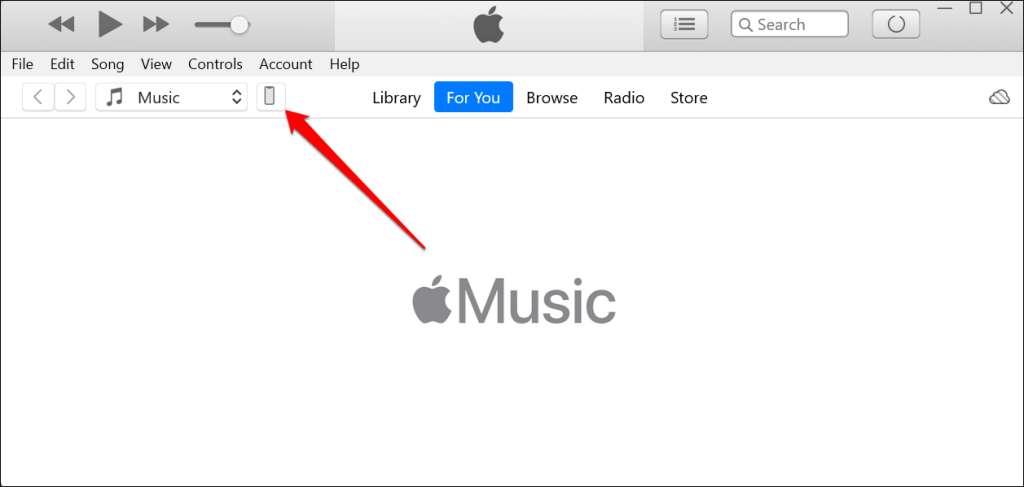
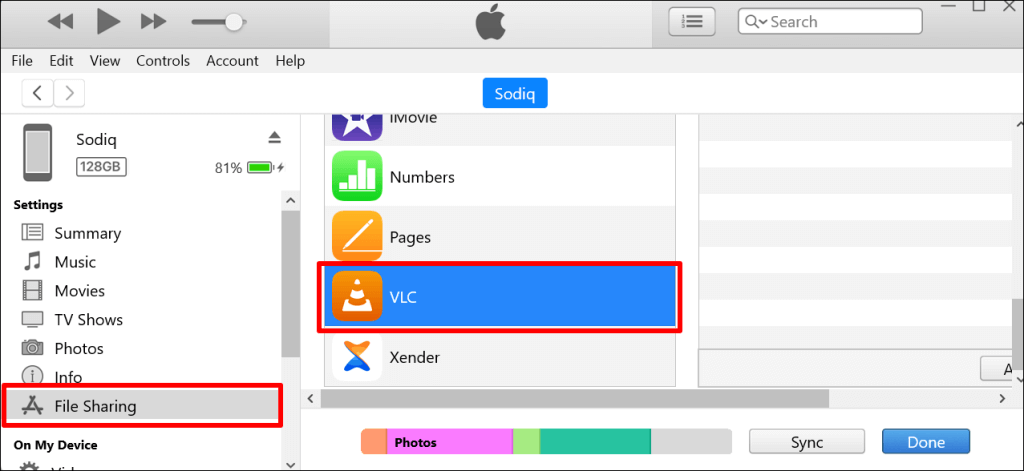
Anda dapat memilih aplikasi apa pun, namun sebaiknya gunakan pemutar media sebagai perantara atau aplikasi Berbagi File. Lagu-lagu tersebut ditambahkan ke perpustakaan musik di aplikasi pemutar media di iPhone Anda. Kami akan menggunakan VLC Media Player sebagai aplikasi Berbagi File untuk tutorial ini.
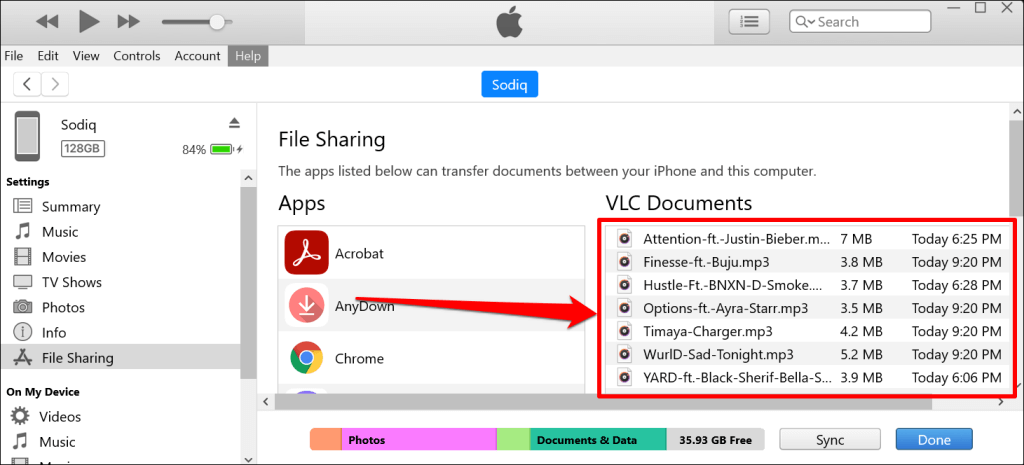
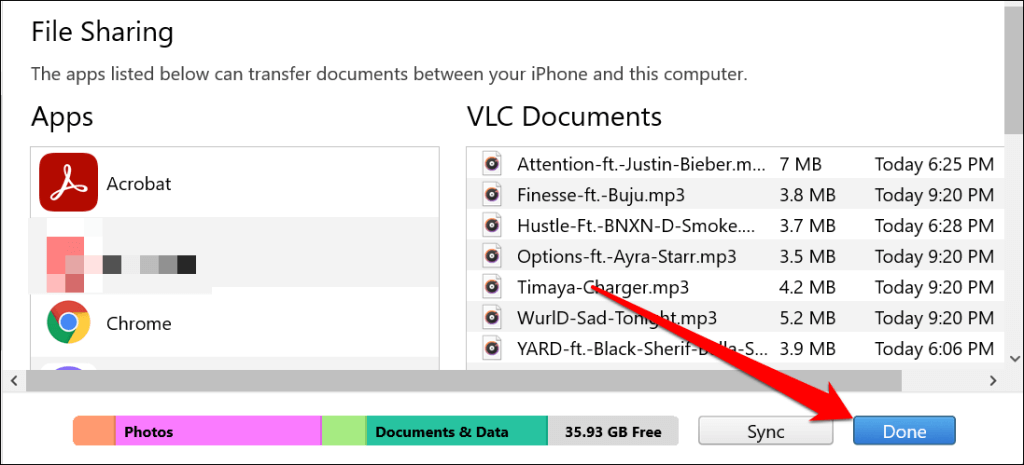
iTunes akan mentransfer lagu ke perangkat iOS Anda sebagai file audio. Gunakan aplikasi File atau pemutar media pihak ketiga untuk mengakses lagu di iPhone Anda..
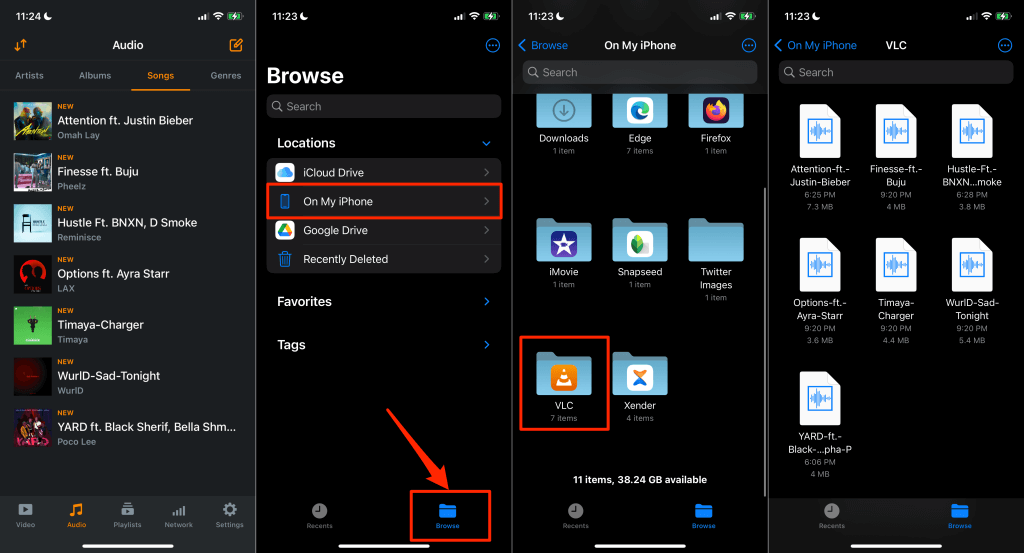
Misalnya Anda memilih Chrome sebagai aplikasi transfer file (pada langkah 5), buka folder Chrome di aplikasi File untuk mengakses lagu.
Gunakan Layanan Cloud
Anda juga dapat mengunggah lagu ke layanan penyimpanan cloud dan kemudian mengaksesnya dari jarak jauh di iPhone Anda. Gunakan metode ini hanya jika Anda akan mengirimkan beberapa lagu. Tidak disarankan menggunakan layanan cloud untuk mentransfer seluruh perpustakaan musik Anda. Kecuali, tentu saja, Anda memiliki paket internet tanpa batas.
Kelemahan lainnya: Anda tidak dapat memutar lagu yang ditransfer melalui layanan cloud di app Apple Music. Anda dapat memutarnya di aplikasi penyimpanan cloud atau mendengarkannya secara lokal melalui pemutar media pihak ketiga.
Kami akan menunjukkan cara menggunakan Google Drive dan Dropbox untuk menyalin lagu dari PC Windows ke iPhone Anda.
Mentransfer Musik dari PC ke iPhone dengan Google Drive
Instal aplikasi Google Drive dari App Store, masuk dengan akun Google Anda, dan ikuti langkah-langkah di bawah:
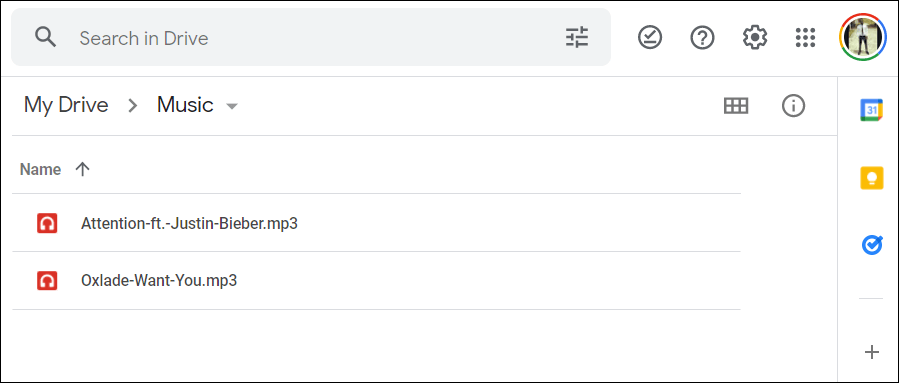
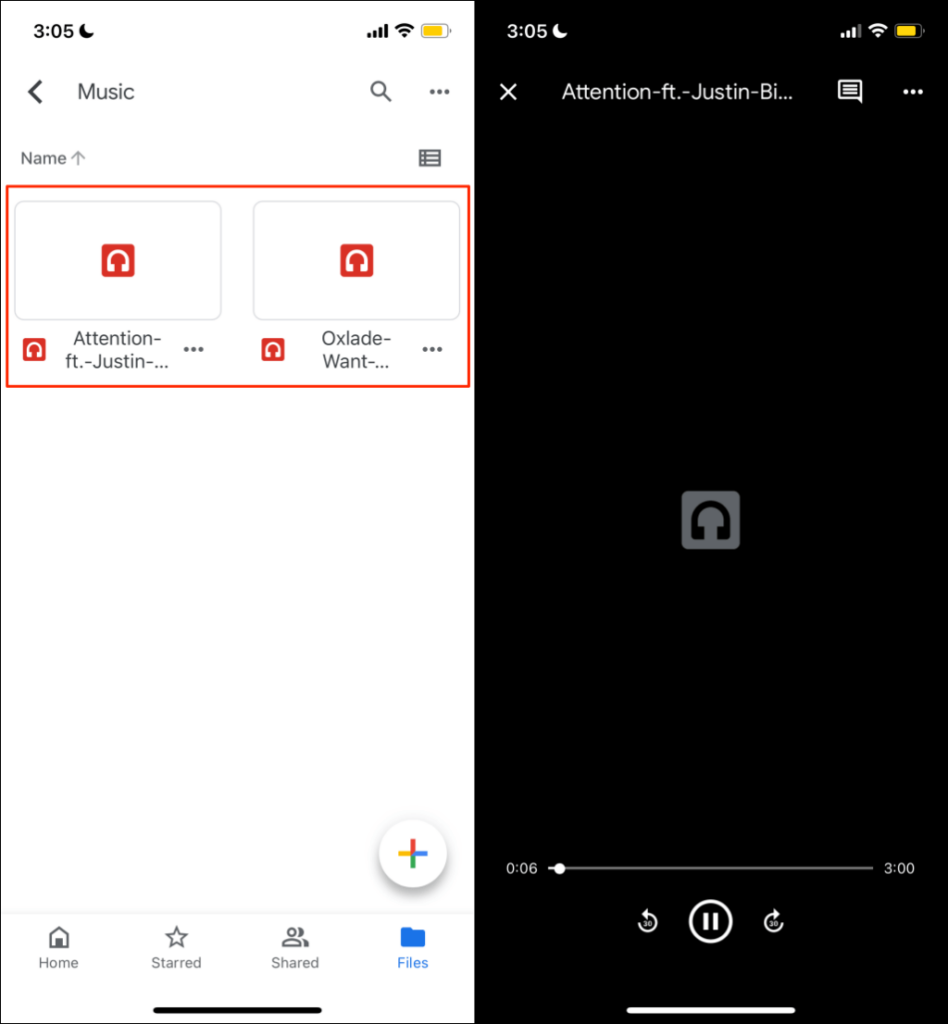
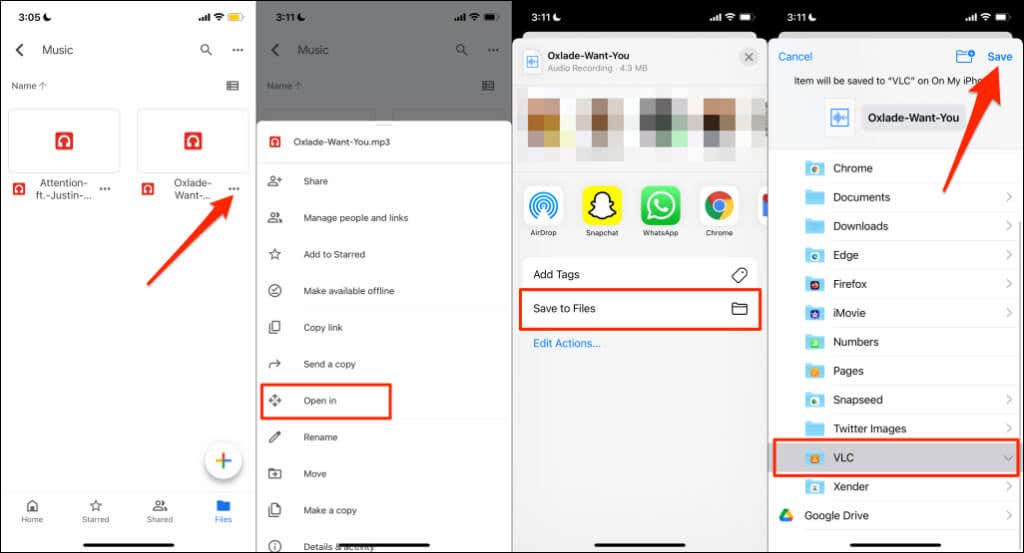
Mentransfer Musik dari PC ke iPhone dengan Dropbox
Jika Anda Kuota penyimpanan Google Drive sudah maksimal, Dropbox adalah alternatif yang mudah digunakan. Instal Dropbox di iPhone Anda, buat akun Dropbox jika Anda belum memilikinya, dan ikuti langkah-langkah berikut:
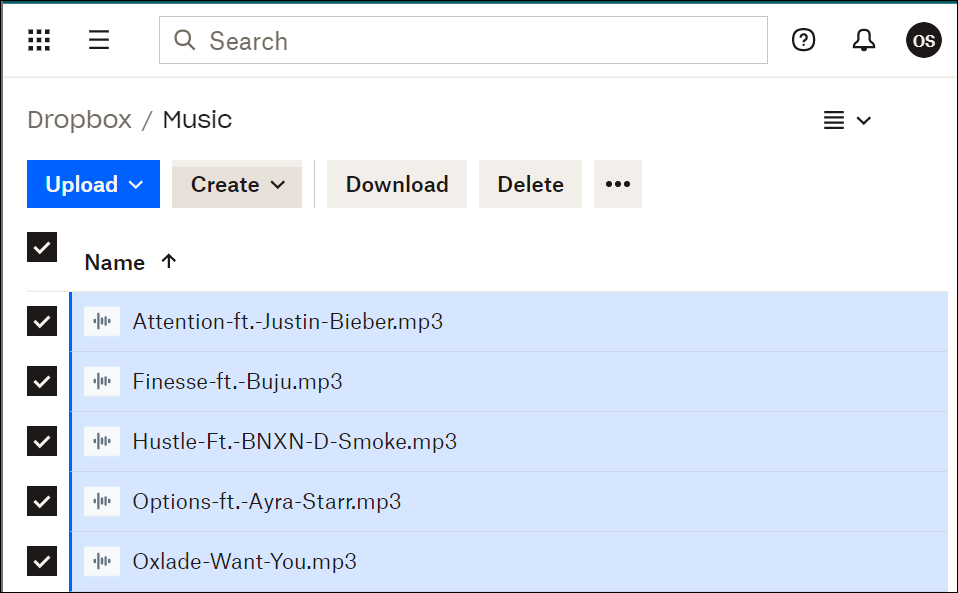
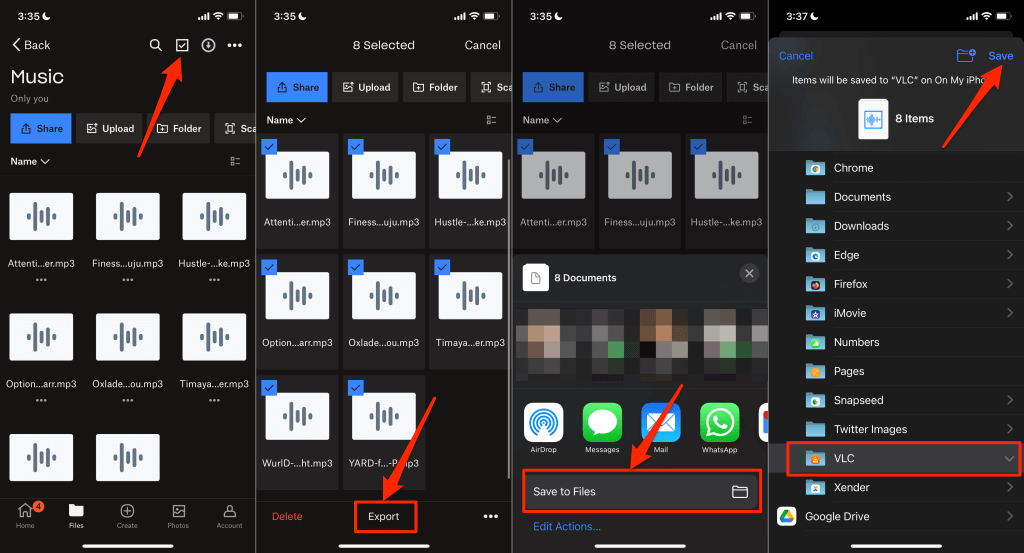
Impor Musik ke iPhone Anda
Ingat bahwa iPhone mendukung format audio berikut: MP3 , M4A , M4R , M4B ,
Untuk menyalin musik dari iPhone ke PC, Anda memerlukan aplikasi berbagi file pihak ketiga seperti Xender. Lihat tutorial ini di mentransfer file dari iPhone/Android ke PC untuk petunjuk lengkap.
.