Adobe Photoshop adalah editor gambar yang andal. Meskipun, jika Anda ingin melakukan lebih dari modifikasi gambar sederhana seperti memangkas atau memburamkan foto, Anda perlu mengetahui cara memahami perangkat lunak tersebut.
Kali ini kita akan membahas cara mengganti atau mengubah warna di Photoshop. Ada beberapa jalur berbeda yang dapat Anda ikuti di sini, bergantung pada tujuan akhir Anda. Baik Anda ingin menerapkan efek warna keren ke foto Anda, atau mengubah warna bagian tertentu dari gambar Anda, berikut beberapa cara berbeda untuk mengganti warna di Adobe Photoshop.

Cara Cepat Mengganti Satu Warna Dengan Warna Lain di Photoshop
Metode pertama untuk mengganti satu warna dengan warna lain di Photoshop bagus untuk saat Anda perlu mengubah warna latar belakang, atau warna solid apa pun yang menghabiskan banyak gambar Anda. Manipulasi latar belakang di Photoshop sering kali menyita banyak waktu. Namun, inilah cara Anda dapat dengan mudah mengubah warna latar belakang hanya dalam beberapa langkah.
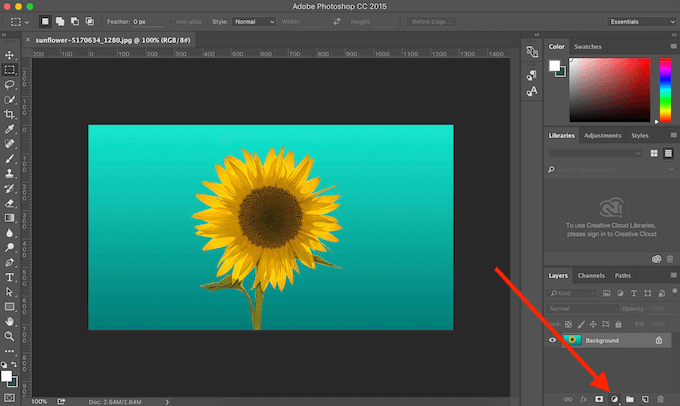
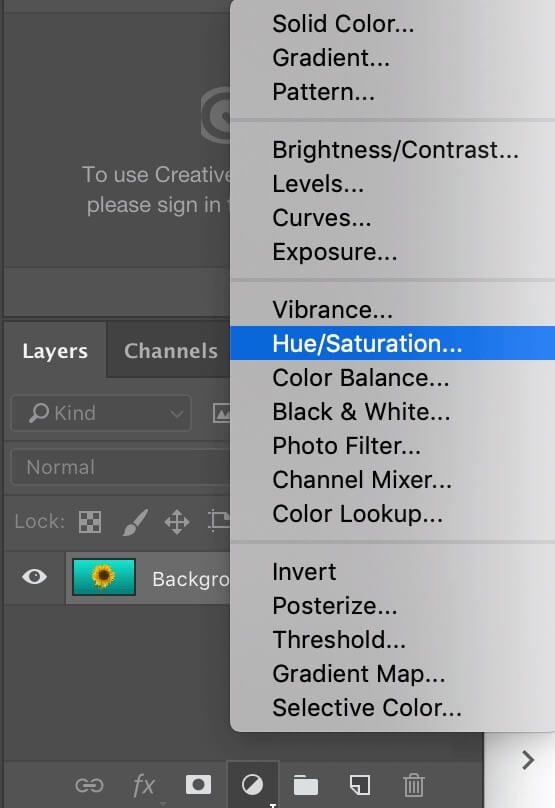
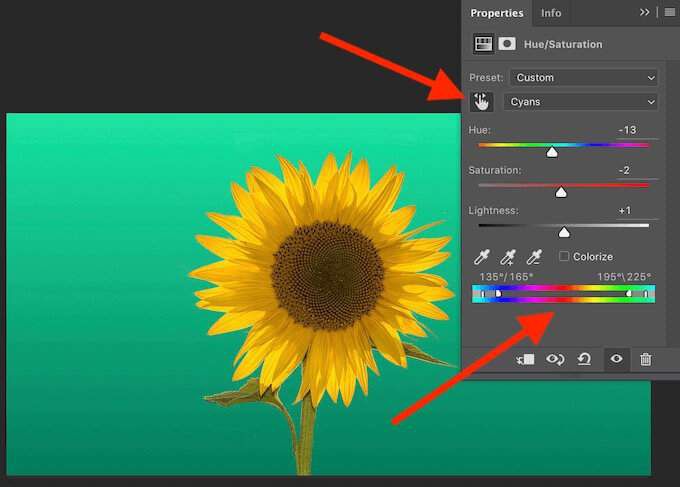
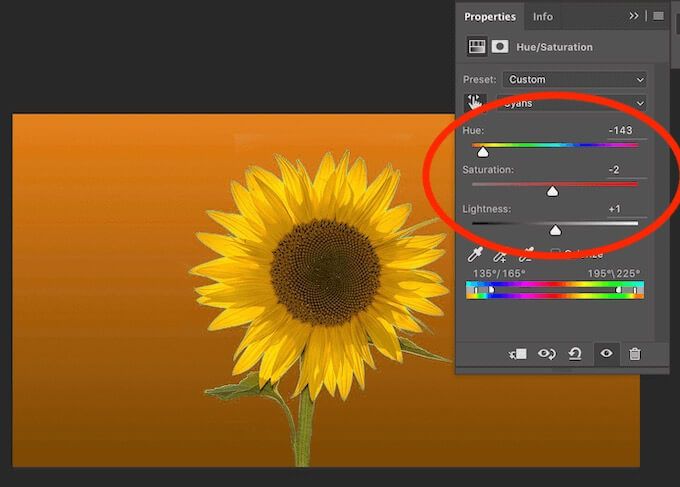
Anda dapat bereksperimen dengan berbagai tingkat Hue, Saturation, dan Lightnesssampai Anda puas warna baru.
Cara Mengubah Warna Menggunakan Alat Seleksi Cepat
Saat Anda perlu mengubah warna suatu objek dalam gambar Anda daripada latar belakang, Anda dapat melakukannya menggunakan alat SeleksiPhotoshop. Dengan cara ini memberi Anda lebih banyak opsi untuk pencampuran dan memungkinkan transisi warna yang lebih mulus. Untuk mengganti warna menggunakan alat Seleksi, ikuti langkah-langkah di bawah ini.
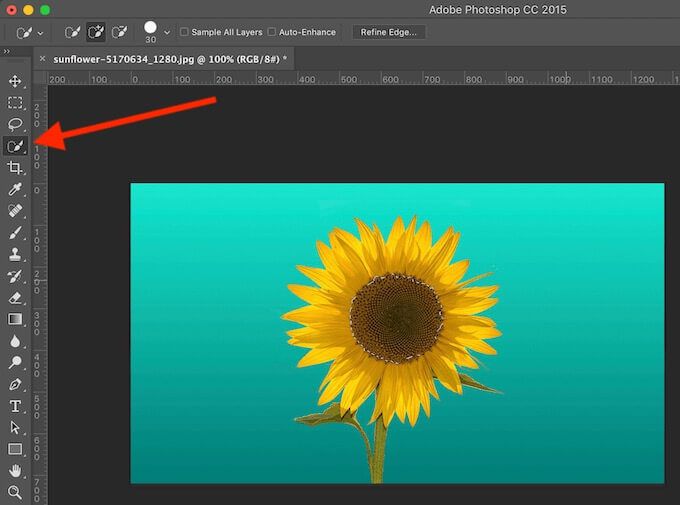
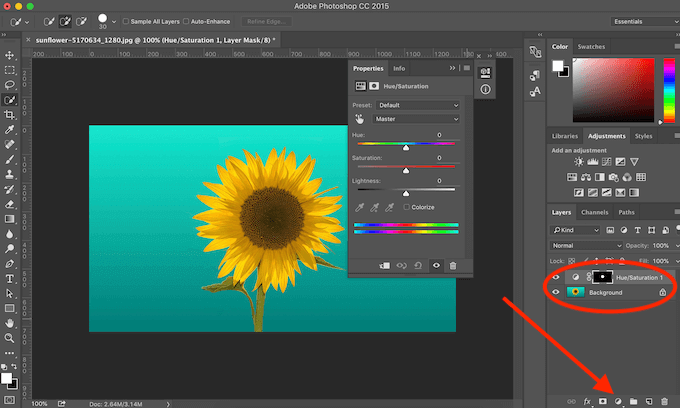
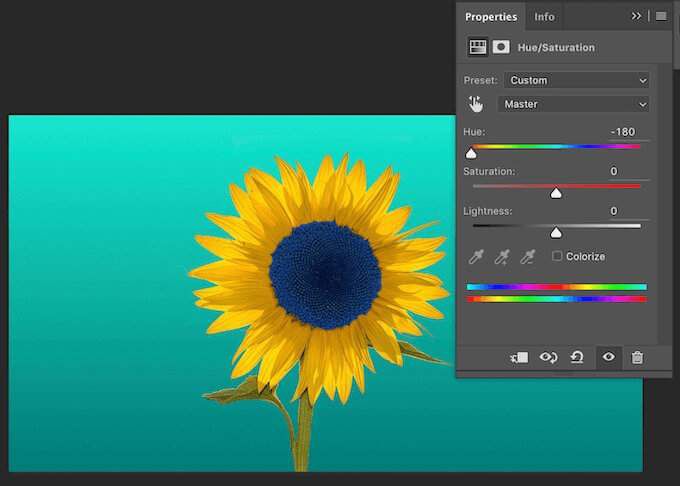
Jika Anda juga ingin campur warna baru dan membuatnya terlihat lebih natural, ikuti langkah-langkah di bawah ini.
In_content_1 all: [300x250] / dfp: [640x360]->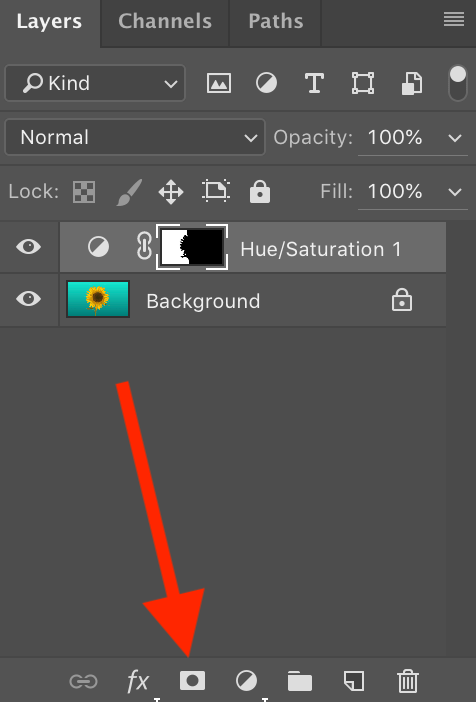

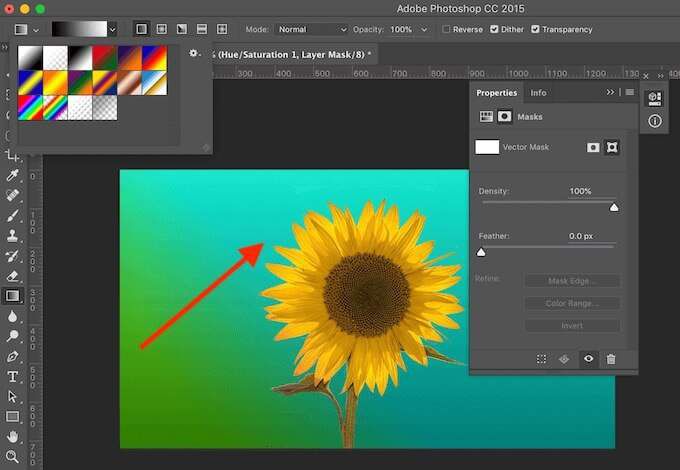
Cara Mengganti Warna Objek Tunggal di Photoshop
Metode berikut ini cocok untuk saat Anda ingin mengganti warna satu objek dalam gambar Anda tanpa harus hentikan itu.

Kami akan mengambil gambar stok ini dengan beberapa bunga matahari sebagai contoh dan mencoba untuk mengubah warna salah satunya tanpa mempengaruhi sisa gambar.
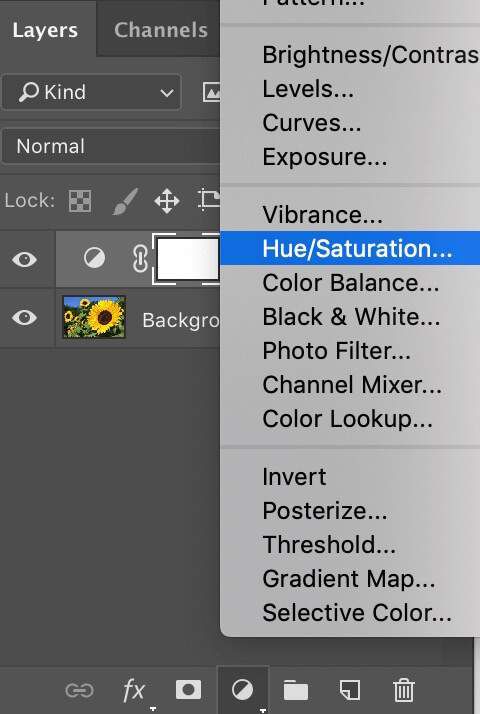
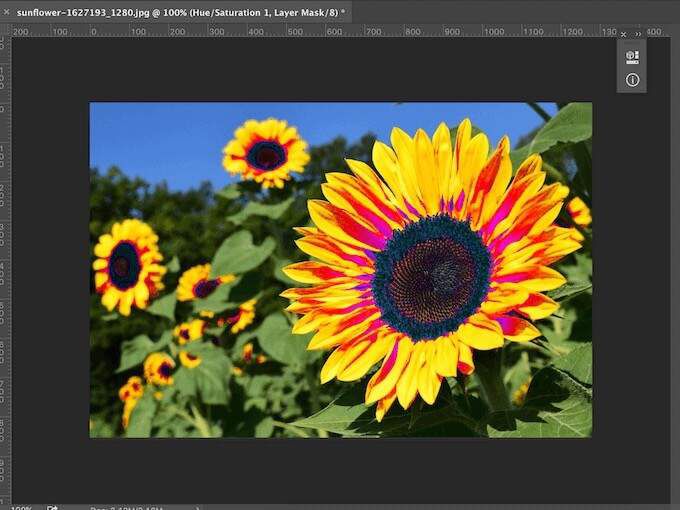
Anda akan melihat bahwa selain objek yang Anda pilih, bagian lain dari gambar dipengaruhi oleh perubahan warna. Untuk memperbaikinya dan memperketat warna sisa gambar Anda, ikuti langkah-langkah di bawah ini.

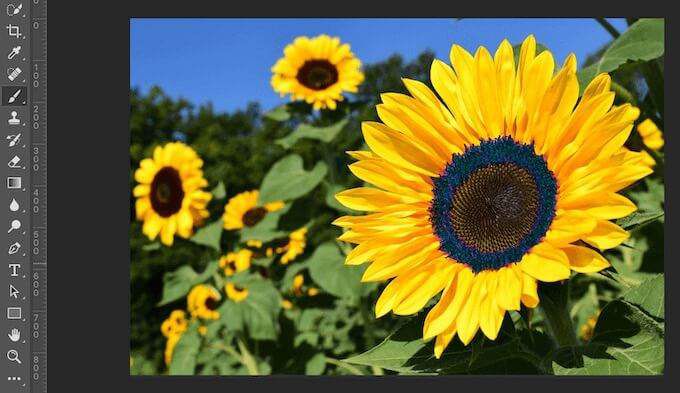
Cara Mengubah Warna Objek Multi-Warna
Jika Anda ingin mengubah warna objek dengan kompleks struktur warna, Anda dapat melakukannya dengan bantuan alat Color RangePhotoshop.
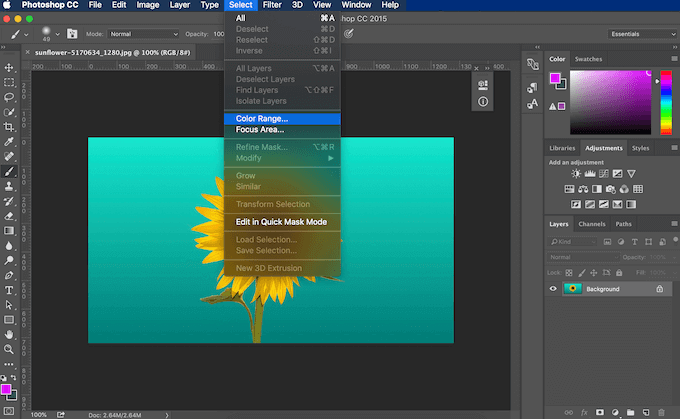
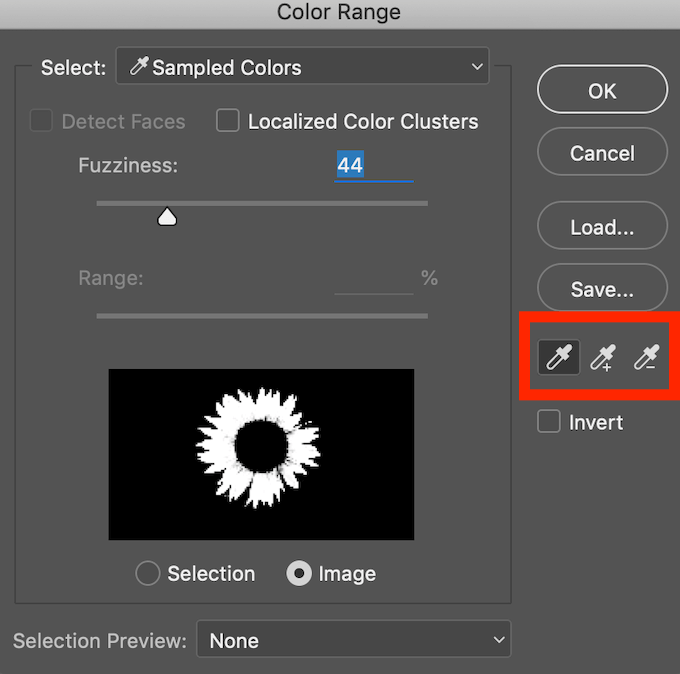
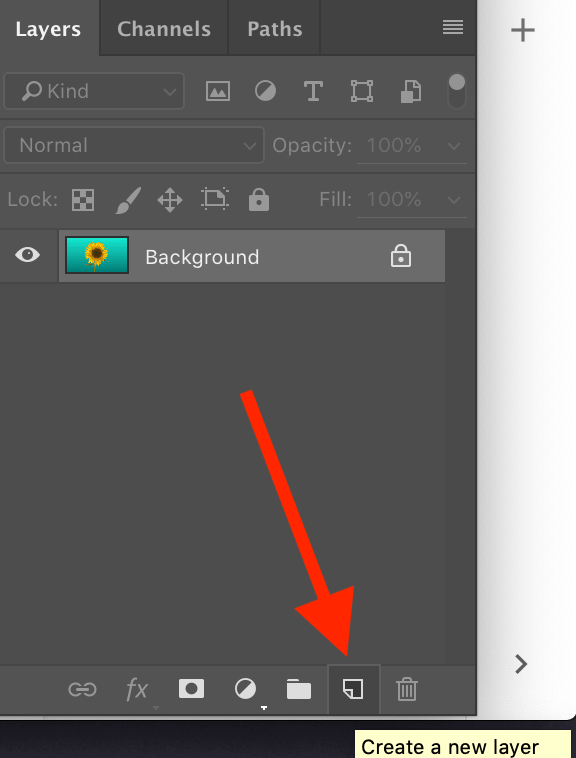
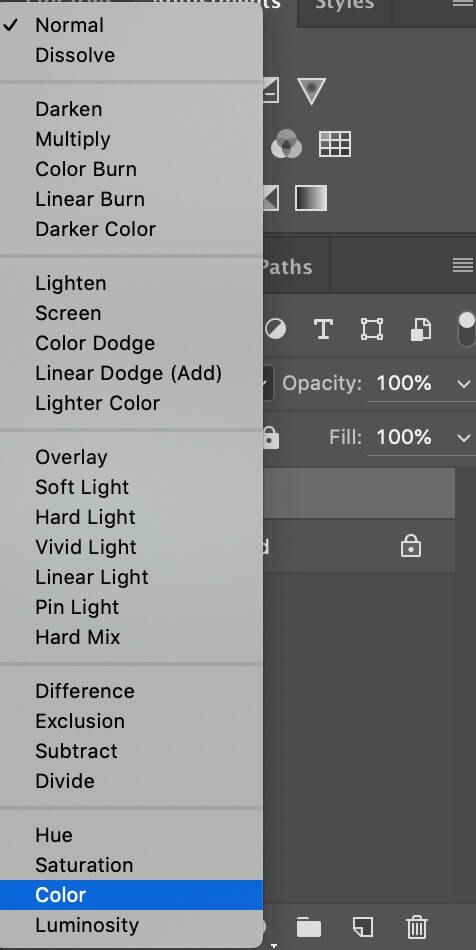
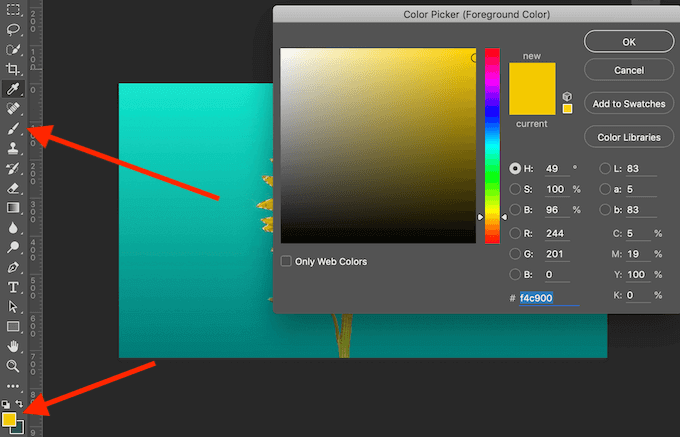
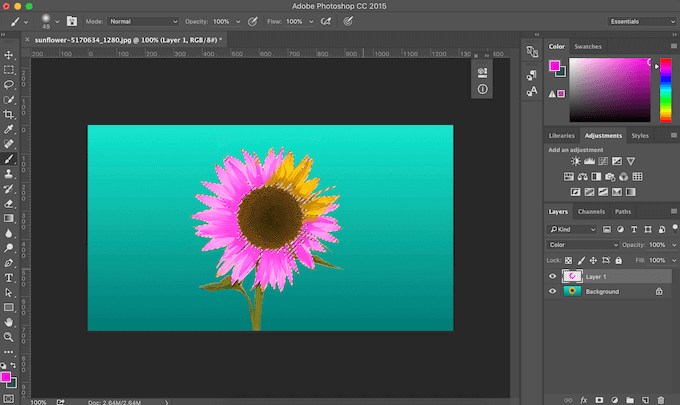
Saat Anda mulai melukis di atas gambar, Anda Akan terlihat bahwa warna tetap berada dalam area yang Anda pilih. Semua corak dan corak asli di area ini juga tetap utuh. Ini adalah metode yang bagus ketika Anda ingin mengecat gambar secara manual untuk mengubah warnanya.
Gunakan Photoshop untuk Melukis Foto Anda Sesuka Anda
Photoshop adalah alat yang hebat bagi mereka yang mencari meningkatkan kreativitas mereka. Jika Anda tidak puas dengan warna foto Anda, gunakan perangkat lunak untuk mengecatnya dan menghidupkan kembali gambar abu-abu yang membosankan dengan warna-warna cerah. Untungnya, Photoshop menawarkan beberapa cara berbeda untuk mengubah warna gambar. Pilih salah satu yang paling sesuai dengan kebutuhan Anda dan mulailah mengubah foto Anda menjadi karya seni.
Pernahkah Anda menggunakan Photoshop untuk mengganti warna sebelumnya? Metode mana yang Anda gunakan? Bagikan pengetahuan Photoshop Anda dengan kami di komentar di bawah.