Ada banyak produk di luar sana yang mengklaim dapat bertindak cepat dalam memberi Anda gigi putih seperti mutiara. Dengan senyuman kita menjadi apa yang dilihat oleh kebanyakan orang pertama kali dalam sebuah foto, banyak orang ingin memiliki yang bagus. Namun tidak ada yang lebih cepat untuk mencapai ini selain hanya photoshopping foto diri Anda atau orang lain. Dan sangat mudah untuk melakukannya.
Dalam artikel ini, Anda akan menemukan langkah-langkah untuk memutihkan gigi dalam foto potret wajah, serta membuatnya terlihat alami. Gigi yang terlalu putih dapat membuat gambar terlihat palsu, jadi ada baiknya mengetahui teknik yang tersedia untuk memutihkan gigi di Photoshop.

Memutihkan Gigi di Photoshop Dengan Corak & Saturasi
Cara terbaik untuk memutihkan gigi di Photoshop adalah dengan menggunakan lapisan penyesuaian Hue & Saturation pada gambar Anda. Ini membuatnya mudah untuk memutihkan gigi tidak hanya untuk satu orang, tetapi banyak orang jika perlu. Anda sebaiknya memilih dan memutihkan beberapa gigi orang secara terpisah, karena satu orang mungkin memerlukan penyesuaian yang berbeda dari yang lain.
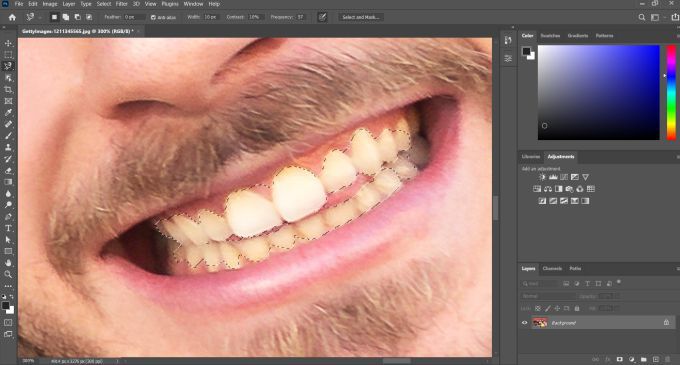
Jika Anda merasa sulit untuk membuat pilihan yang bersih, jangan terlalu khawatir karena Anda dapat membersihkannya nanti.
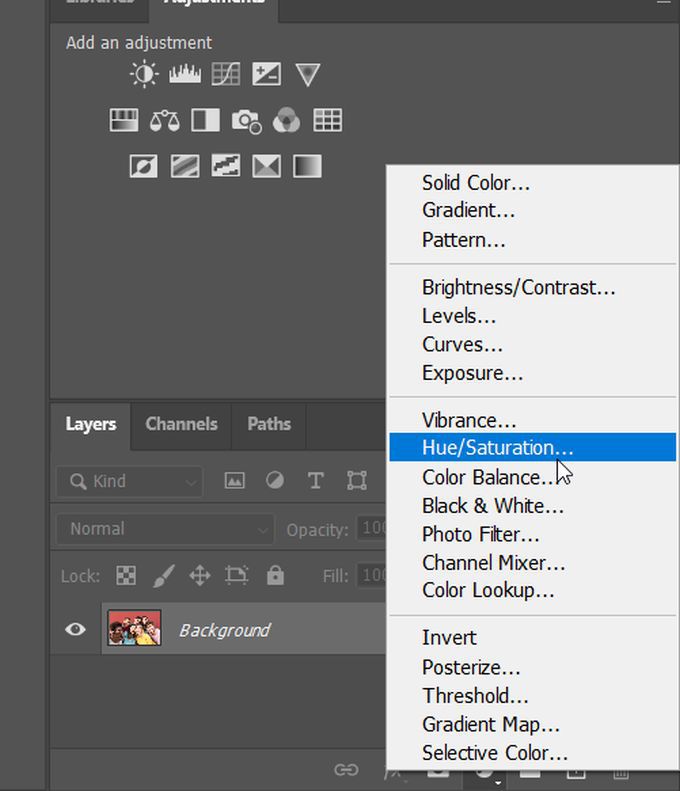
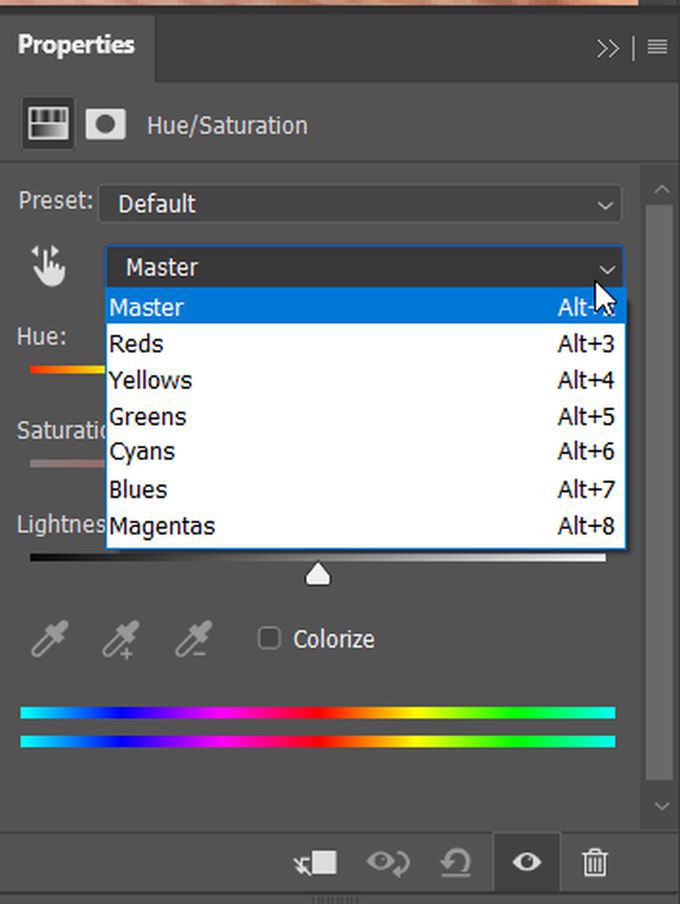
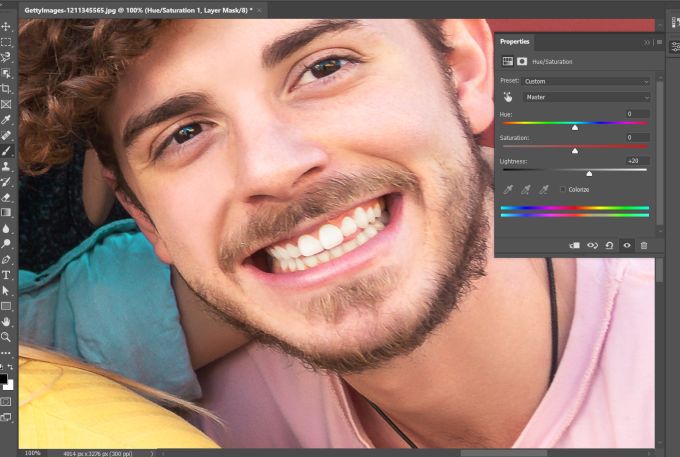
Membersihkan Tepi
Anda mungkin merasa sulit untuk memilih gigi dengan tepat. Ini karena beberapa perubahan lapisan penyesuaian juga memengaruhi area di sekitar gigi. Namun, Anda dapat membersihkannya dengan mudah.
Pilih alat kuas, dan pastikan warna kuas latar depan Anda disetel ke hitam. Ini karena dengan lapisan penyesuaian Photoshop, Anda juga dapat menggunakan layer masking untuk menyembunyikan atau menampilkan bagian-bagian penyesuaian. Dengan menggunakan kuas, Anda dapat mengecat hitam untuk menghapus bagian mana pun dari penyesuaian, dan putih untuk mengecatnya kembali.
In_content_1 all: [300x250] / dfp: [640x360]->Jadi, dalam kasus ini, Anda akan ingin menggunakan warna hitam untuk mengecat area yang tidak ingin Anda terpengaruh oleh lapisan penyesuaian. Jika Anda membuat kesalahan, Anda selalu dapat menukar warna latar depan menjadi putih untuk mengecat ulang suatu area.
Pemutihan Gigi di Photoshop untuk Berbagai Subjek
Dalam beberapa foto Anda mungkin memiliki lebih dari satu orang yang giginya ingin Anda putihkan. Hal terbaik yang harus dilakukan dalam hal ini adalah membuat lapisan penyesuaian terpisah lainnya untuk orang ini.
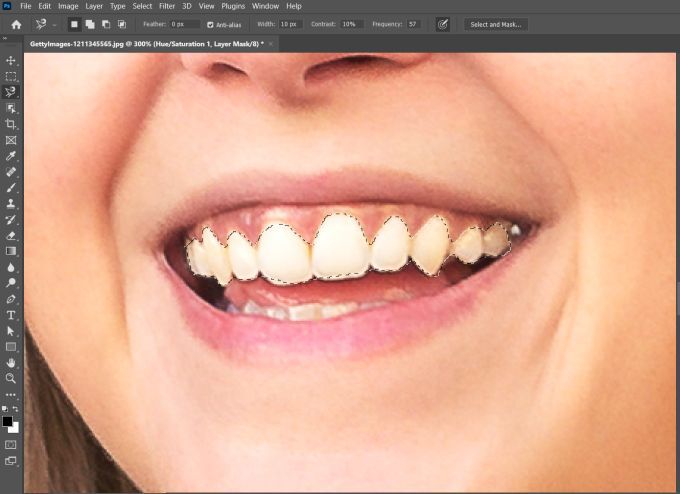
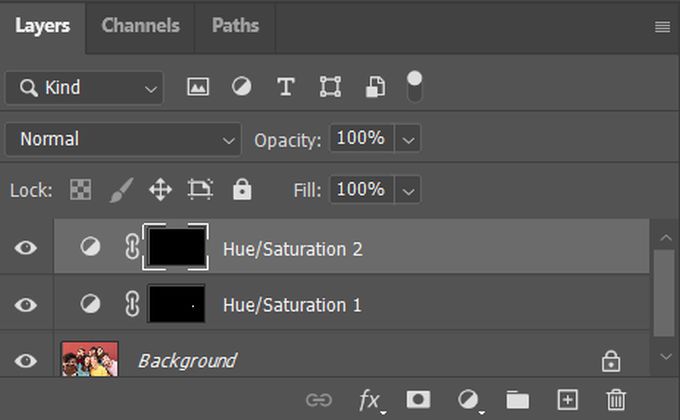
Jika Anda ingin melihat gambar asli sebelum menambahkan penyesuaian , Anda dapat memilih ikon mata di sisi kiri lapisan penyesuaian di panel lapisan untuk melihat aslinya.
Membuat Gigi Terlihat Putih Secara Alami
Saat menggunakan Hue & Saturation untuk memutihkan gigi di Photoshop, ada beberapa hal yang perlu Anda ingat. untuk tidak melakukan pemutihan dan pencerahan yang berlebihan. Melakukannya dapat membuat gambar terlihat terlalu tidak alami.
Saat menghilangkan rona kuning dari gigi dengan penggeser saturasi, Anda perlu ingat bahwa semua gigi secara alami berwarna agak kuning. Menghilangkan semua jejak kuning dapat membuat senyuman terlihat sedikit aneh. Jadi, gunakan efek yang lebih halus agar tidak terlihat jelas bahwa sentuhan telah dibuat.
Hal yang sama berlaku saat Anda mencerahkan gigi. Anda tidak ingin mereka terlihat sangat putih (kecuali itu yang Anda inginkan), jadi sekali lagi, pertahankan ke tingkat yang lebih halus saat mengubah penggeser kecerahan.