Ponsel cerdas modern dapat memanfaatkan kekuatan komputasi pusat data raksasa. Itulah sebabnya pengenalan suara dan transkripsi pada ponsel pintar modern akurat, mudah digunakan dan seringkali merupakan cara tercepat untuk mengeluarkan teks, email atau pesan instan.
Jika Anda belum pernah menggunakan input suara ke teks Android, Anda benar-benar harus mencobanya. Bagi kita dengan ibu jari yang gemuk, ini adalah peningkatan besar. Selama Anda tidak keberatan siapa pun yang berada dalam jarak pendengaran mengetahui apa yang Anda katakan, itu saja.
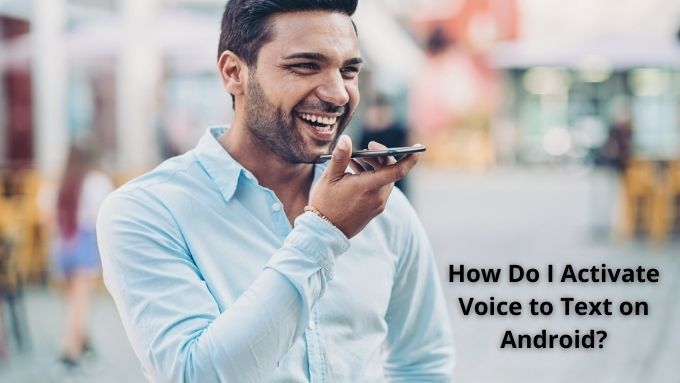
Penjelasan Cepat Android Voice to Text
Kami menganggap Anda sudah tahu apa yang dilakukan suara (atau ucapan) ke teks Android dalam praktiknya. Anda berbicara ke perangkat Anda dan perangkat itu menuliskan apa yang Anda katakan sebagai teks. Apa yang mungkin tidak Anda ketahui adalah bahwa ini sangat sulit dilakukan. Komputer rumah telah mampu berbicara ke teks sejak tahun 90-an, tetapi Anda harus berbicara sangat lambat, dengan nada monoton.
Aplikasi suara ke teks modern akan memahami Anda dalam kecepatan normal, dengan dinamika vokal normal, dan dalam hampir semua aksen. Anda juga tidak perlu melatih software untuk mengetahui keunikan suara Anda.

Satu-satunya downside adalah, untuk waktu yang lama, Anda membutuhkan koneksi internet aktif untuk input suara untuk kerja. Itu karena ponsel Anda meneruskan data audio sehingga komputer super cepat di pusat data dapat melakukan pengenalan yang sebenarnya.
Ini masih berlaku untuk banyak ponsel saat ini, tetapi jika Anda memiliki model terbaru dengan spesifikasi performa tinggi, Anda dapat memanfaatkan pengenalan ucapan offline.
In_content_1 all: [300x250] / dfp: [640x360]->Pengenalan Ucapan Offline
Jadi, sebelum kita melihat cara mengaktifkan suara ke teks Android di ponsel Anda, pertama-tama periksa apakah Anda telah menginstal paket pengenalan suara offline di ponsel Anda, dalam bahasa yang benar:
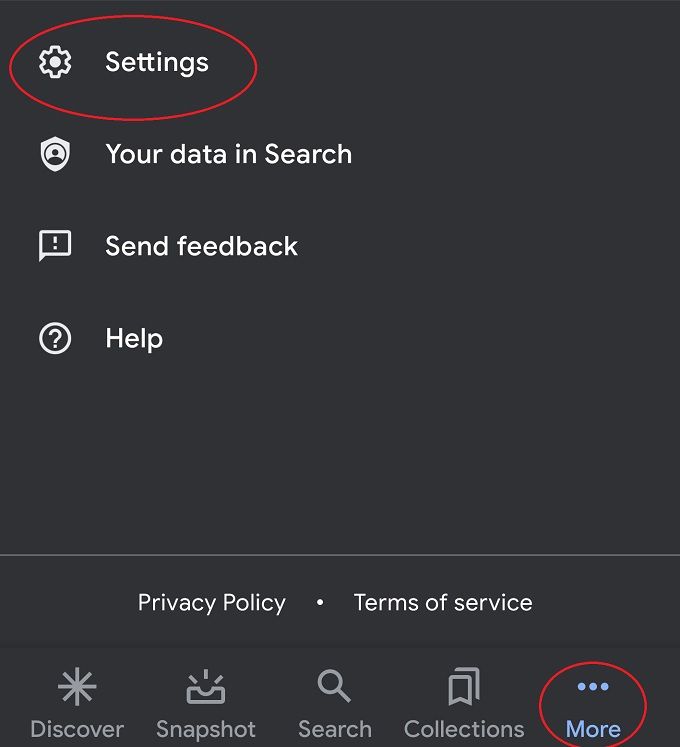
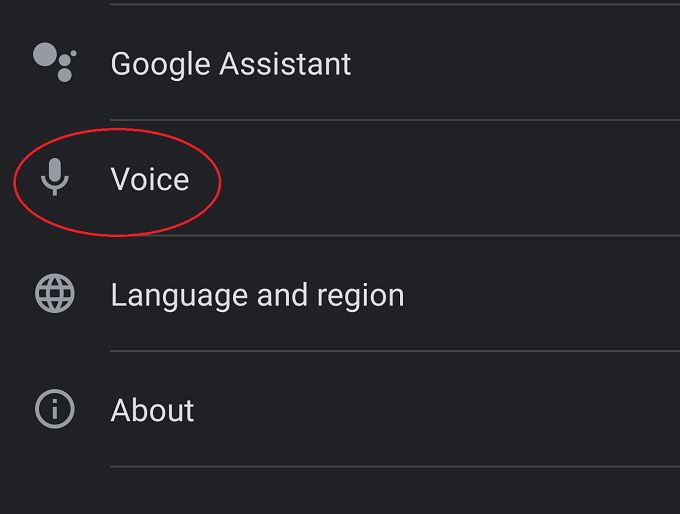
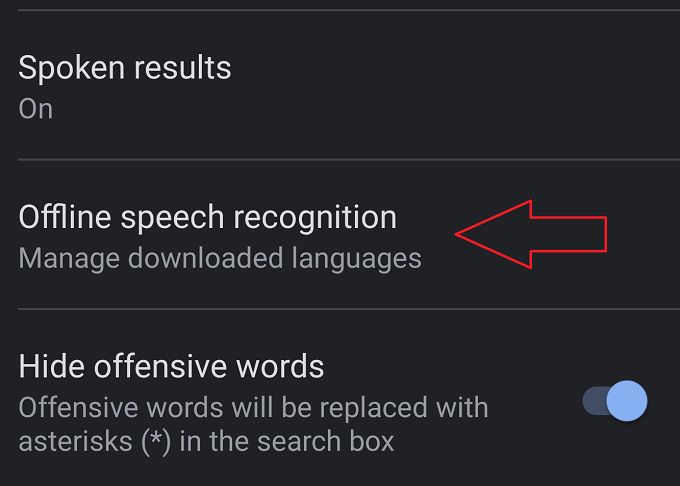
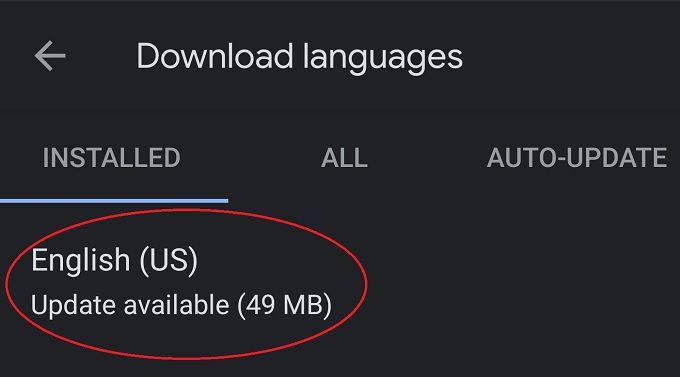
Dengan menggunakan opsi ucapan offline, Anda ' Akan menghemat data dan mungkin juga menghemat baterai. Paket bahasa akan membantu Anda saat Anda keluar dari grid juga. Jika ponsel Anda sanggup, kami sarankan Anda menggunakan opsi ini.
Apa Perbedaan Input Suara dari Voice Assistant?
Input suara dalam konteks ini merujuk secara khusus pada penggunaan suara Anda untuk memasukkan teks ke dalam bidang texty. Itu berbeda dari asisten suara Anda, yang mendengarkan perintah dan kueri lisan Anda dan kemudian mencoba melakukan apa yang Anda tanyakan atau jawab pertanyaan Anda.
Teknologi pengenalan suara dalam kedua kasus tersebut sama, tetapi satu-satunya tujuan sistem masukan suara adalah mengubah kata-kata yang diucapkan menjadi teks tertulis. Tidak tahu apa yang ingin Anda capai.
Cara Menggunakan Gboard untuk Suara ke Teks
Gboard adalah keyboard sentuh yang disediakan Google. Anda tentu saja dapat menggunakan keyboard apa pun yang Anda suka dan banyak di antaranya juga memungkinkan Anda mengaktifkan ucapan ke teks, tetapi Gboard adalah dasar yang akan kami gunakan dan harus tersedia melalui Google Play Store untuk semua pengguna Android. Nah, kecuali jika Anda menggunakan Huawei atau merek lain yang dilarang menggunakan aplikasi Google.
Jika Anda ingin mengetahui cara menggunakan fungsi ucapan ke teks dengan keyboard pada layar pilihan Anda, maka Anda harus mencarinya di dokumentasi untuk keyboard itu. Namun, kami menduga bahwa kebanyakan dari mereka akan bekerja persis seperti ini.
Setelah menginstal Gboard dan menyetelnya sebagai keyboard pilihan Anda, cukup ketuk di mana pun Anda biasanya melakukan entri teks. Baik itu penelusuran internet, pesan instan, atau dokumen pemrosesan kata.
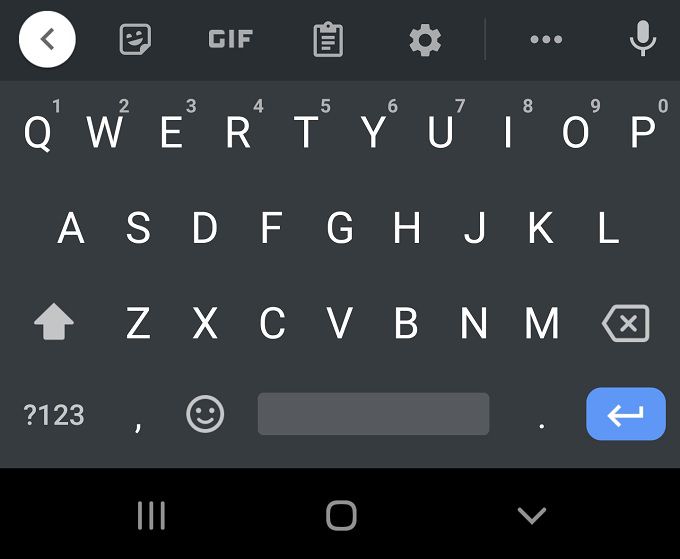
Keyboard akan muncul seperti biasanya. Yang harus Anda lakukan untuk mengaktifkan masukan suara adalah mengetuk ikon mikrofondi kanan atas keyboard.
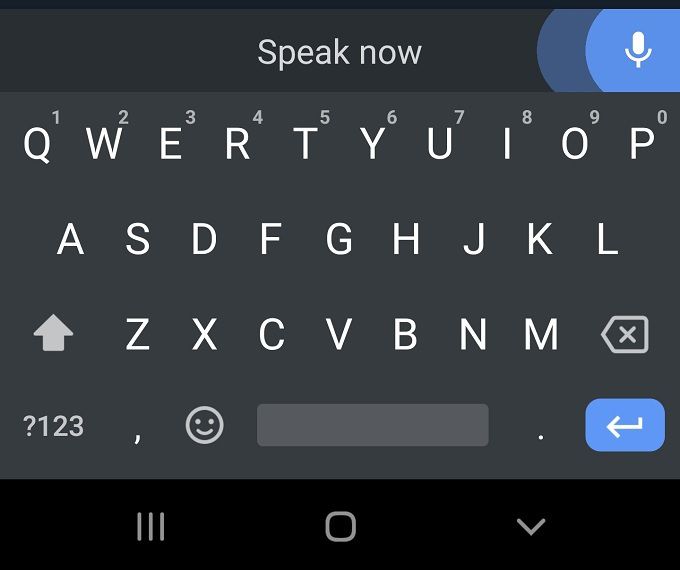
Setelah Anda melihat "bicara sekarang" ditampilkan, ucapkan apa yang ingin Anda tulis dan Anda akan melihatnya ditranskrip dalam waktu nyata. Ketuk mikrofon lagi untuk berhenti.
Kiat untuk Mendapatkan Hasil Ucapan Terbaik ke Teks
Meskipun dikte teks modern berfungsi dengan sangat baik, Anda masih akan mengalami masalah saat perangkat lunak salah mengira Anda atau sebaliknya tidak cukup membuat teks yang Anda inginkan. Meskipun biasanya lebih cepat untuk mengedit sepotong teks daripada mengetiknya dengan ibu jari Anda, berikut beberapa hal yang dapat Anda lakukan untuk melakukannya dengan benar dari awal:

Anda tidak bisa melakukan lebih dari itu. Perangkat lunak ini kuat dan kebanyakan orang akan cukup senang dengan kinerja transkripsinya.
Jika Anda mengalami masalah, coba solusi untuk memperbaiki Gboard ini dan buat agar berfungsi dengan benar lagi.
Perintah Input Suara yang Berguna
Meskipun input suara di Android belum memungkinkan Anda mengedit teks dengan suara Anda, Anda memiliki beberapa ukuran kontrol suara saat Anda mendikte. Anda cukup mengucapkan frasa berikut dan perangkat lunak Google akan menambahkan tanda baca yang relevan:
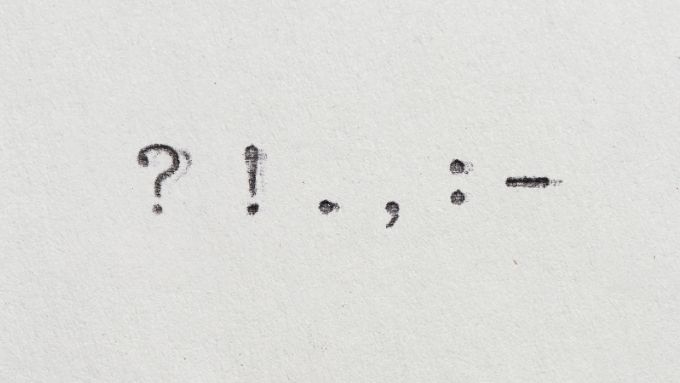
Ini lebih sederhana dibandingkan dengan perangkat lunak dikte desktop, tetapi sempurna untuk pesan dan email.
Meskipun Anda tidak dapat mengedit menggunakan suara Anda, Anda dapat menggunakan suara Anda untuk mengoreksi kata-kata yang salah dengar. Yang harus Anda lakukan adalah:
Dengan menggunakan perintah dasar ini, Anda mendapatkan solusi text-to-speech yang serbaguna di telapak tangan Anda!
Menggabungkan Asisten Google Dengan Suara ke Teks untuk Pengetikan Suara Hands-free
Pada saat menulis, Anda masih perlu mengetuk tombol untuk memulai proses input suara. Namun, Google sedang mengerjakan solusi masukan suara bebas genggam di mana Asisten Google menangani memulai masukan ucapan ke teks. Fitur ini hanya diuji di perangkat Google Pixel tertentu, tetapi saat Anda membacanya, fitur ini mungkin sudah diluncurkan ke aplikasi Gboard untuk semua orang.

Namun Anda sudah dapat meminta Asisten Google untuk, misalnya, mengirim pesan teks ke seseorang di daftar kontak Anda. Anda akan mendiktekan pesan ke asisten dan membacanya kembali sebelum konfirmasi.
Didiktekan Tapi Tidak Dibaca
Semoga Anda telah melihat betapa bermanfaatnya input suara ke teks Android menjadi. Ini biasanya cara tercepat untuk menyampaikan pesan yang panjang dan rumit ke ponsel Anda tanpa rasa frustrasi karena berulang kali mengetuk huruf yang salah untuk menghasilkan kata-kata yang berantakan sehingga bahkan koreksi otomatis tidak dapat menanganinya.
Memang benar bahwa itu mungkin tidak terlalu berguna saat ada orang lain, tetapi di dalam mobil atau sendirian di rumah, ini adalah fitur yang cukup nyaman yang akan dihargai lebih banyak orang jika mereka memberikannya kesempatan.