Cara terbaik untuk memotong objek dalam gambar di Photoshop CC dengan cepat adalah dengan menggunakan fitur Pilih dan Topengyang baru. Saya akan menjelaskan bagaimana Anda dapat menggunakan ini secara efektif dan memotong gambar secepat mungkin.
Jika Anda mengedit gambar secara teratur, Anda ingin tahu cara memotong objek secara efisien. Saya sering menggunakan Photoshop untuk mengedit gambar dan gambar mini video. Di masa lalu, saya menggunakan fitur Filter Extract Photoshop, tetapi itu sekarang telah dihapus di Photoshop CC.

Itu artinya kita harus mengandalkan Pilih dan Tutupuntuk memotong gambar. Mari kita lihat bagaimana cara menggunakan Select dan Mask di bawah ini.
Cara Menggunakan Select & Mask Untuk Memotong Objek
Untuk memulainya, buka Photoshop dan seret pada gambar yang Anda ' d ingin memotong. Untuk tutorial ini, saya akan menggunakan gambar bebas-royalti sebagai contoh.

Saya akan memotong orang ini dengan menggunakan Pilih dan Mask. Anda dapat menggunakan alat yang sama dan ikuti langkah-langkah di bawah ini untuk memotong objek Anda sendiri.
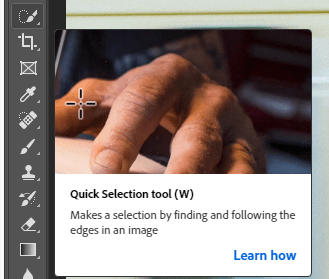

Seluruh proses ini akan memakan waktu kurang dari satu menit, bahkan untuk gambar kompleks dengan banyak bentuk, warna, dan kontras terbatas.
In_content_1 semua: [300x250] / dfp: [640x360]->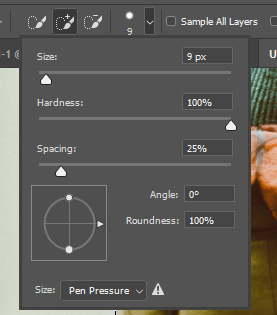
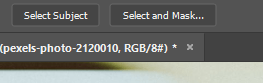
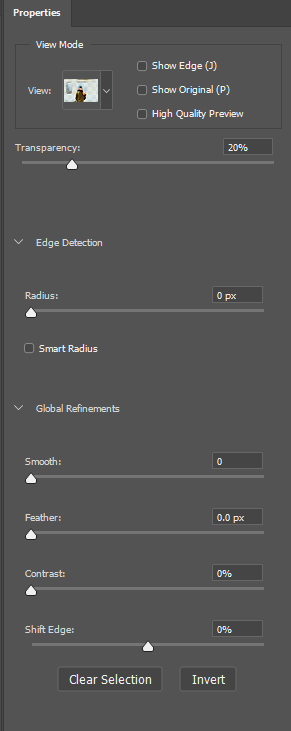
Di sisi kiri, Anda akan melihat tab properti. Anda dapat menyesuaikan bilah geser ini untuk menghapus latar belakang dan meningkatkan gambar yang telah Anda hilangkan.
Potongan akan bersih, gambar akan menonjol di antara latar belakang lain yang mungkin Anda tambahkan, dan selama Anda melakukan proses alat pemilihan cepat dengan benar, tidak akan ada yang hilang piksel dari objek Anda.

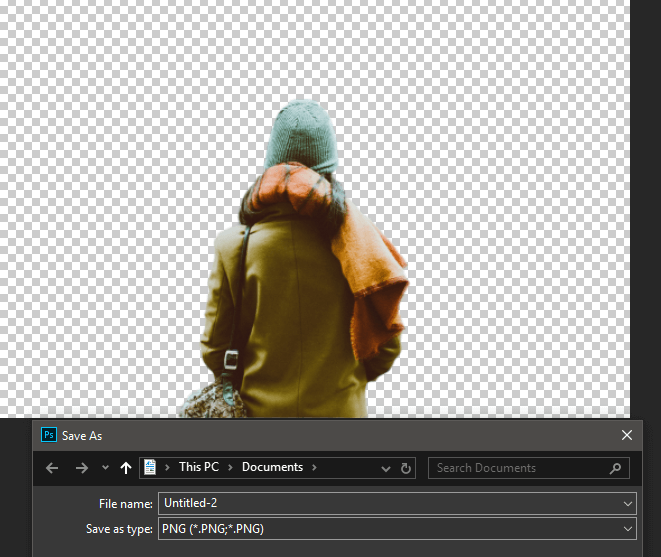
Pada titik ini Anda memiliki banyak pilihan. Anda dapat menyembunyikan lapisan latar belakang dan menyimpan gambar sebagai PNG dengan transparansi. Ini akan memungkinkan Anda untuk menambahkan objek ini tanpa latar belakang ke foto atau gambar di masa depan.
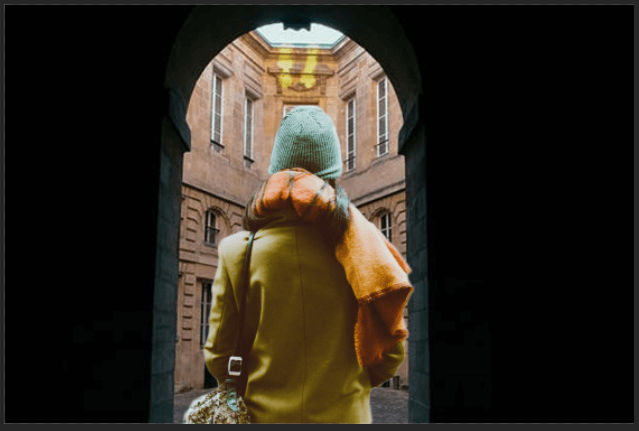
Sebagai alternatif, Anda dapat membuat latar belakang Anda sendiri di tab Photoshop yang sama dengan yang Anda gunakan sekarang. Cukup tambahkan layer baru dan posisikan sesuai keinginan Anda. Sebagai contoh, saya telah membuat gambar di atas.
