Apakah Anda berbagi komputer kantor atau rumah dengan orang lain? Apakah aplikasi dan file dari akun tamu menghabiskan banyak ruang disk? Windows memiliki sistem kuota yang memberikan administrator kontrol lebih besar atas manajemen penyimpanan. Anda dapat menggunakan alat ini untuk menetapkan kuota penggunaan disk untuk perangkat penyimpanan internal dan eksternal.
Kami akan memandu Anda melalui langkah-langkah untuk mengontrol data yang dapat disimpan pengguna di PC Anda dengan menetapkan batas kuota disk. Sebelum melompat ke langkah-langkahnya, perhatikan bahwa alat Manajemen Kuota Windows hanya berfungsi pada drive yang diformat menggunakan sistem file NTFS.
Konfigurasi Kuota Disk melalui File Explorer
Ada beberapa cara untuk mengaktifkan sistem manajemen kuota di Windows 11. Anda dapat melakukannya melalui File Explorer, Editor Registri, atau Editor Kebijakan Grup. Namun, rute File Explorer adalah yang paling mudah.
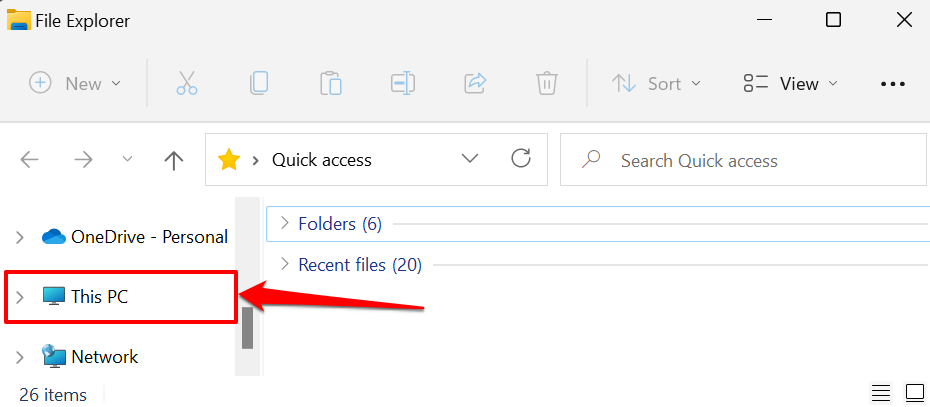
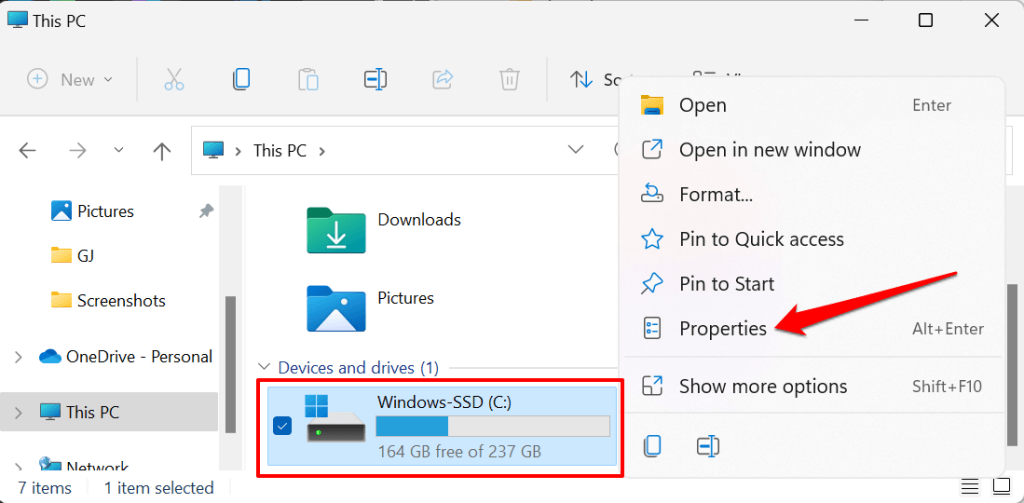
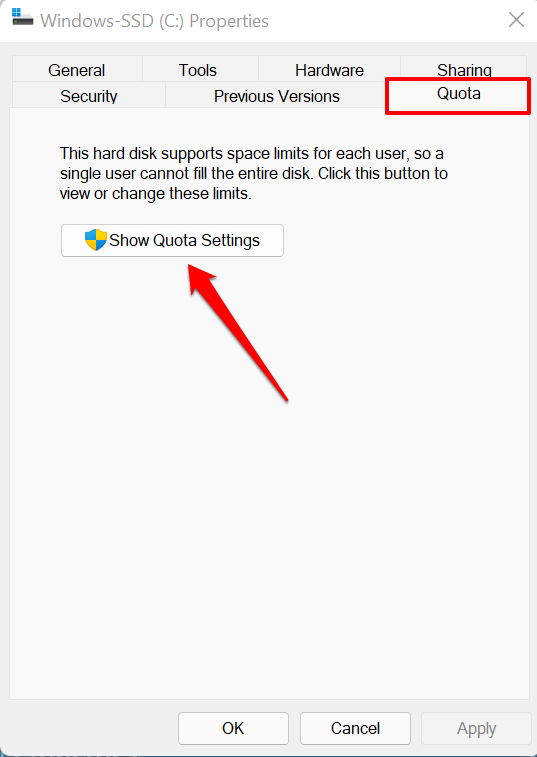
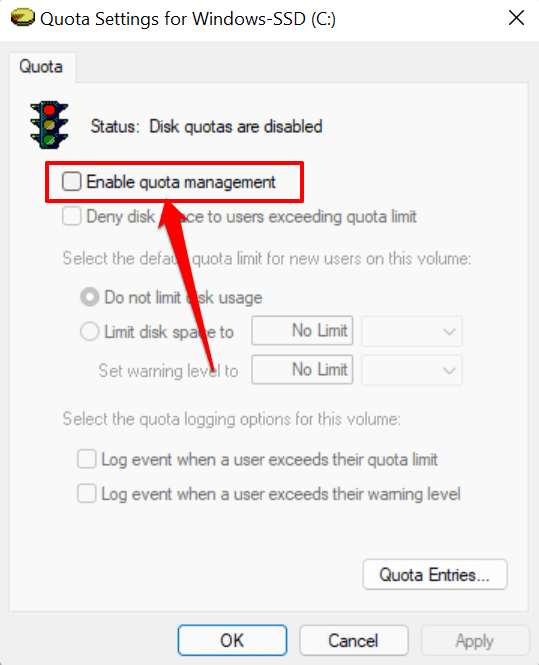
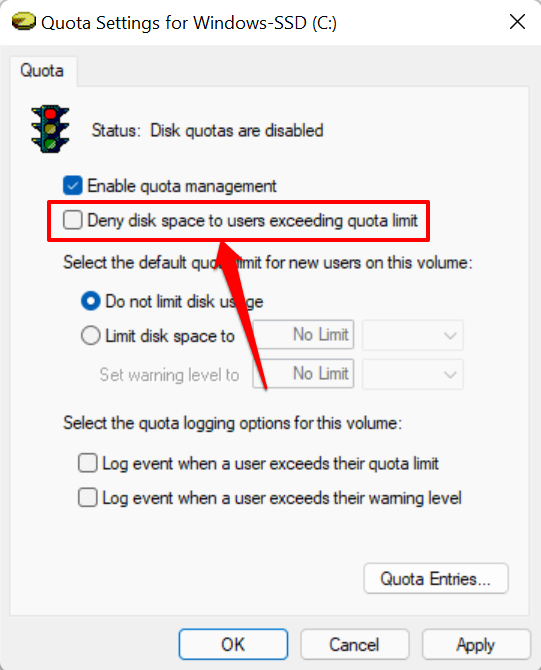
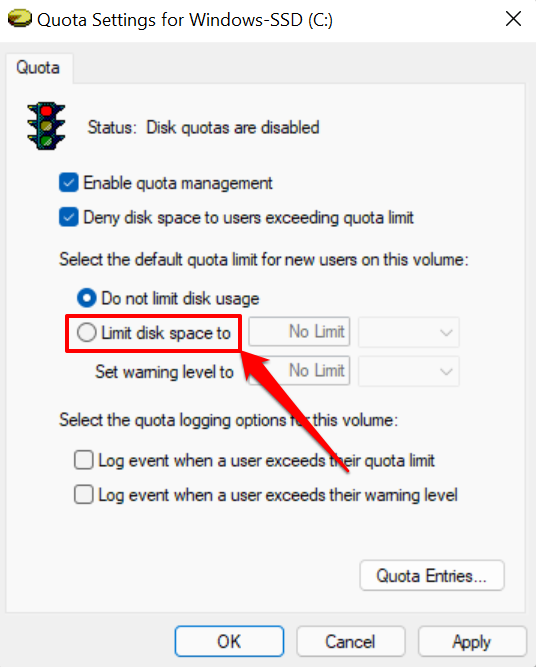
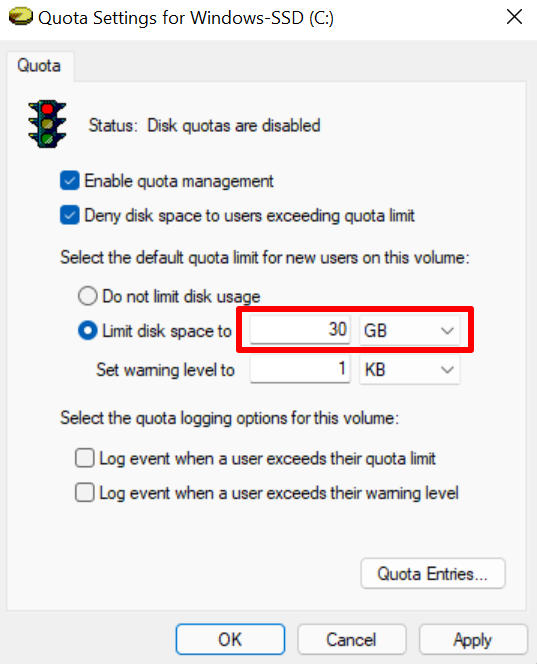
Anda juga harus menetapkan tingkat peringatan yang sedikit lebih rendah dari batas disk. Untuk batas disk 30 GB, menyetel tingkat peringatan 25 GB adalah pilihan yang ideal. Ketika pengguna mencapai atau melampaui batas peringatan, Windows mengirimkan pengingat bahwa mereka hampir menghabiskan ruang disk yang dialokasikan untuk mereka.
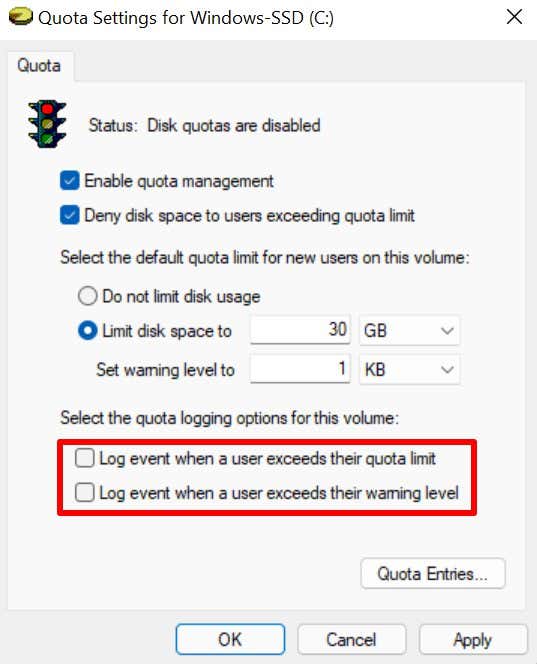
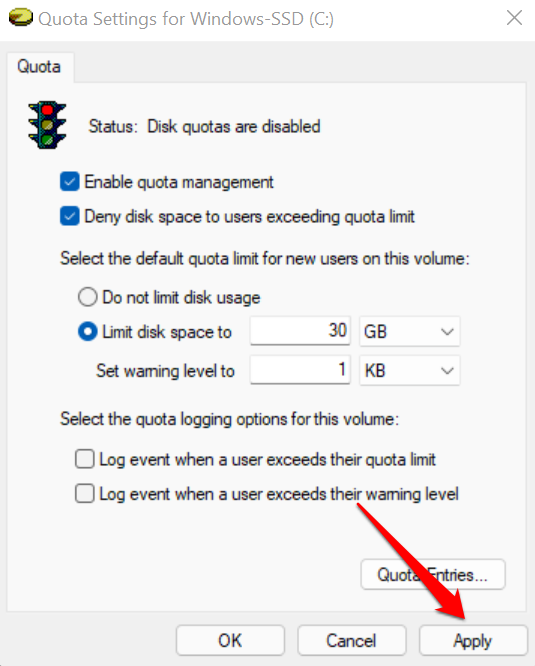
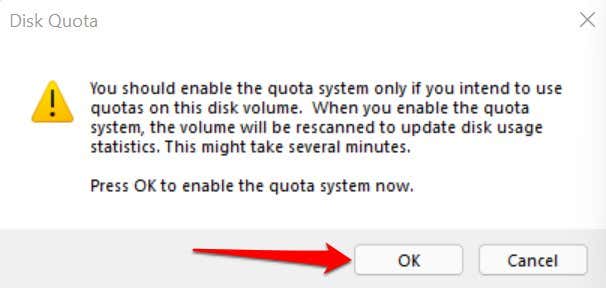
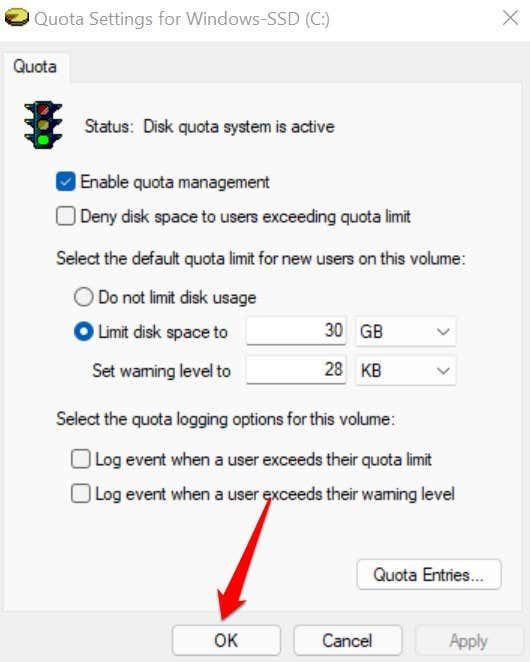
Perhatikan bahwa Anda mungkin harus me-restart komputer Anda agar perubahan ini dapat diterapkan. Kami juga harus menyebutkan bahwa konfigurasi kuota disk bersifat khusus untuk drive. Jika PC memiliki banyak partisi disk Anda (terpisah dari drive C:), batas kuota pada disk lokal tidak berlaku untuk partisi lain.
Melihat dan Menyesuaikan Batas Kuota Disk
Saat Anda menetapkan batas kuota penyimpanan untuk disk, Windows menerapkan batas tersebut untuk semua pengguna di komputer Anda. Terdapat alat “Entri Kuota” di jendela Pengaturan Kuota yang memungkinkan Anda menyesuaikan atau menonaktifkan batas kuota disk untuk pengguna tertentu. Anda juga dapat menggunakan alat ini untuk memeriksa penggunaan ruang disk saat ini untuk semua akun pengguna berdasarkan kuota yang ditetapkan.
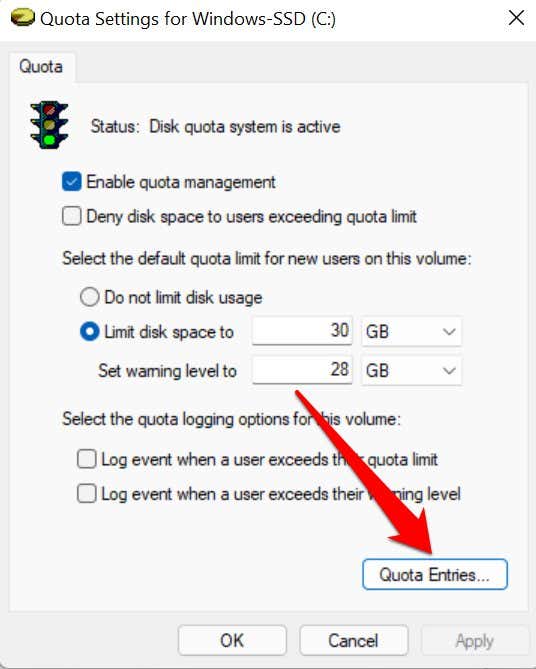
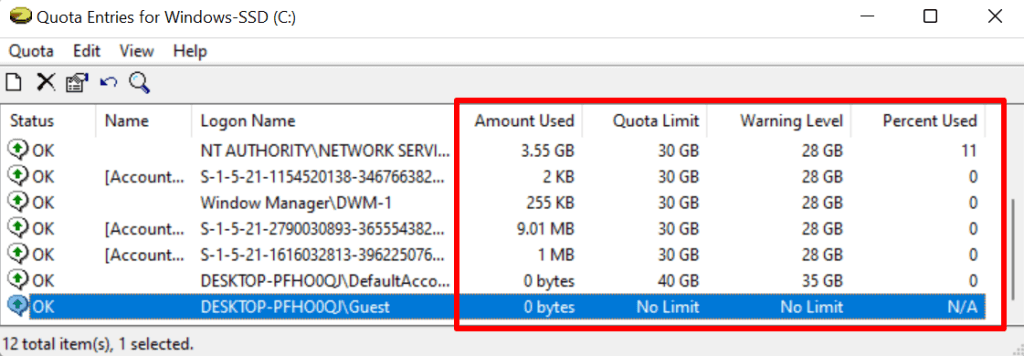
Jika Anda tidak menemukan akun di kolom “Nama” atau “Nama Masuk”, lanjutkan dengan menambahkan pengguna ke daftar secara manual. Ketuk Kuota pada bilah menu dan pilih Entri Kuota Baru .
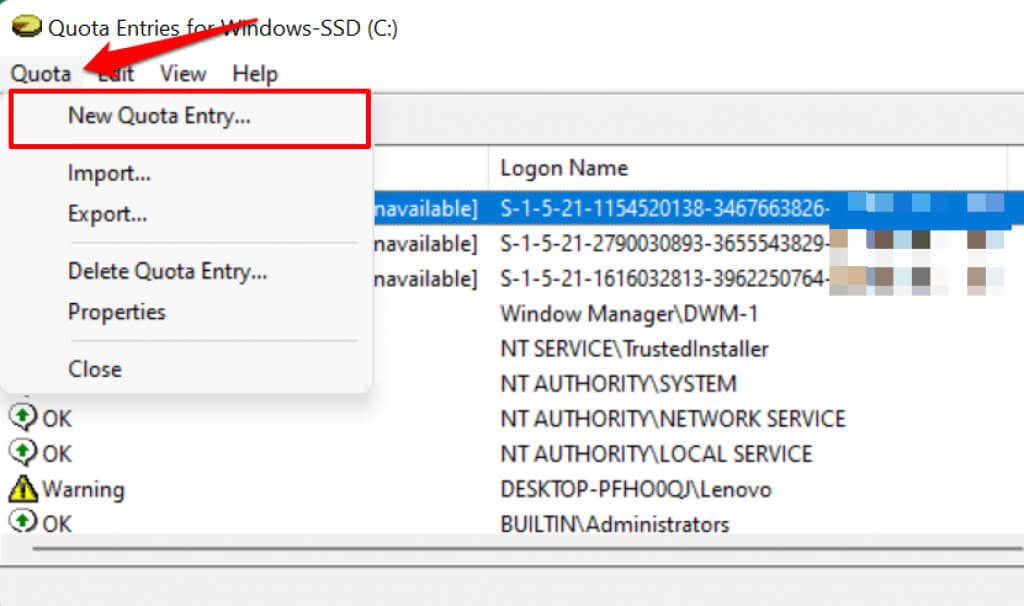
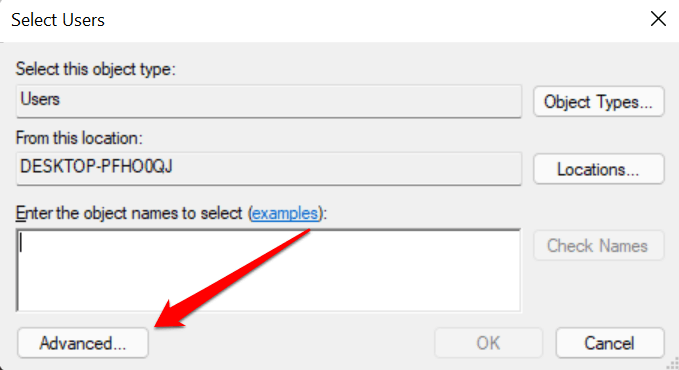
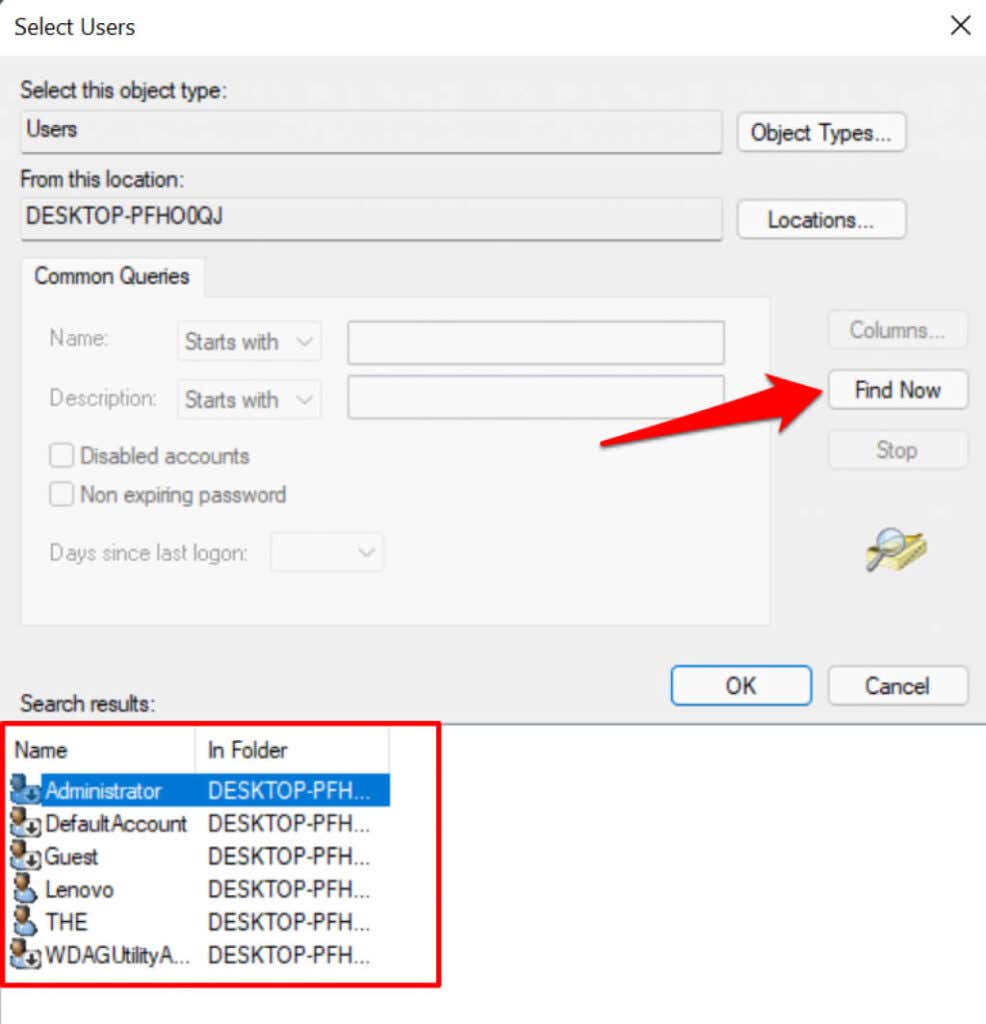
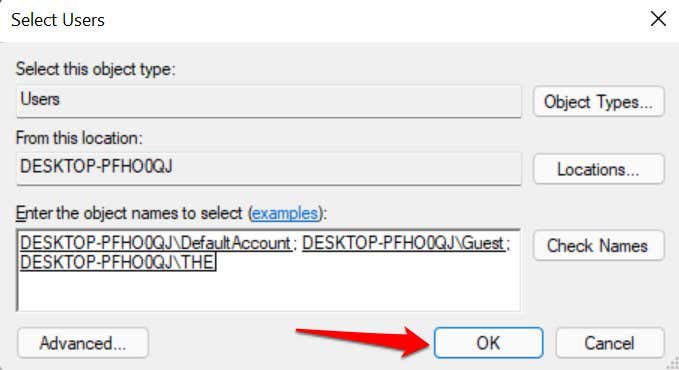
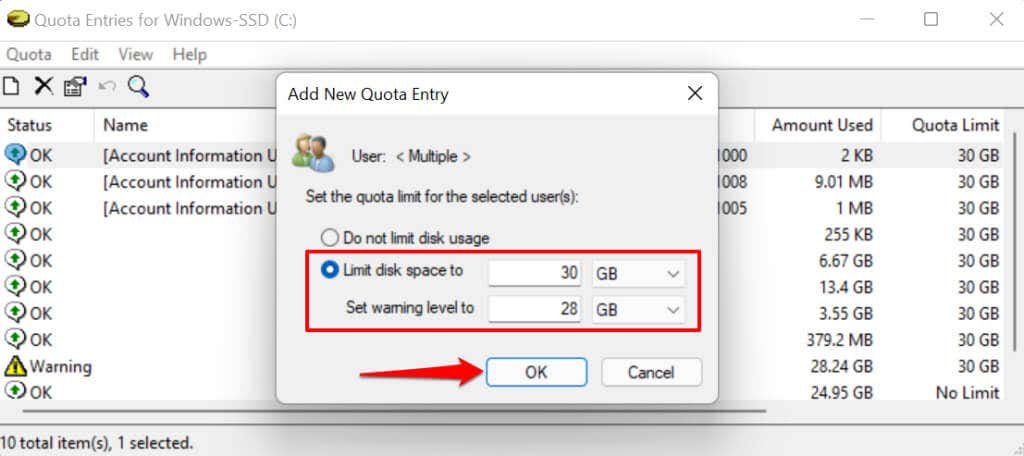
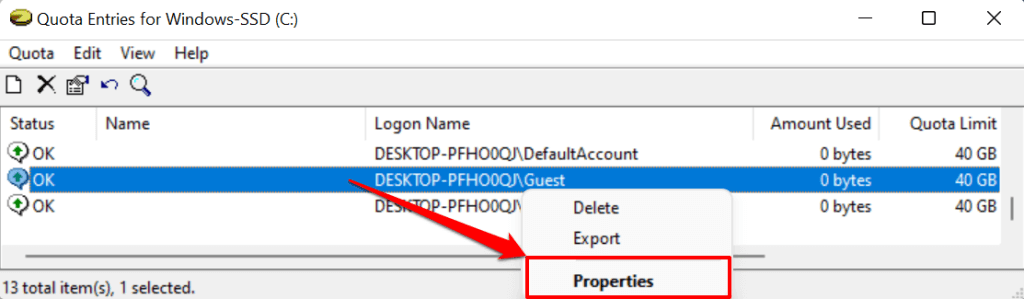
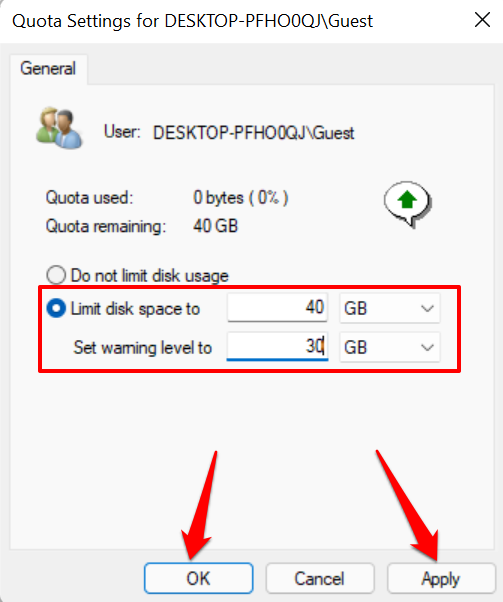
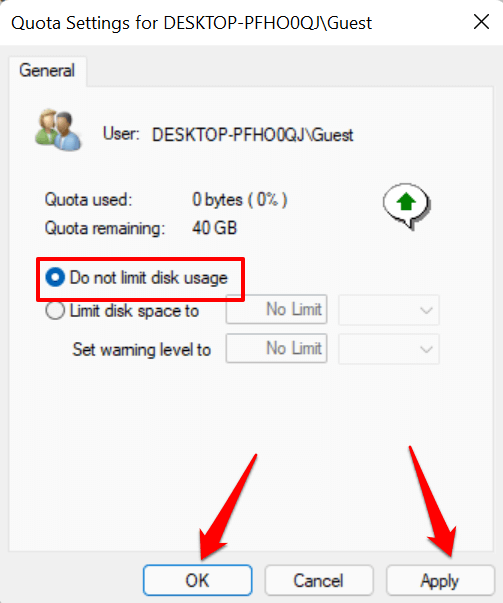
Cara lain untuk menonaktifkan batas kuota adalah dengan mengklik kanan nama akun di jendela “Entri Kuota” dan pilih Hapus .
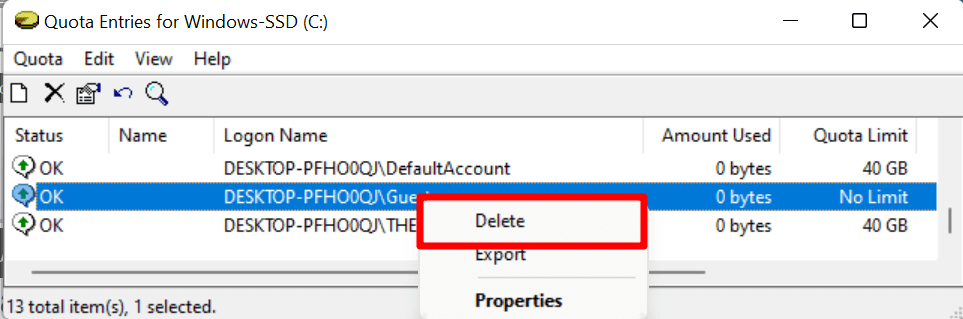
Pilih Ambil Kepemilikan di halaman berikutnya untuk menyimpan file di ruang disk yang Anda berikan ke akun pengguna. Pilih Hapus jika Anda tidak memerlukan file tersebut.
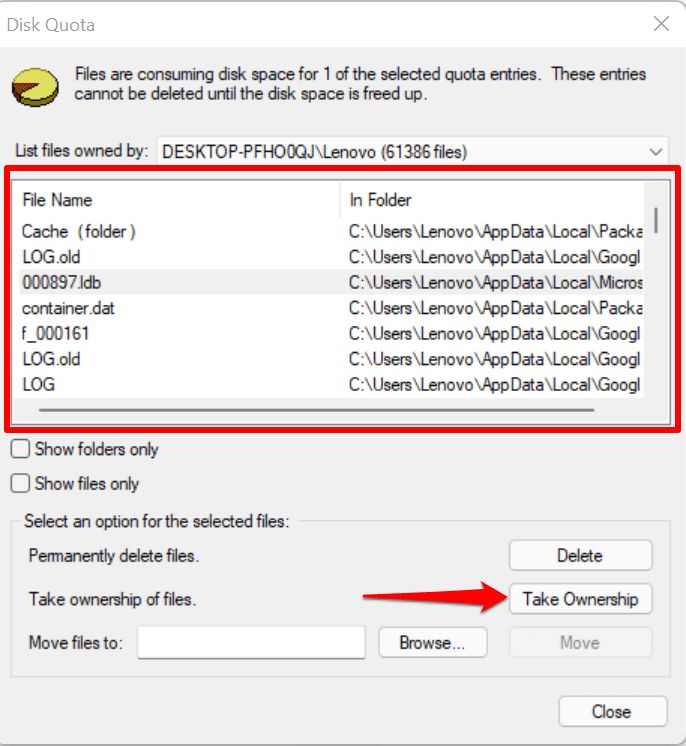
Atur Kuota Disk Menggunakan Editor Kebijakan Grup
Ada kalanya Windows gagal menerapkan batas kuota penyimpanan yang dikonfigurasi melalui File Explorer. Jika hal itu terjadi, ubah atau aktifkan kembali kuota disk di Editor Kebijakan Grup.
Perhatikan bahwa Editor Kebijakan Grup hanya tersedia di Windows 11 Pro, Education, dan Enterprise. Jika Anda menggunakan edisi Windows 11 Home, coba aktifkan kembali kuota penyimpanan di Editor Registri.
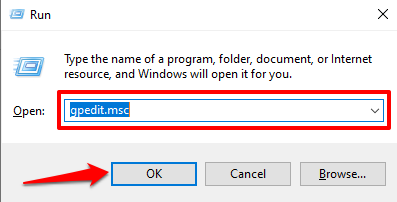
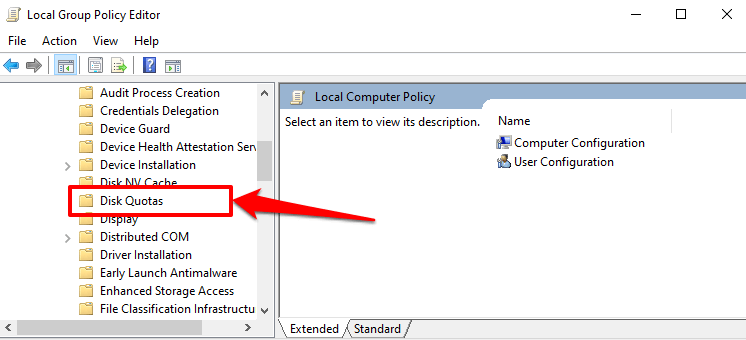
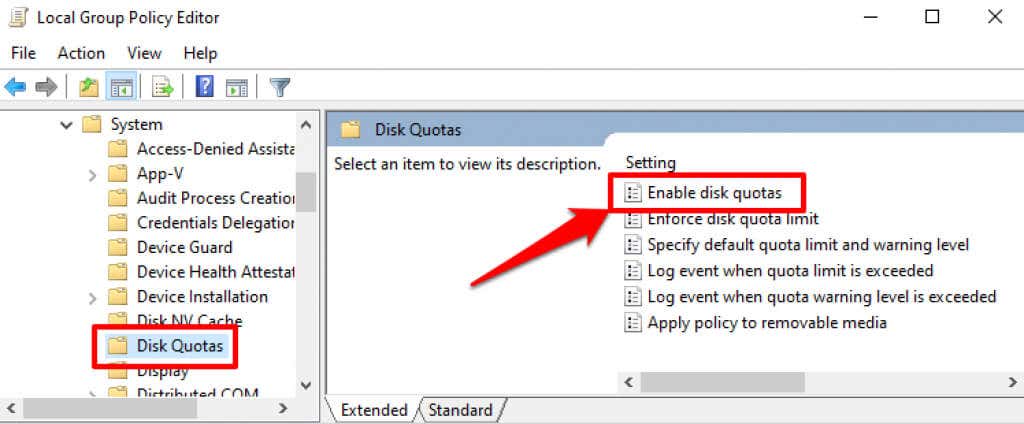
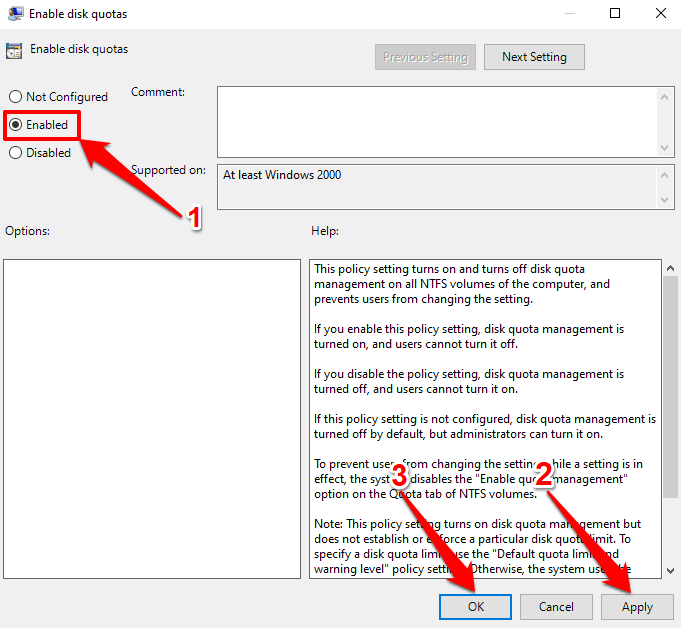
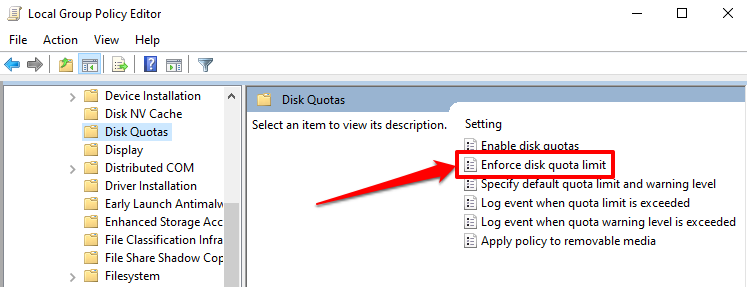
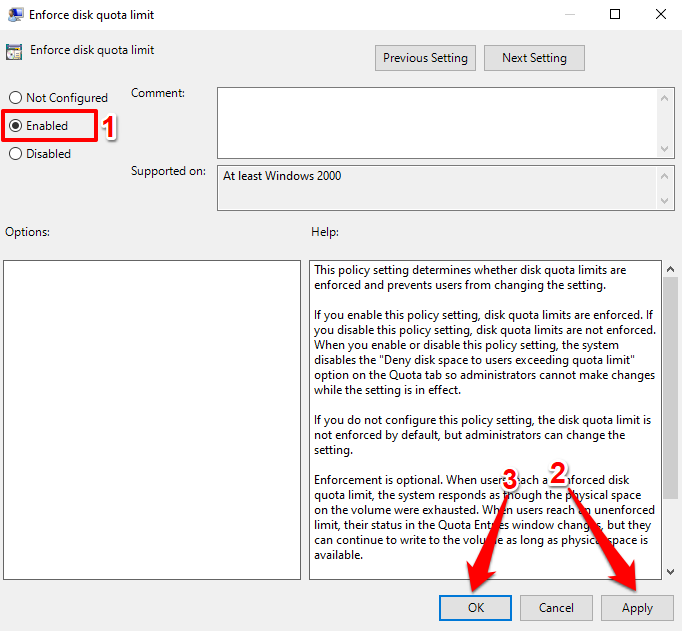
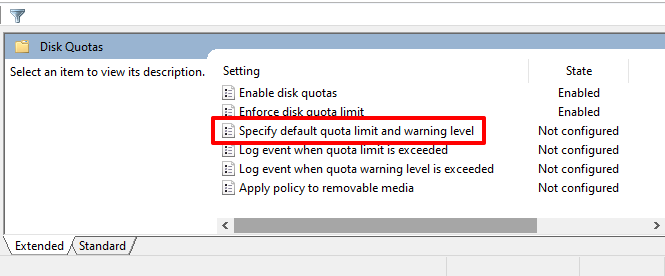
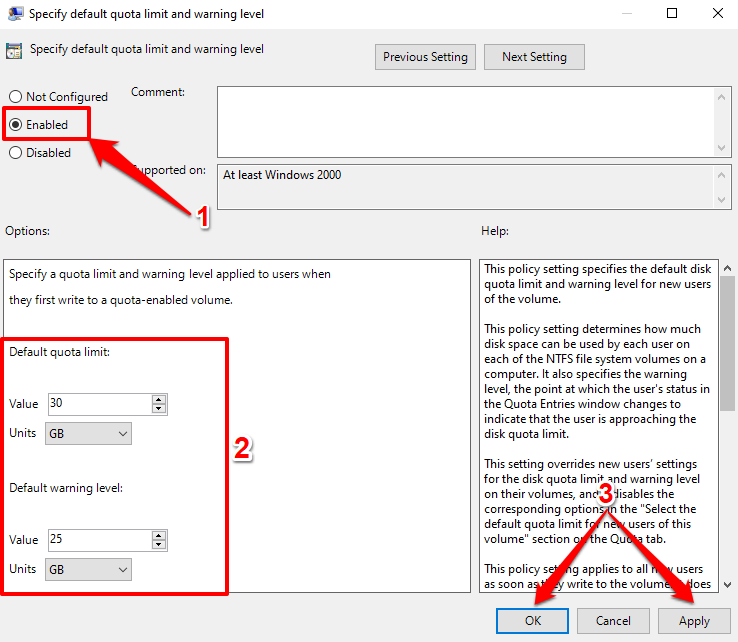
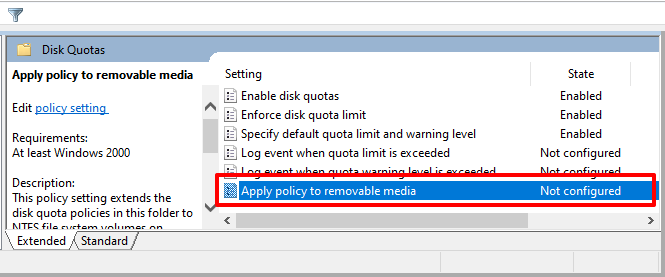
Atur Kuota Disk melalui Editor Registri
Anda juga dapat mengaktifkan paksa batas kuota disk pada perangkat Windows 11 melalui Editor Registri. Pastikan Anda buat cadangan file registri PC Anda sebelum melanjutkan, agar Anda tidak merusak file penting apa pun yang dapat merusak Windows atau merusak PC Anda.
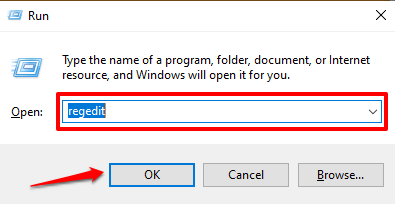
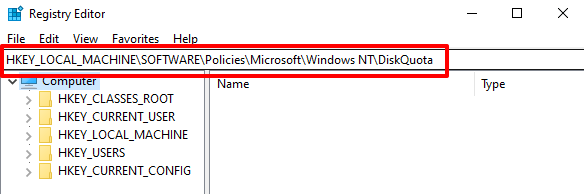
Pastikan kunci registri Aktifkan dan Terapkan dan nilainya ditetapkan ke 1 (yaitu, diaktifkan). Keduanya mengaktifkan dan menerapkan batas kuota disk di Windows.
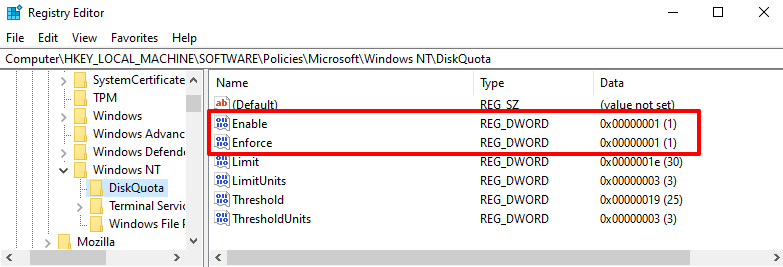
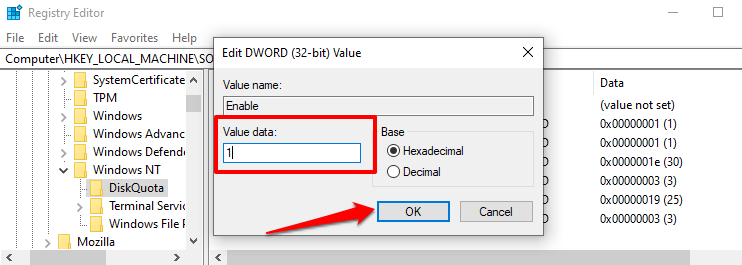
Mengotomatiskan Manajemen Penyimpanan
Dengan langkah-langkah dalam tutorial ini, Anda dapat menyiapkan sistem manajemen kuota disk di Windows 11. Metode ini kompatibel dengan versi sistem operasi Windows yang lebih lama. Artinya, Anda dapat menerapkan langkah-langkah berikut ke atur kuota disk di Windows 10, Windows 8, dan Windows 7.
.