Sejak diperkenalkannya Windows 8 pada tahun 2012, sistem operasi Microsoft menjadi semakin berorientasi online. jendela 11 tidak terkecuali. Baik itu mengautentikasi lisensi digital Anda, menggunakan berbagai aplikasi dan layanan bawaan Microsoft, atau menyinkronkan pengaturan dan aktivitas di seluruh perangkat, Anda memerlukan Akun Microsoft untuk pengalaman PC Windows yang lancar.
Tetapi jika Anda memiliki masalah privasi atau lainnya, Anda dapat menghapus Akun Microsoft Anda dari Windows 11. Petunjuk dalam tutorial ini menunjukkan apa yang harus Anda lakukan untuk beralih ke akun pengguna lokal, termasuk cara menghindari masuk ke Akun Microsoft lain kali Anda menyiapkan Windows 11 dari awal.
Haruskah Anda Menghapus Akun Microsoft Anda dari Windows 11?
Menggunakan Akun Microsoft dengan Windows 11 memungkinkan Anda menyinkronkan (atau mencadangkan) pengaturan PC, mengunduh game dan film dengan batasan usia dari Microsoft Store, mengunggah foto dan dokumen ke OneDrive, dan sebagainya. Yang terpenting, gratis.
Namun, jika Anda jarang menggunakan layanan Microsoft, menghargai privasi Anda, atau lebih menyukai kesederhanaan akun offline, Anda dapat keluar dari Akun Microsoft kapan pun Anda mau. Anda juga dapat memilih akun lokal saat menyiapkan sistem operasi.
Catatan : Jika Windows 11 Anda lisensi ditautkan secara digital ke Akun Microsoft Anda, keluar tidak akan menonaktifkan PC Anda.
Meskipun beralih ke atau membuat akun lokal, Anda dapat terus menggunakan Akun Microsoft Anda secara terpisah dari sistem operasi. Misalnya, Anda tidak akan mengalami masalah saat mencadangkan sesuatu ke OneDrive meskipun Anda tidak masuk ke Windows 11.
Hapus Akun Microsoft Setelah Masuk
Menghapus Akun Microsoft Anda dari PC Windows 11 memerlukan kunjungan singkat ke aplikasi Pengaturan di Windows 11. Langkah-langkah berikut berlaku untuk Microsoft Windows edisi Profesional dan Home.
1. Buka menu Start (atau tekan tombol Windows ) dan pilih Settings .
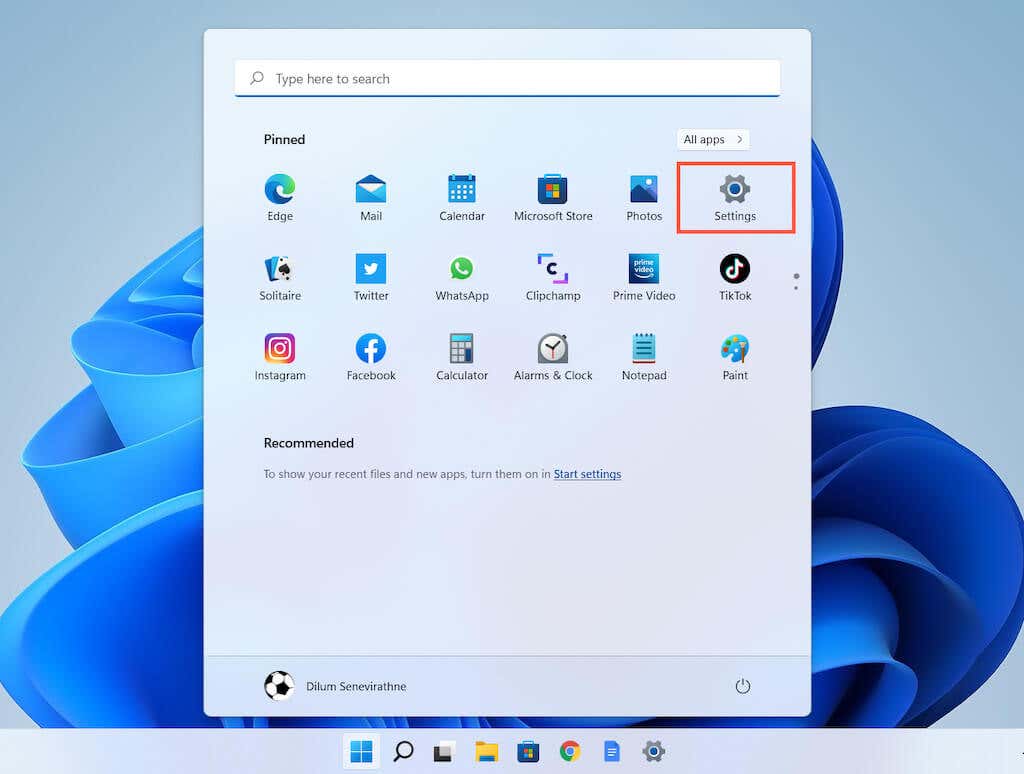
2. Pilih Akun di sidebar untuk melihat opsi akun Anda. Lalu, pilih Info Anda .
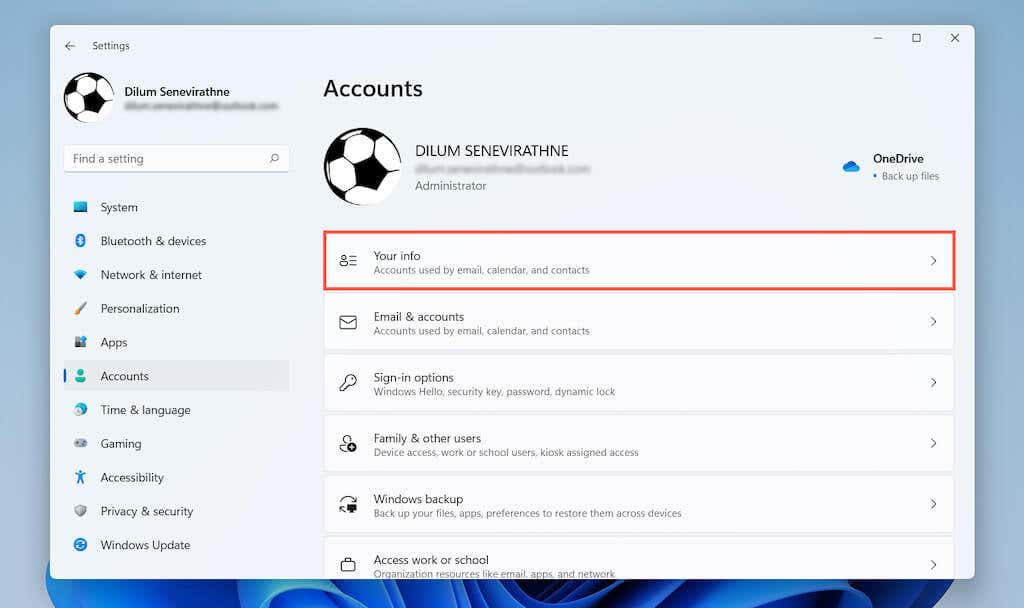
3. Pada Setelan akun , pilihMasuk dengan akun lokal ..
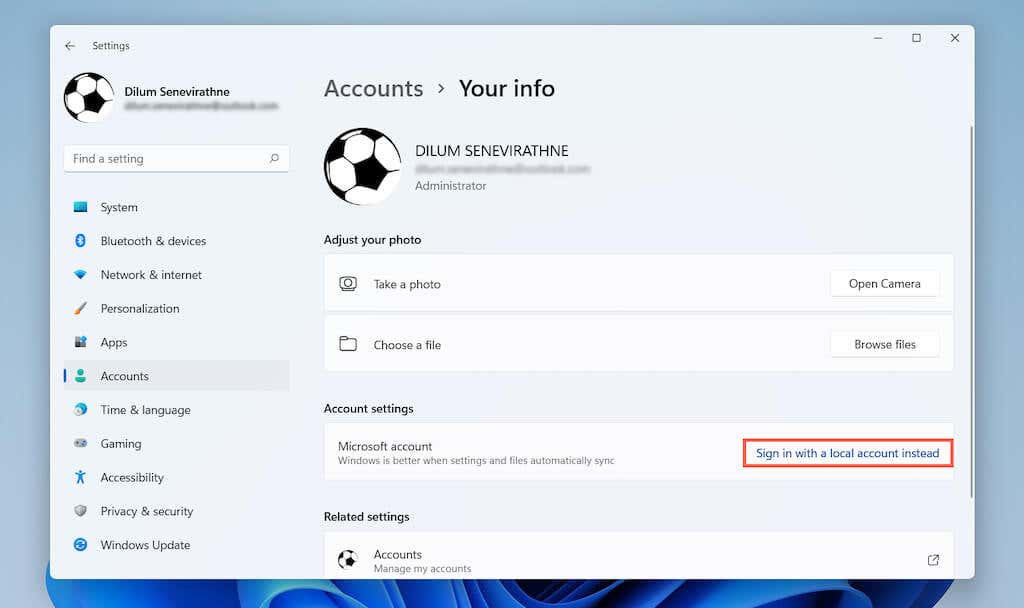
4. Pilih Berikutnya untuk mengonfirmasi bahwa Anda ingin keluar dari Akun Microsoft Anda.
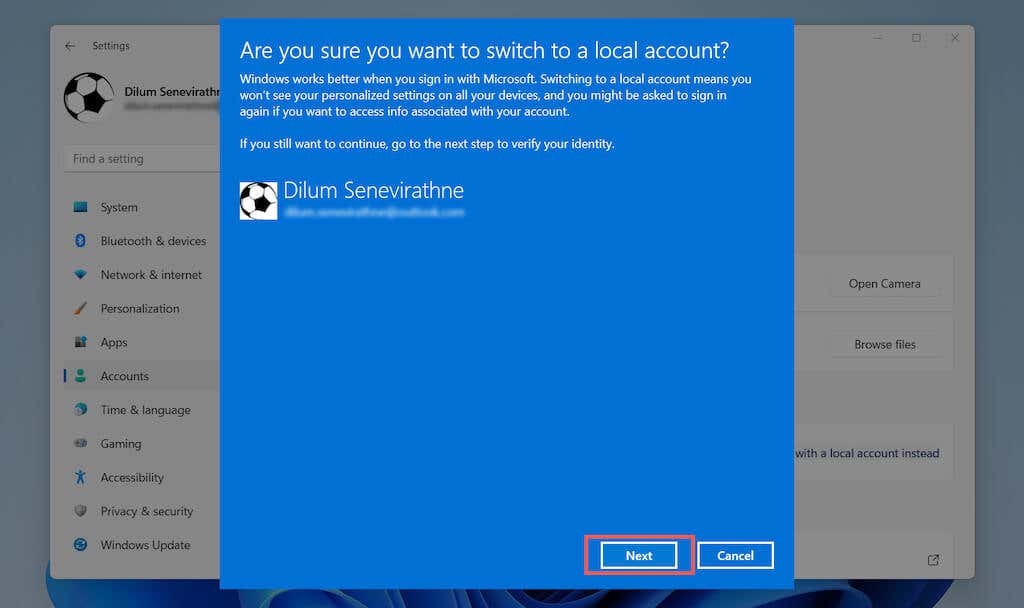
5. Masukkan kata sandi Akun Microsoft Anda dan pilih OK .
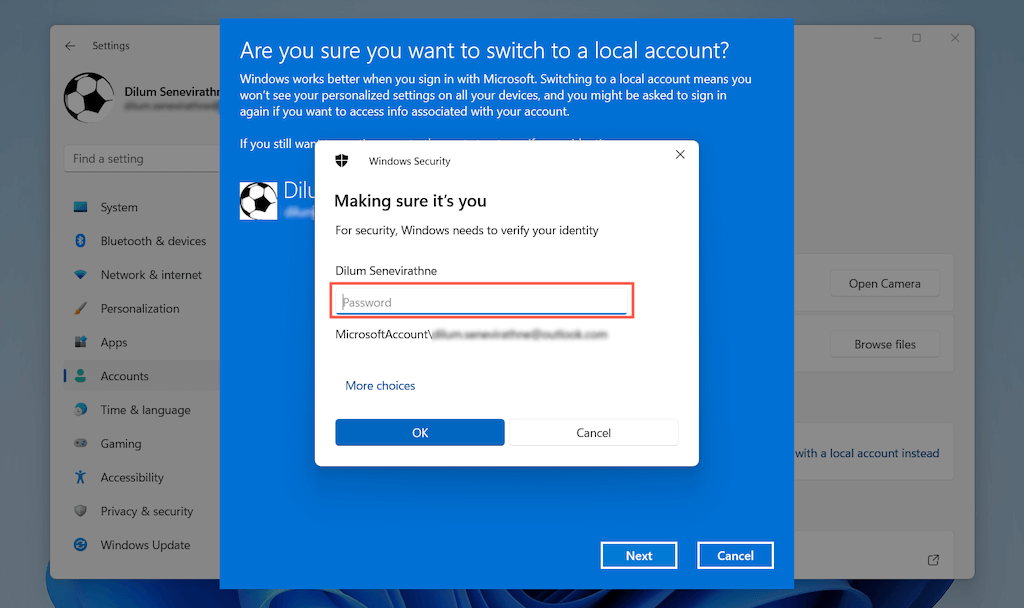
6. Buat nama pengguna dan sandi lalu pilih Berikutnya .
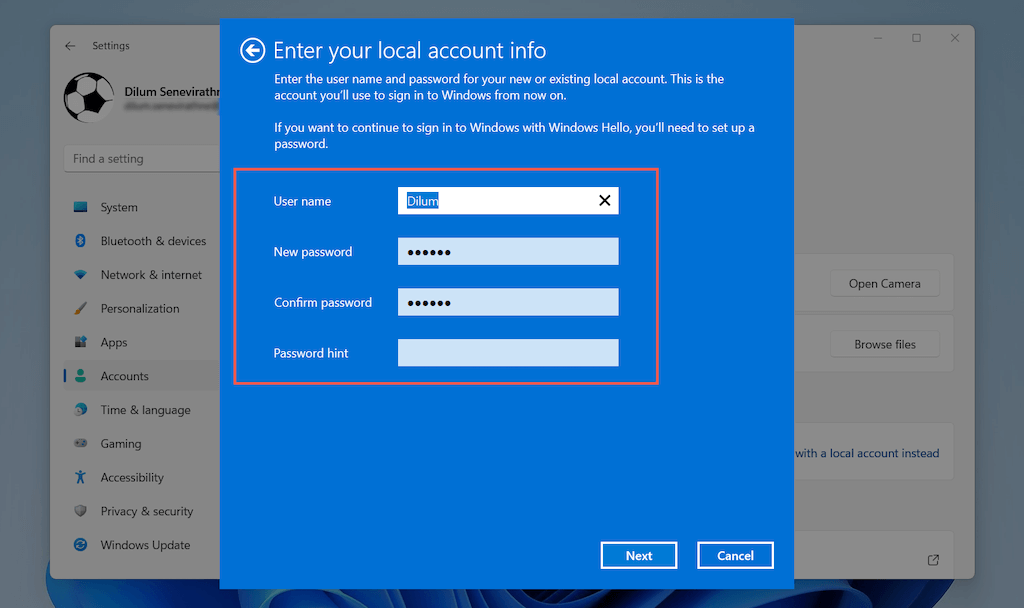
7. Pilih Keluar dan Selesai .
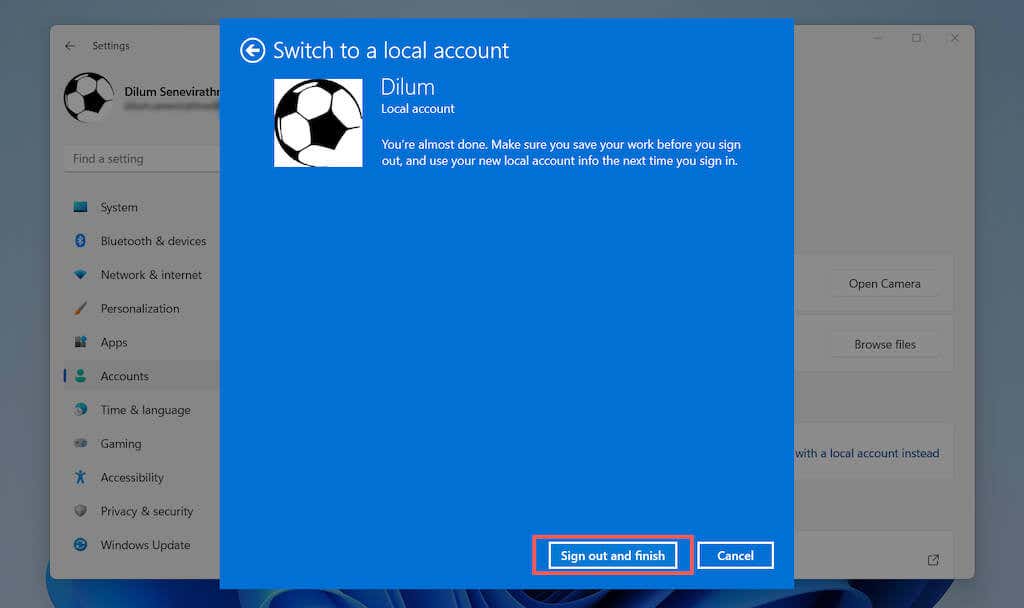
8. Masuk dengan kredensial akun lokal yang baru saja Anda buat. Kemudian, tentukan kembali preferensi akun Anda atau minta Windows 11 mengingatkan Anda untuk melakukannya nanti.
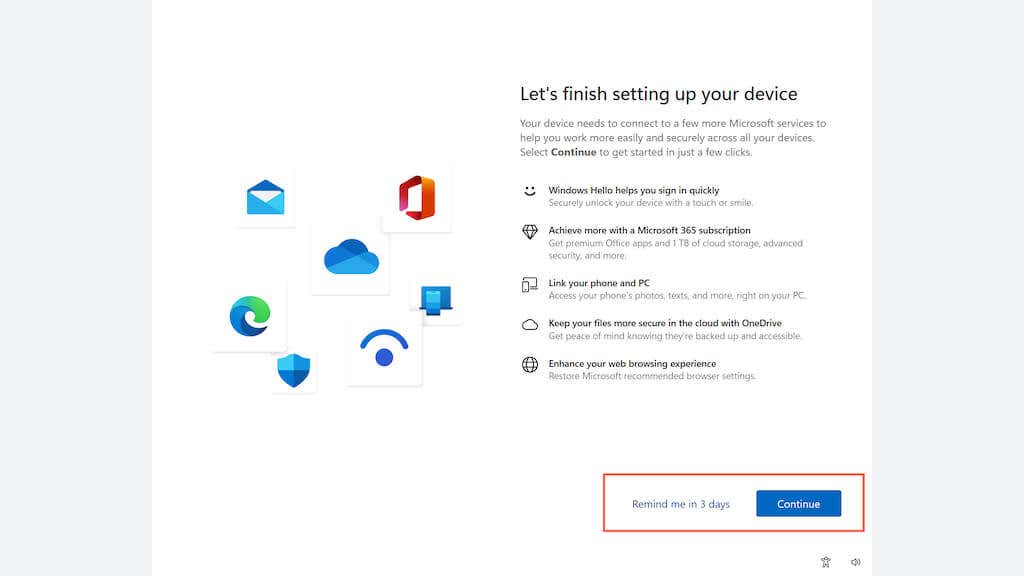
9. Buka kembali aplikasi Setelan dan buka Akun >Info Anda . Anda sekarang akan melihat tag Akun Lokal tercantum di bawah nama pengguna Windows Anda. Jika Anda ingin masuk kembali nanti, pilih Masuk dengan akun Microsoft di bawah Setelan akun .
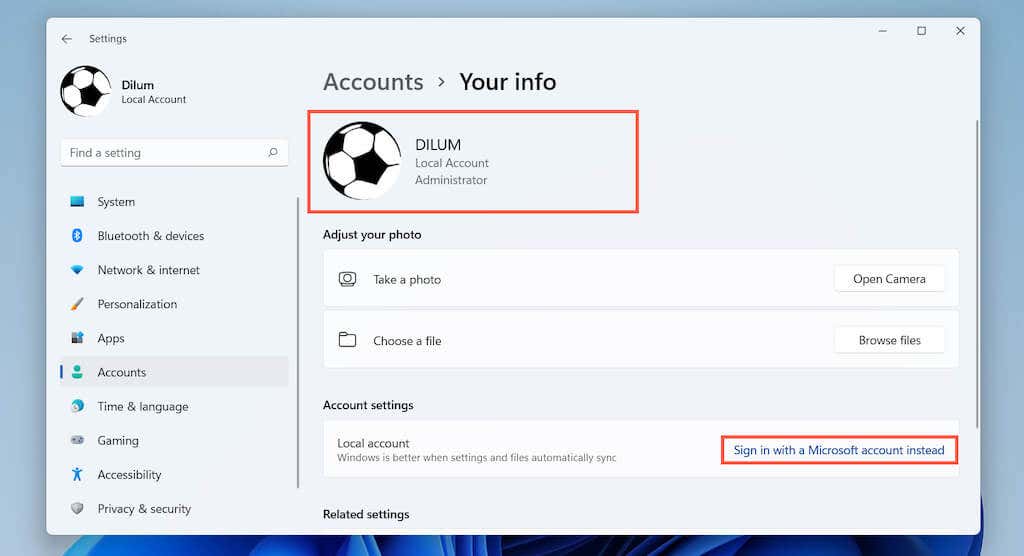
Bahkan setelah keluar dari sistem operasi, aplikasi dan layanan Microsoft—seperti Microsoft Store, Foto, dan Mail—terus menggunakan Akun Microsoft Anda. Anda dapat keluar dari setiap program satu per satu, namun cara yang lebih cepat adalah dengan membuka Pengaturan >Akun >Akun Email , pilih Microsoft Akun, dan pilih tombol Hapus untuk keluar dari mana saja.
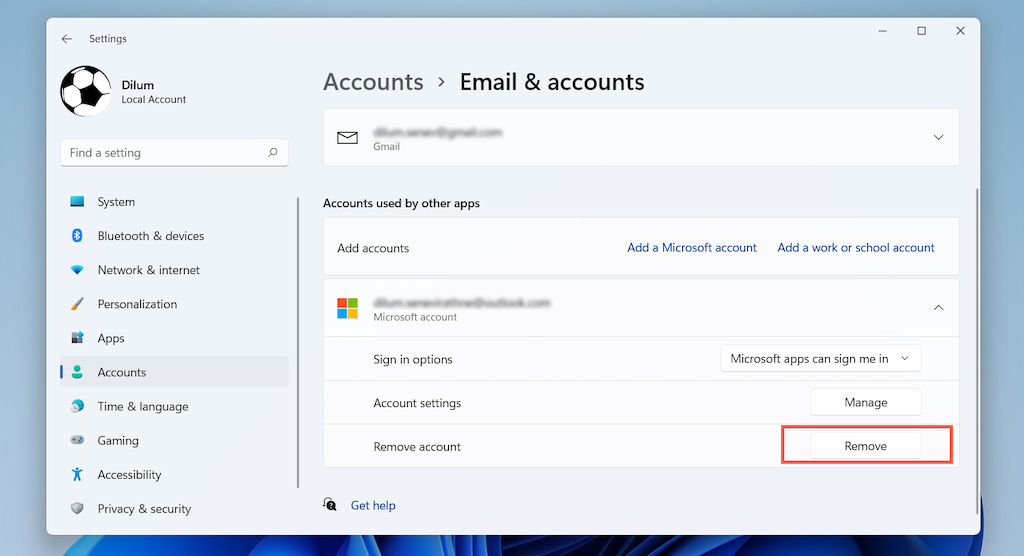
Catatan : Pengecualiannya adalah OneDrive. Jika Anda ingin keluar dari OneDrive, pilih ikon OneDrive pada bilah menu dan buka Bantuan & Pengaturan >Pengaturan . Lalu, beralih ke tab Akun dan pilih Batalkan Tautan PC Ini .
Buat Akun Lokal Baru di Windows 11
Anda juga dapat tetap masuk ke Akun Microsoft Anda di Windows 11 dan membuat akun standar lokal atau administrator terpisah di Windows 11 (untuk Anda sendiri atau orang lain).
1. Buka menu Mulai dan pilih Setelan .
2. Pilih Akun >Keluarga & pengguna lain .
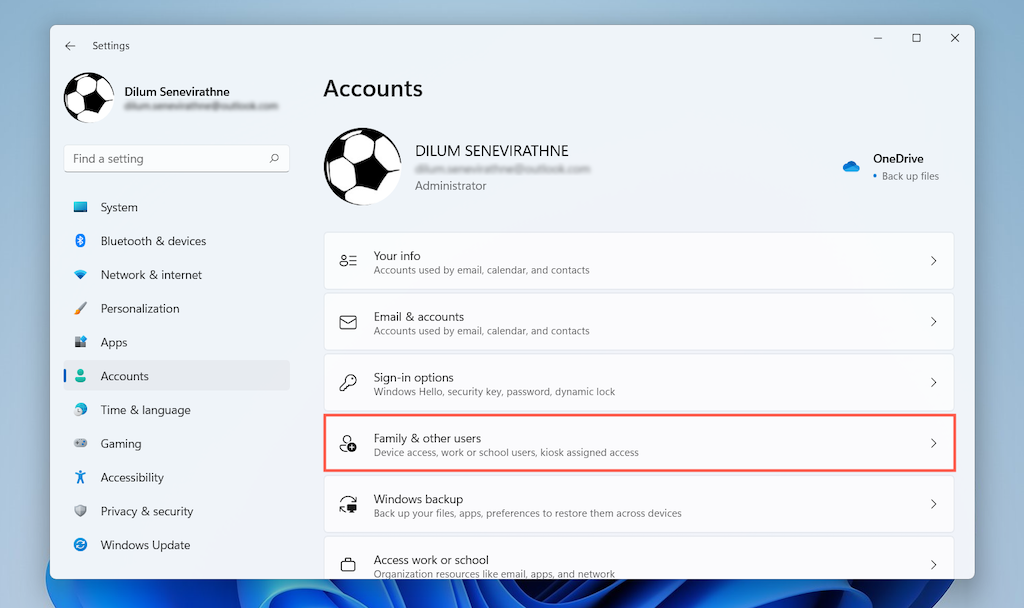
3. Gulir ke bawah ke bagian Pengguna lain dan pilihTambahkan akun .
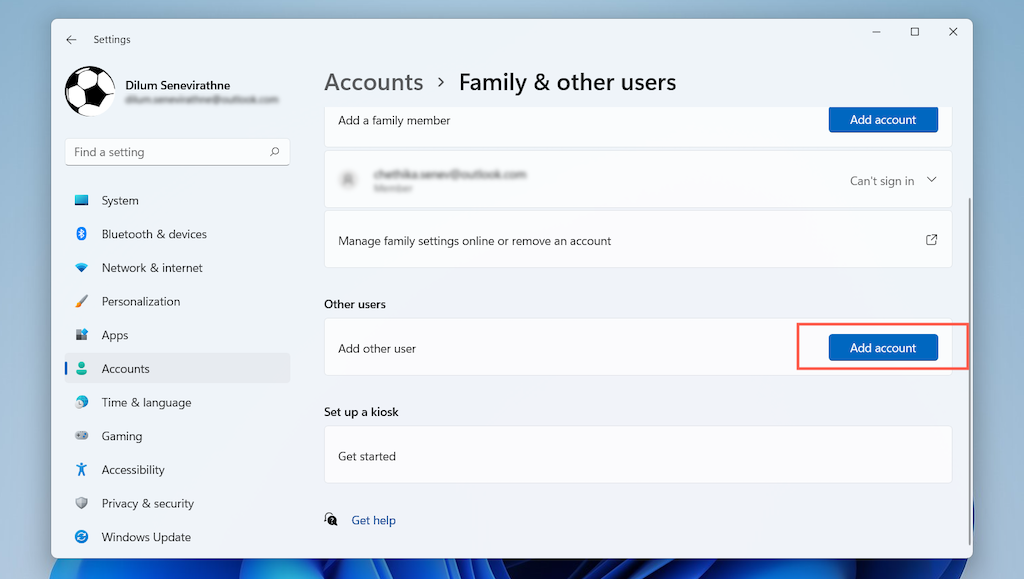 .
.
4. Pilih Saya tidak memiliki informasi masuk orang ini di pop-up akun Microsoft .
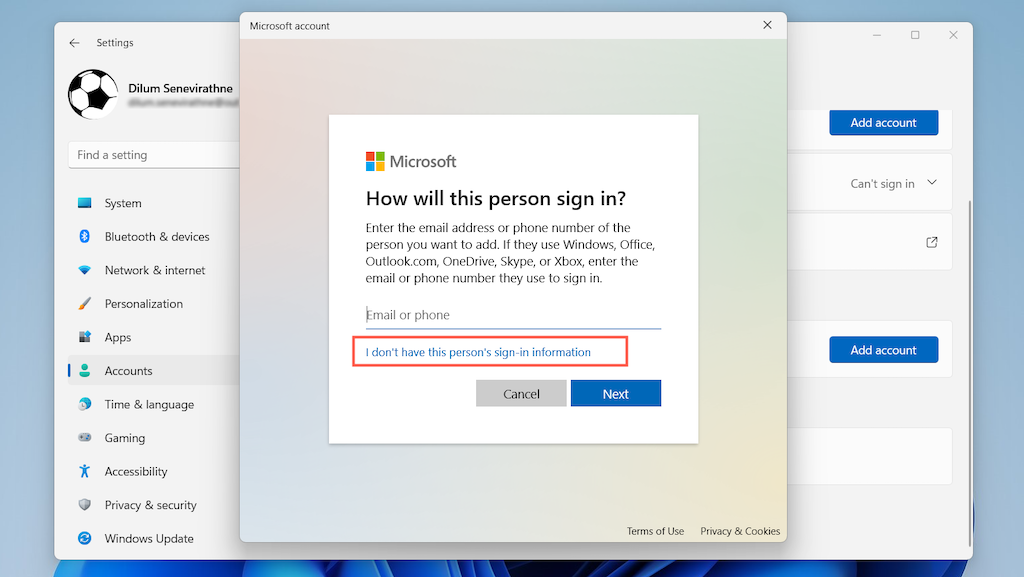
5. Pilih Tambahkan pengguna tanpa Akun Microsoft .
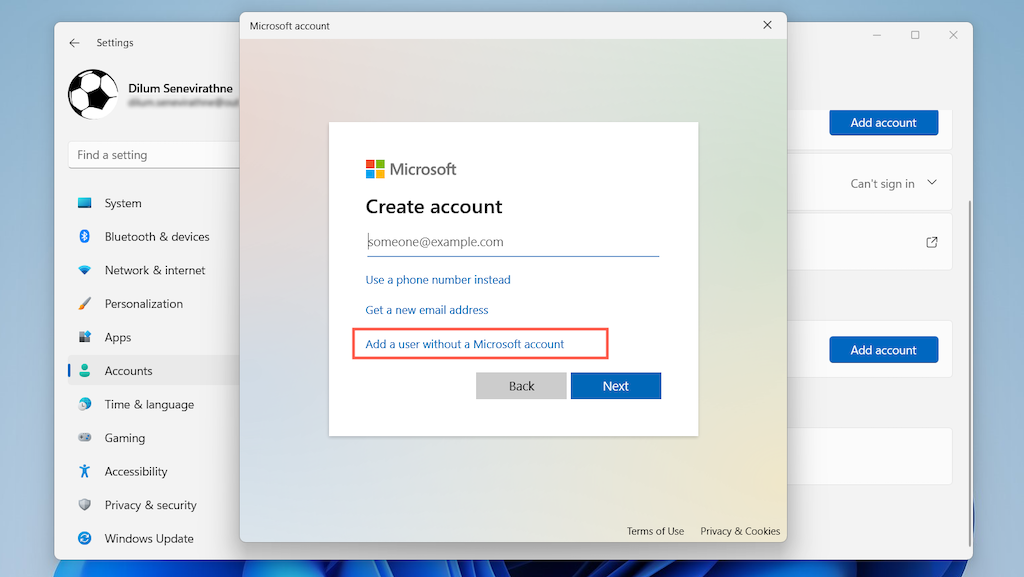
6. Buat nama pengguna dan kata sandi. Lalu, pilih Berikutnya untuk menyelesaikan pembuatan akun.
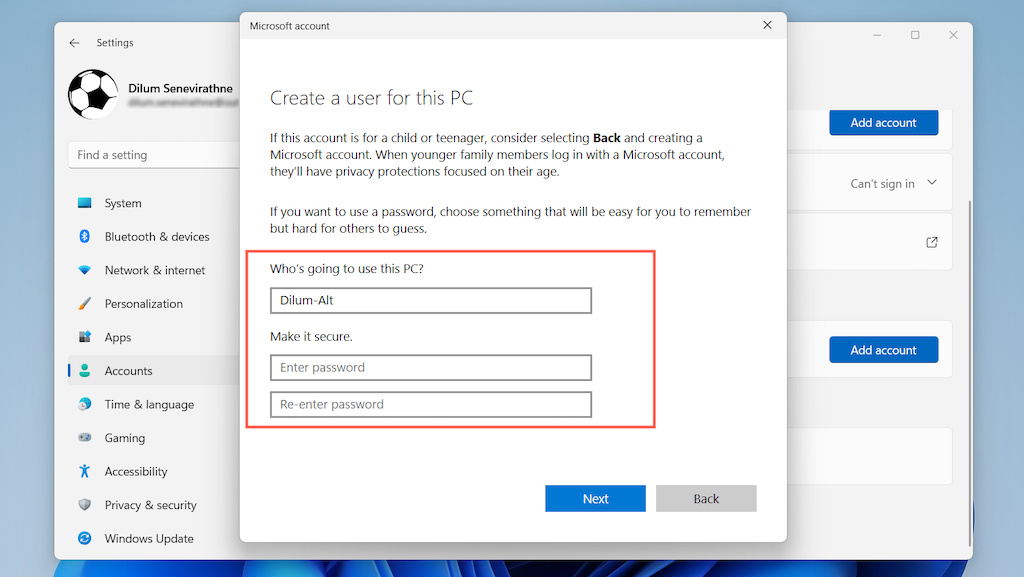
7. Pilih akun dan pilih Ubah jenis akun .
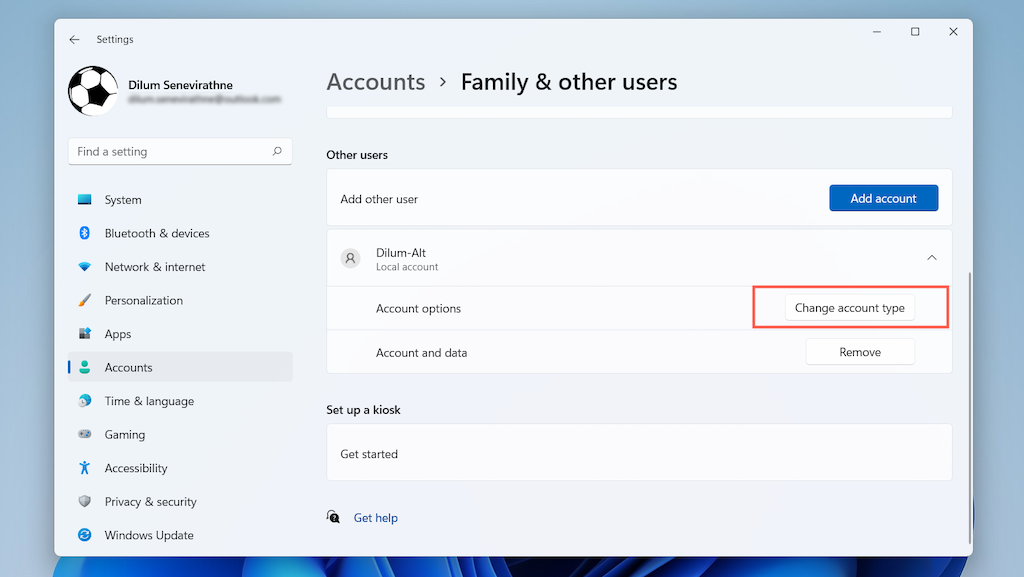
8. Setel menu tarik-turun Jenis akun ke Standar (default) atau Administrator dan pilih OK .
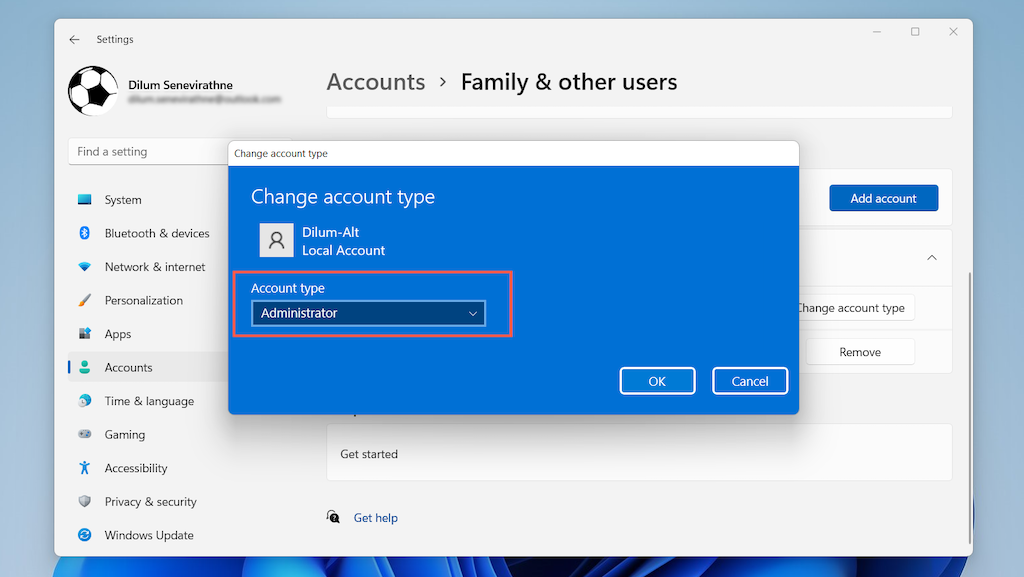
Catatan : Cara alternatif untuk membuat atau menghapus akun pengguna adalah dengan menggunakan panel Akun Pengguna lama. Anda dapat mengaksesnya melalui Panel kendali. Atau, ketik netplwiz di menu Start untuk melakukannya lebih cepat.
Hindari Masuk di Pengaturan Windows
Anda dapat menghindari masuk ke Akun Microsoft saat installing jendela 11. Di Windows 11 Professional, caranya cukup mudah—Anda hanya perlu menentukan ingin membuat akun offline. Namun, Pengaturan Windows memaksa Anda untuk menambahkan Akun Microsoft di Windows 11 Home (mirip dengan Windows 10 Rumah ). Anda dapat menghindarinya dengan memutuskan sambungan dari internet.
Atau, Anda dapat masuk dengan Akun Microsoft (sebaiknya jika akun tersebut berisi lisensi digital Anda) dan menghapusnya melalui petunjuk di atas nanti.
Windows 11 Profesional
1. Selesaikan Pengaturan Windows hingga Anda masuk ke Mari tambahkan akun Microsoft Anda . Lalu, gulir ke bawah layar masuk untuk mengakses opsi masuk tambahan.
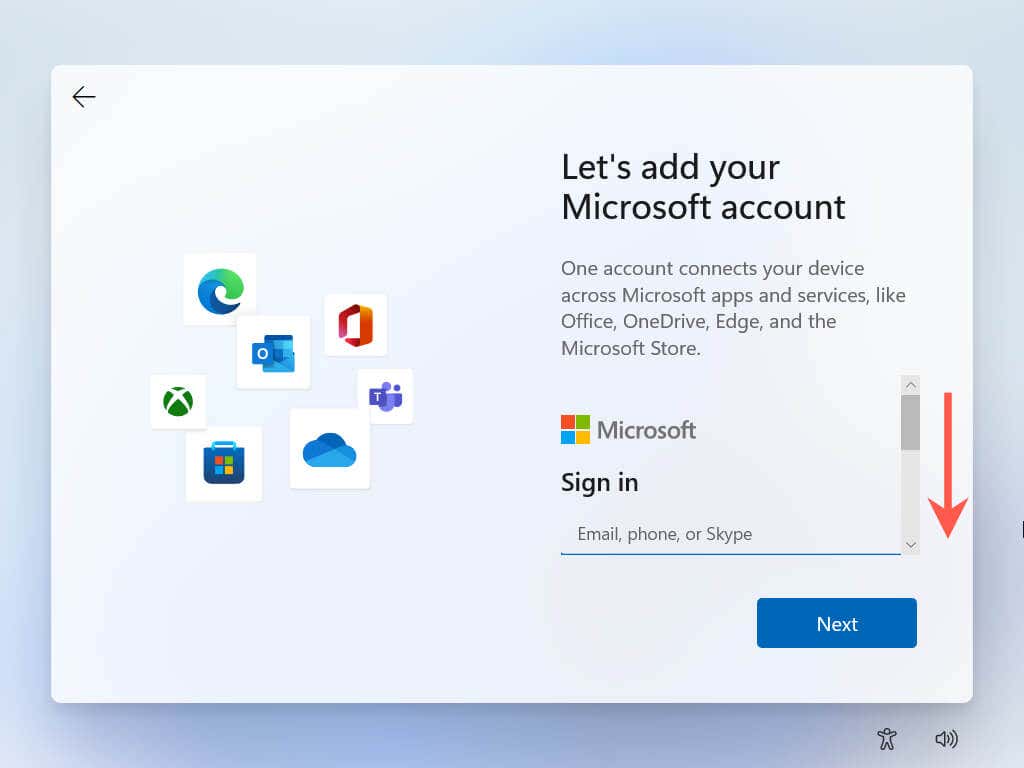
2. Pilih Opsi masuk .
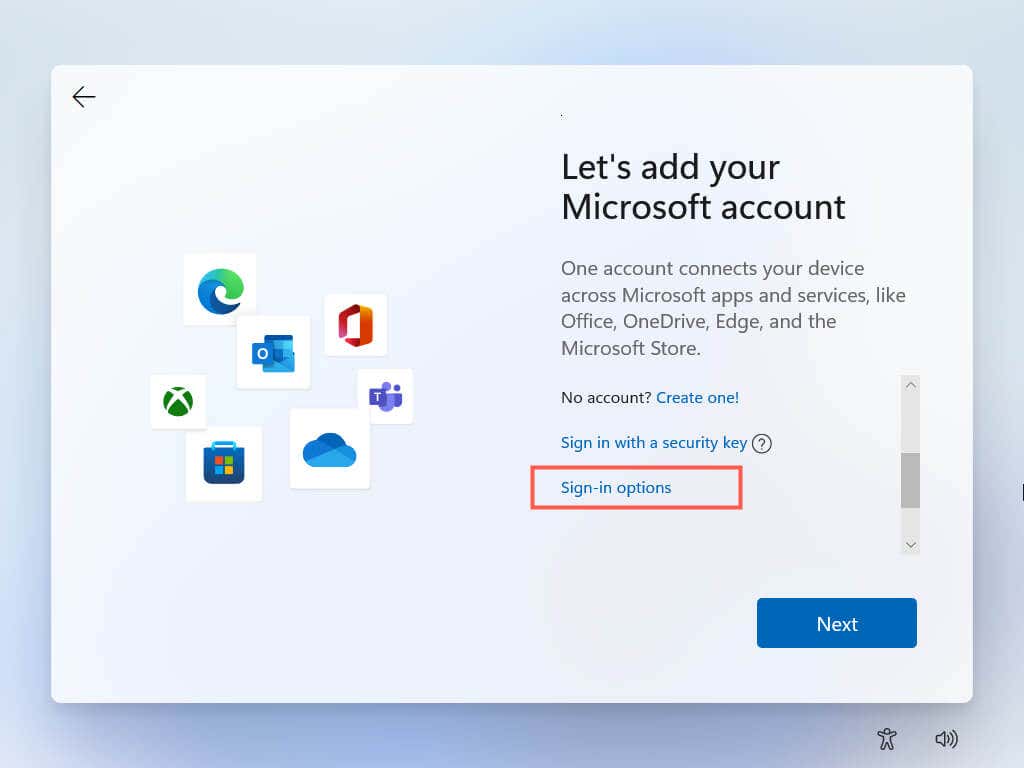
3. Pilih Akun offline .
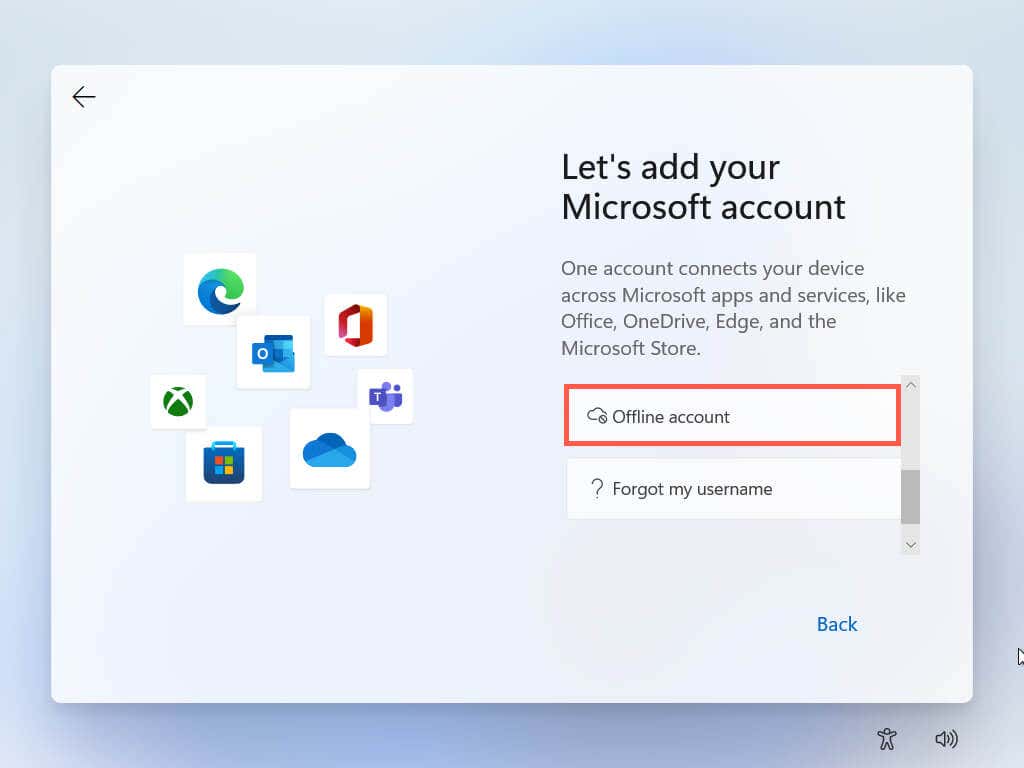
4. Masukkan nama akun dan pilih Berikutnya .
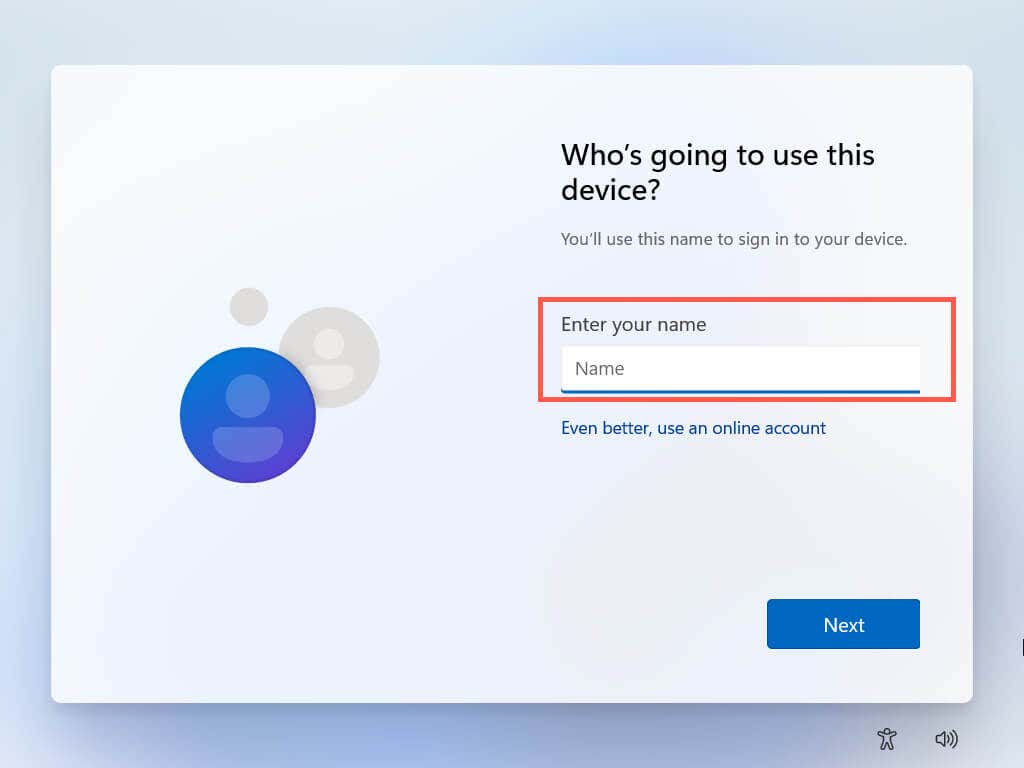
5. Buat kata sandi dan pilih Berikutnya .
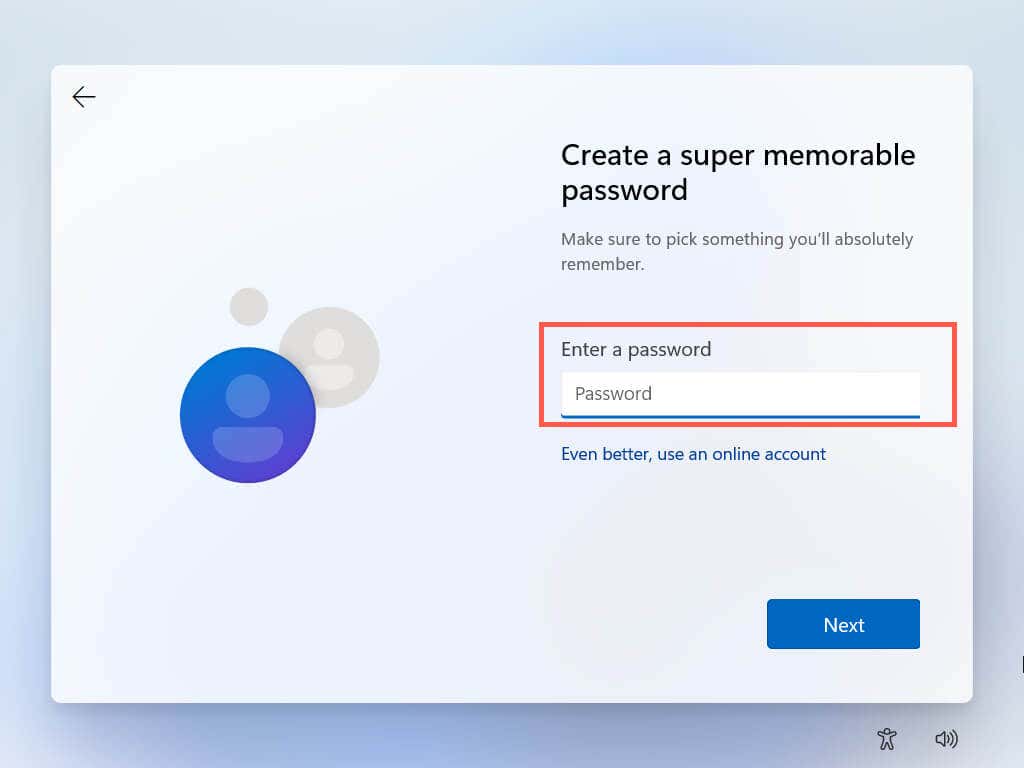
Anda telah selesai membuat akun lokal. Ikuti petunjuk selanjutnya di layar untuk menyelesaikan penyiapan Windows 11.
Rumah Windows 11
1. Ikuti petunjuk di layar hingga Anda melihat layar berlabel Bagaimana Anda ingin menyiapkan perangkat ini? .
2. Aktifkan Mode pesawat di laptop Anda, matikan router Wi-Fi Anda, atau lepaskan kabel Ethernet PC Anda. Lalu, pilih Siapkan untuk penggunaan pribadi dan pilih Berikutnya .
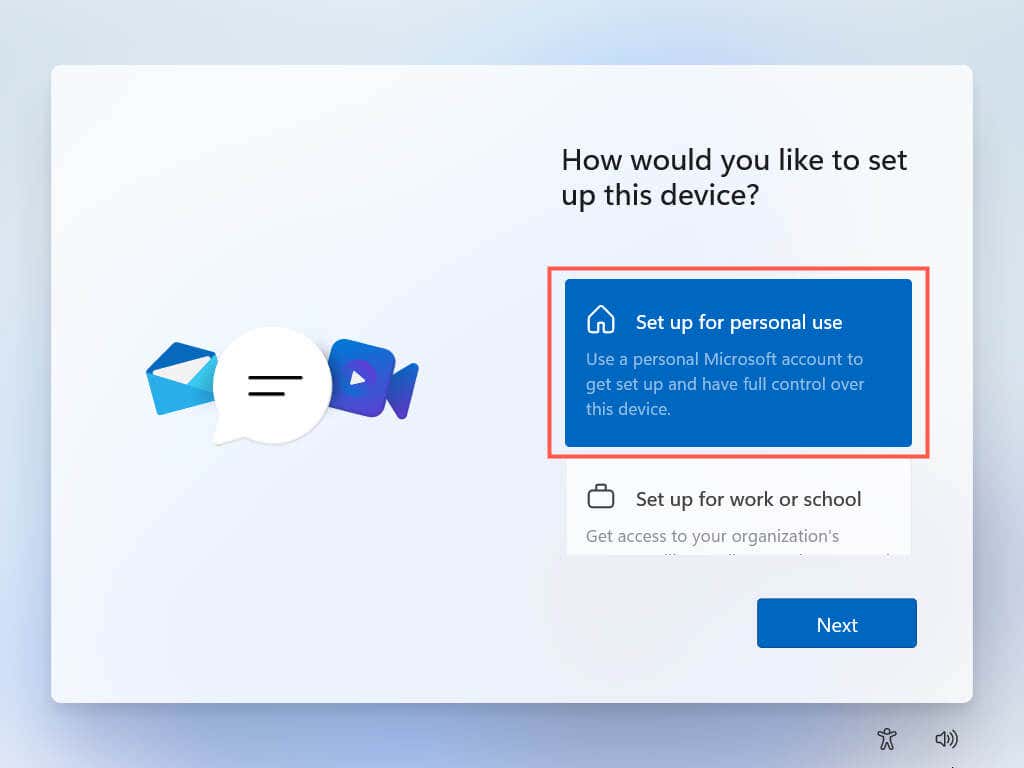
Pengaturan Windows akan mencoba berkomunikasi dengan server Microsoft. Jika gagal mendeteksi koneksi internet aktif, Anda akan langsung diminta untuk membuat akun offline.
3. Masukkan nama Anda dan pilih Berikutnya .
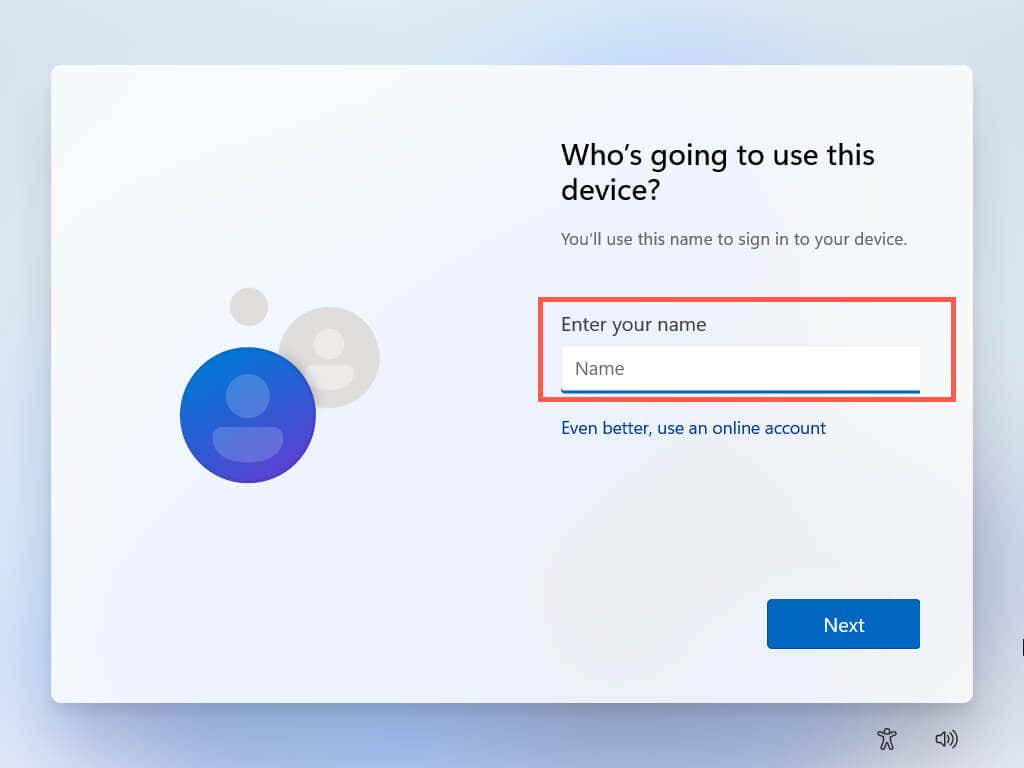
4. Buat kata sandi dan pilih Berikutnya .
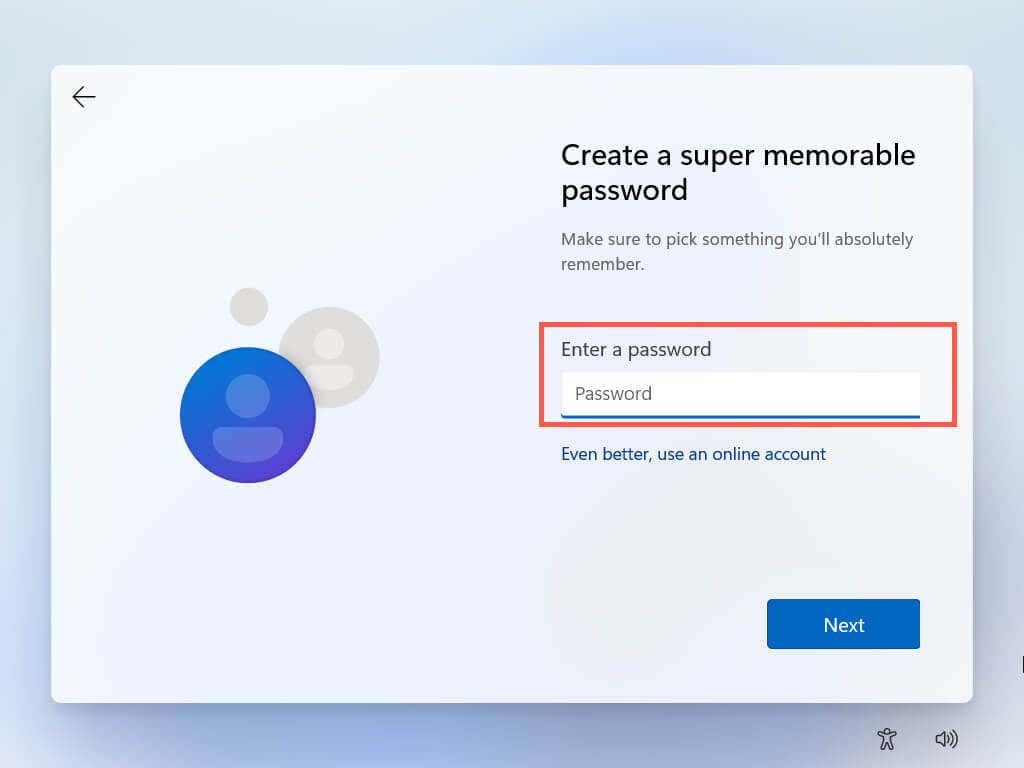
Anda telah selesai membuat akun lokal. Sambungkan kembali ke internet dan ikuti petunjuk selanjutnya di layar untuk menyelesaikan penyiapan Windows 11.
Jauhi Jaringan
Seperti yang baru saja Anda lihat, menghapus Akun Microsoft Anda dari Windows 11 sangatlah mudah. Anda selalu dapat masuk dengan Akun Microsoft jika Anda berubah pikiran nanti. Selain itu, jangan lupa bahwa Anda dapat masuk (atau tetap masuk) ke berbagai aplikasi dan layanan Microsoft Store bahkan saat menggunakan akun lokal. Anda juga dapat hapus Akun Microsoft Anda sepenuhnya jika itu yang Anda inginkan.
.