File batch adalah cara terbaik untuk menjalankan tugas di PC Anda secara otomatis. Jika Anda ingin menjadwalkan file batch agar berjalan secara otomatis, utilitas gunakan Penjadwal Tugas PC Windows 10 atau Windows 11 Anda.
Penjadwal Tugas memungkinkan Anda memicu file batch Anda untuk dijalankan pada waktu tertentu atau ketika peristiwa tertentu terjadi. Anda juga mendapatkan banyak opsi yang dapat dikonfigurasi untuk menentukan cara file dijalankan. Kami berasumsi Anda sudah membuat berkas kumpulan, jadi dalam artikel ini, kami akan menunjukkan cara menjadwalkan file batch tersebut untuk dijalankan.
Mengapa Menjadwalkan File Batch di PC Windows Anda
Ada banyak sekali alasan untuk menjadwalkan file batch di PC Anda. Salah satu contoh yang bagus adalah membuat file batch yang membersihkan folder Unduhan Anda. Misalnya, Anda dapat menjalankan skrip batch ini untuk menghapus Unduhan Anda setiap minggu.
Demikian pula, Anda dapat membuat skrip yang secara otomatis meluncurkan program favorit Anda saat menyalakan komputer. Saat mengotomatiskan tugas dengan file batch, kreativitas Anda adalah satu-satunya batasan.
Jadwalkan File Batch Dengan Penjadwal Tugas Windows
Tempatkan file bat Anda di lokasi yang sesuai di PC Anda. Jika Anda memindahkan file setelah membuat tugas, tugas tersebut akan berhenti berfungsi, jadi letakkan file tersebut di tempat yang Anda inginkan. Mulailah proses dengan membuka menu Start di PC Microsoft Windows Anda, mencari Task Scheduler , dan memilih alat tersebut di hasil pencarian.
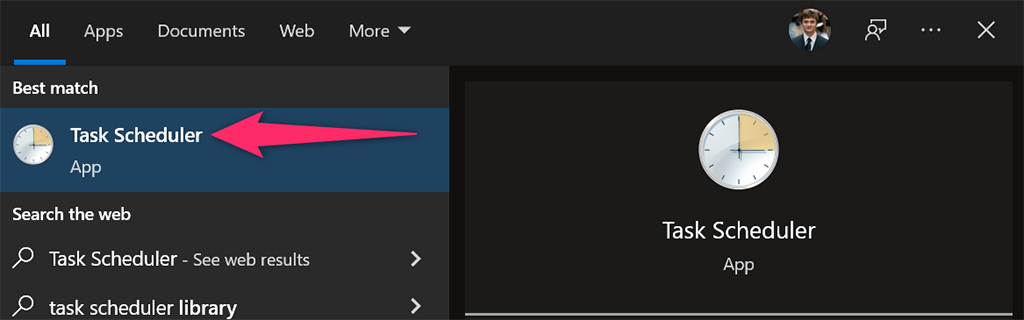
Pilih Tindakan >Buat Tugas Dasar di jendela Penjadwal Tugas. Anda akan menggunakan tugas ini untuk menjalankan file batch Anda.
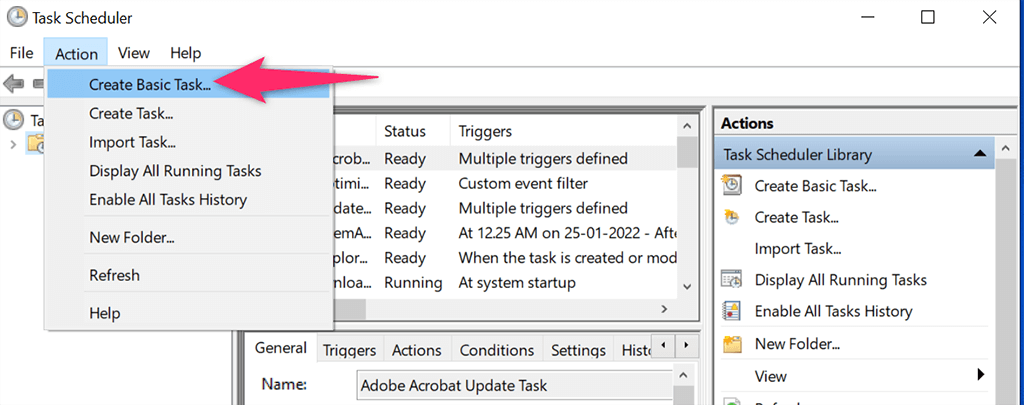
Pilih bidang Nama dan ketikkan nama untuk tugas Anda. Namanya bisa berupa apa saja yang membantu Anda mengenali tugas Anda. Lalu, secara opsional, masukkan deskripsi tugas dan pilih Berikutnya di bagian bawah.
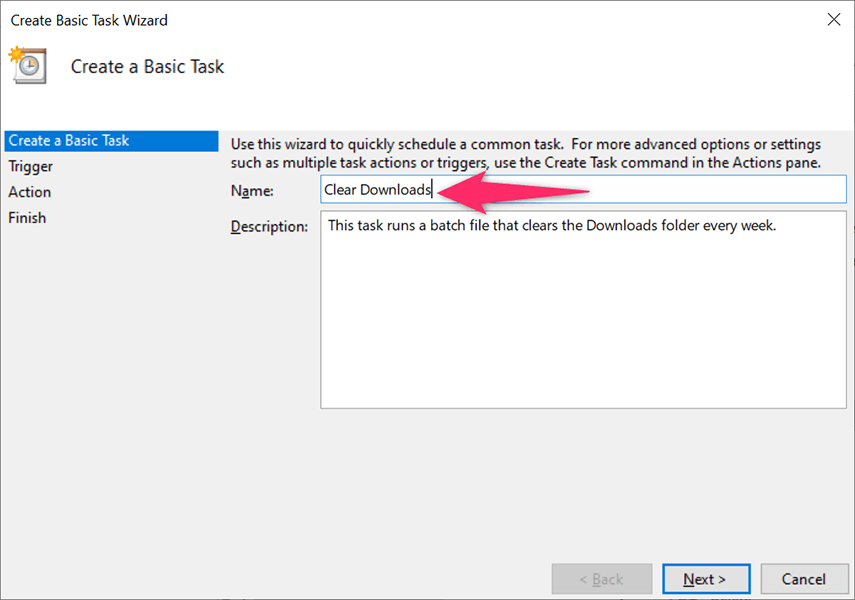
Anda akan memilih kapan dan seberapa sering file batch Anda dijalankan di jendela berikut. Opsi yang dapat Anda pilih adalah:
Biasanya, Anda akan memilih salah satu dari empat opsi pertama. Setelah Anda menentukan pilihan, klik Berikutnya di bagian bawah.
Kami akan memilih opsi Mingguan untuk demonstrasi.
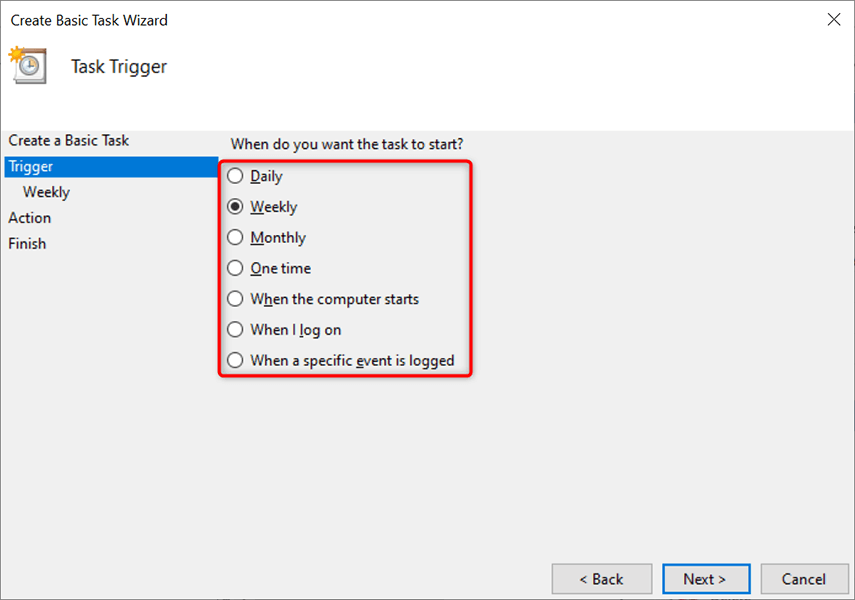
Anda akan memilih waktu menjalankan file batch di jendela yang terbuka. Bergantung pada apa yang Anda pilih pada langkah sebelumnya, Anda akan melihat opsi yang sesuai.
Karena kita memilih Mingguan pada langkah sebelumnya, kita akan memilih tanggal dan waktu mulai di jendela ini. Lalu, kita akan mengeklik kotak Ulangi setiap dan memilih kapan tugas tersebut terulang kembali, lalu memilih hari dalam seminggu.
Terakhir, kita akan memilih Berikutnya di bagian bawah.
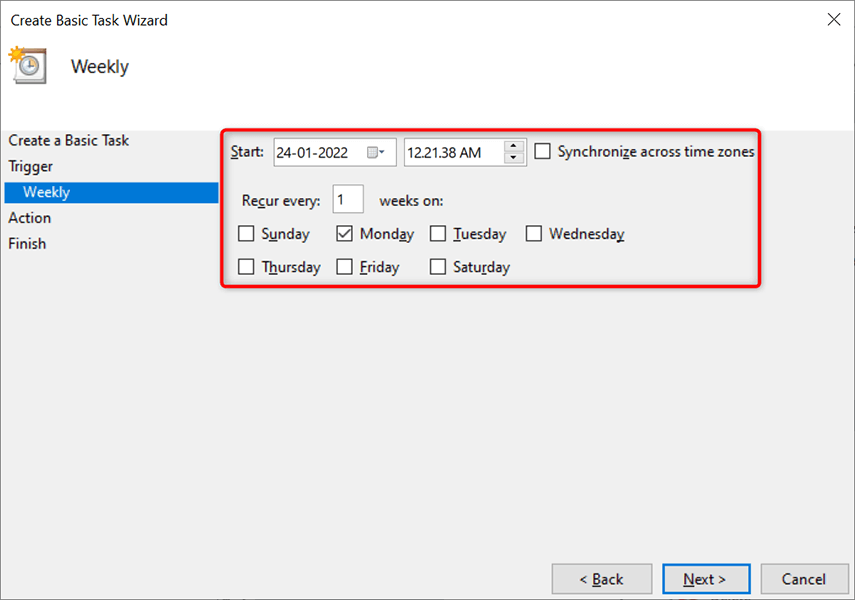
Penjadwal Tugas sekarang akan menanyakan apa yang ingin Anda jalankan pada waktu yang ditentukan. Pilih Mulai program karena Anda ingin menjalankan file batch. Lalu, pilih Berikutnya di bagian bawah.
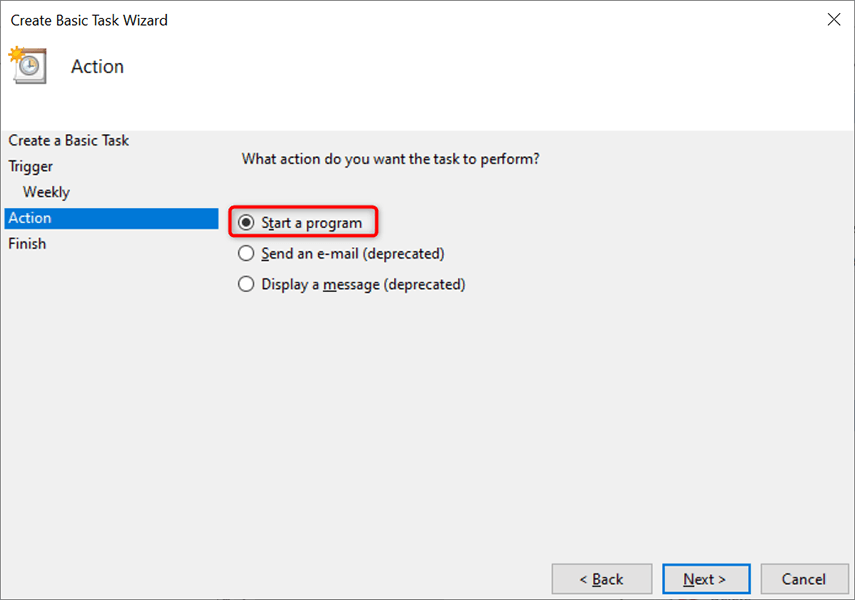
Klik tombol Jelajahi pada layar berikut dan pilih file batch yang akan dijalankan. Secara opsional, tambahkan argumen dan waktu mulai. Lalu, pilih Berikutnya di bagian bawah.
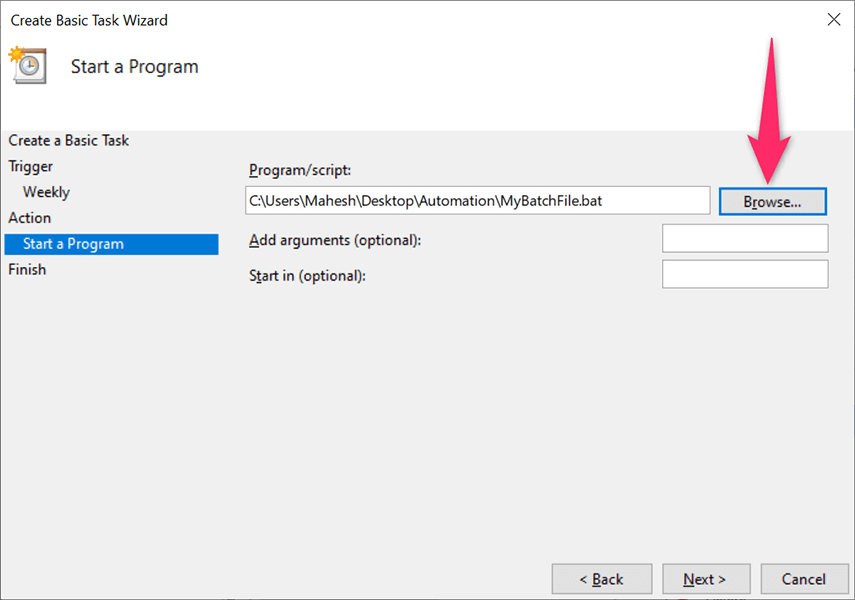
Anda akan melihat ringkasan tugas yang baru dibuat di layar. Klik tombol Selesai jika ringkasan ini cocok untuk Anda.
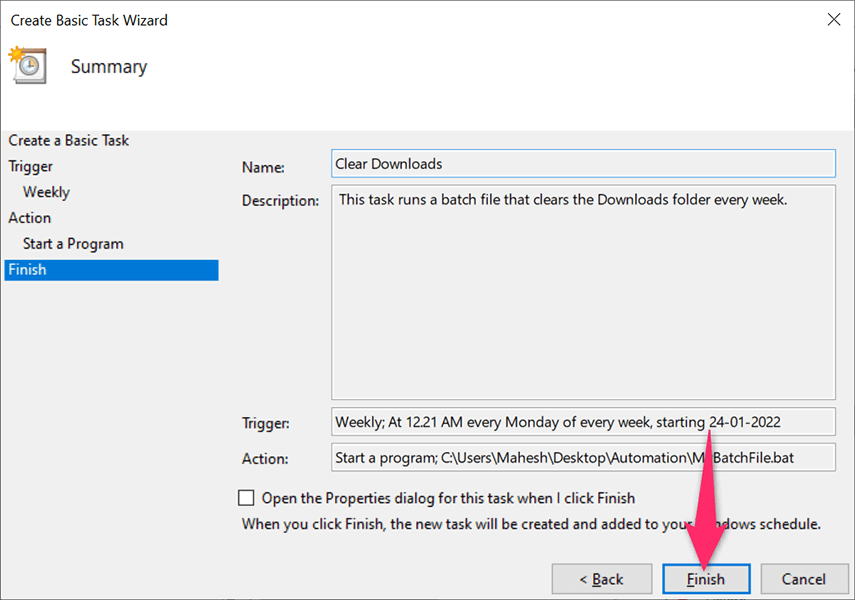
Penjadwal Tugas telah menyimpan tugas Anda, dan tugas Anda akan berjalan pada tanggal dan waktu yang ditentukan.
Edit atau Hapus Tugas File Batch di Penjadwal Tugas pada Windows
Penjadwal Tugas memungkinkan Anda mengedit tugas bahkan setelah tugas dibuat. Dengan cara ini, Anda dapat mengubah apa, kapan, dan seberapa sering file batch dijalankan. Anda juga dapat menghapus tugas jika Anda tidak ingin lagi menjalankan file Anda.
Mulai utilitas Penjadwal Tugas di PC Windows 10 atau Windows 11 Anda dan pilih Perpustakaan Penjadwal Tugas di sebelah kiri. Di panel tengah, klik kanan tugas Anda dan pilih Properti dari menu untuk mengedit tugas..
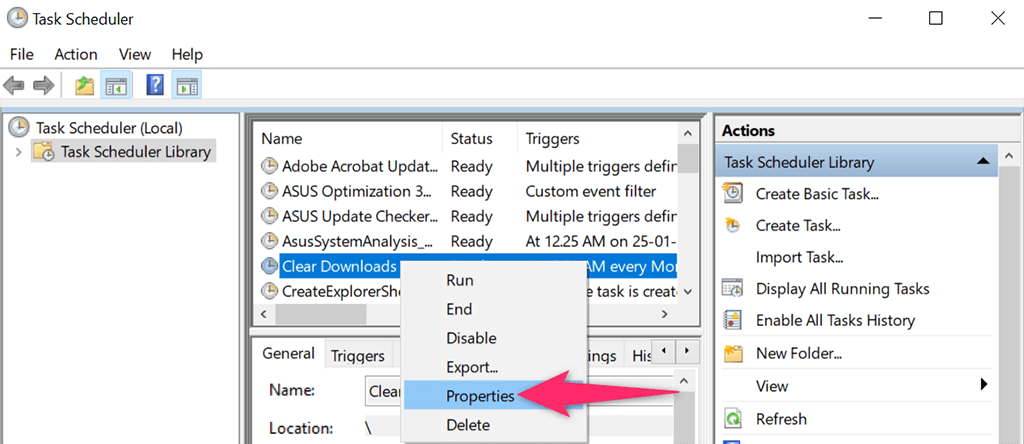
Gunakan berbagai tab di jendela Properti untuk mengubah opsi tugas Anda. Misalnya, pilih tab Pemicu jika Anda ingin mengubah jadwal file batch Anda. Anda kemudian dapat memilih jadwal saat ini, klik Edit , lalu tentukan jadwal baru untuk file Anda.
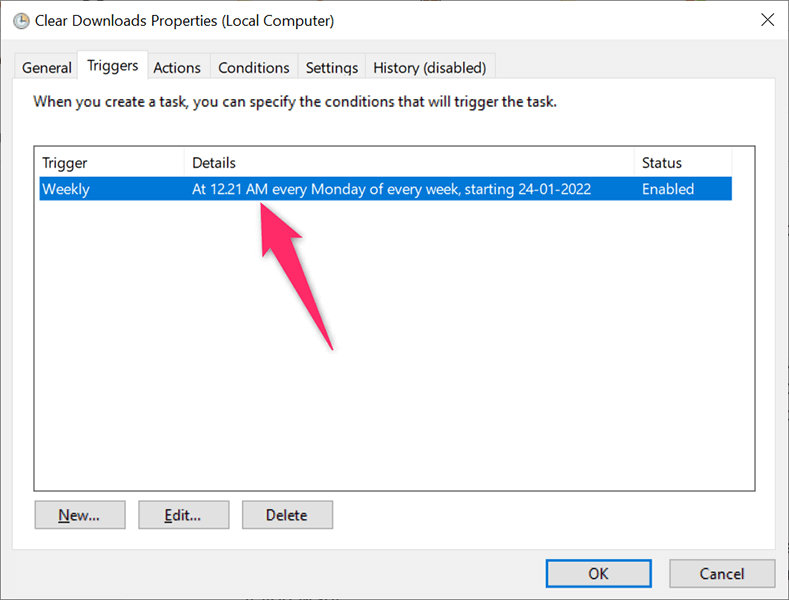
Demikian pula, buka tab Tindakan untuk mengubah file batch yang dijalankan saat tugas Anda diluncurkan. Sekali lagi, pilih file batch Anda saat ini, klik Edit , lalu pilih file baru jika Anda mau.
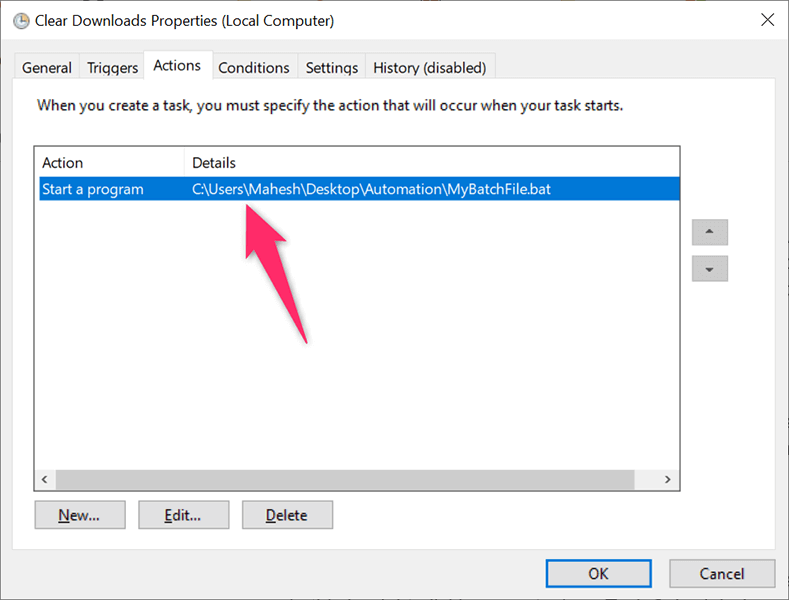
Terakhir, Anda dapat menghilangkan tugas Anda sehingga file batch Anda tidak berjalan secara otomatis. Anda dapat melakukannya dengan mengeklik kanan tugas Anda di jendela utama Penjadwal Tugas dan memilih Hapus dari menu.
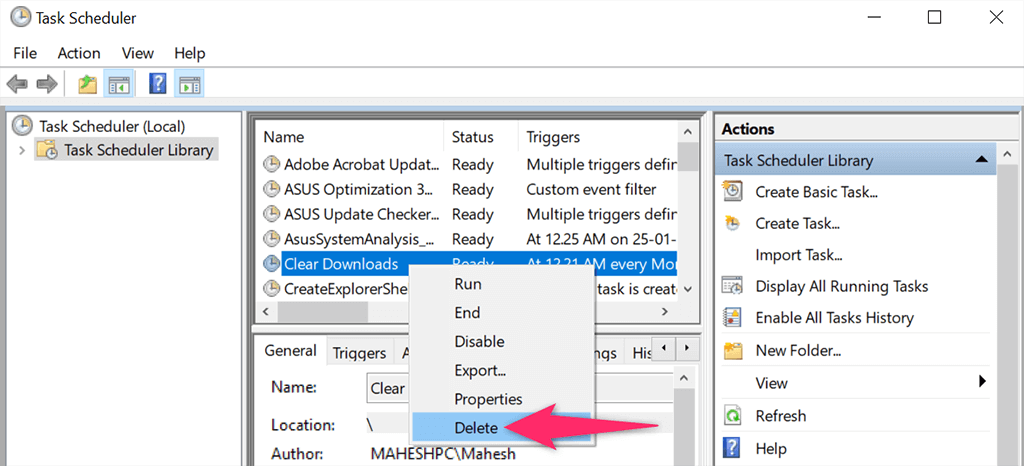
Pilih Ya pada perintah untuk menghapus tugas Anda. Anda selalu dapat membuat tugas baru untuk menjalankan file yang sama atau berbeda pada interval yang dijadwalkan.
Perlu diingat bahwa PC Anda harus dalam keadaan hidup agar Penjadwal Tugas dapat menjalankan tugas Anda. file batch tidak akan berjalan Anda jika PC Anda mati ketika waktu yang dijadwalkan tiba.
.