Sistem operasi Windows lama sangat mengandalkan sistem file FAT32 untuk penyimpanan. Sistem file ini dikembangkan dengan sistem operasi 32-bit, membatasi kapasitas penyimpanan maksimum drive FAT32 menjadi 2TB dan ukuran file antara 2 dan 4GB (tergantung sistem operasi Anda). FAT32 adalah sistem file lama.
NTFS telah menjadi sistem file default untuk pengguna Windows sejak Windows XP hari, jadi jika Anda masih memegang drive yang menggunakan FAT32, Anda kehilangan kecepatan dan kemajuan teknis yang ditawarkan NTFS saat ini. Jika Anda ingin mengonversi drive Window dari FAT32 ke NTFS, inilah yang perlu Anda lakukan.
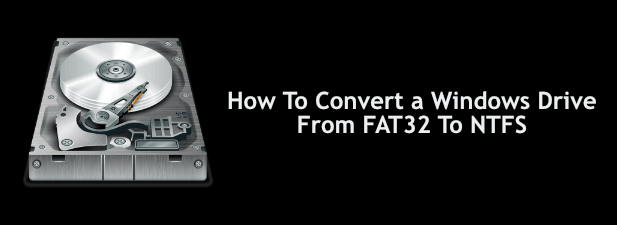
Menggunakan Windows PowerShell Untuk Mengonversi FAT32 ke NTFS
Tidak ada opsi grafis untuk mengubah drive FAT32 ke NTFS pada Windows. Namun, Anda dapat mengonversi drive Windows dari FAT32 ke NTFS menggunakan Windows PowerShell, meskipun ini tidak akan berfungsi untuk drive yang berisi instalasi Windows Anda.
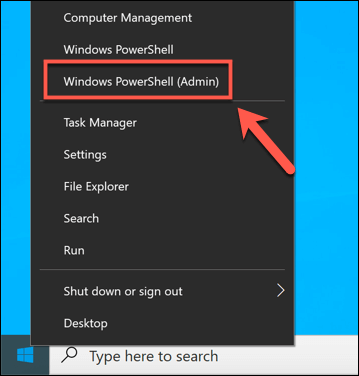
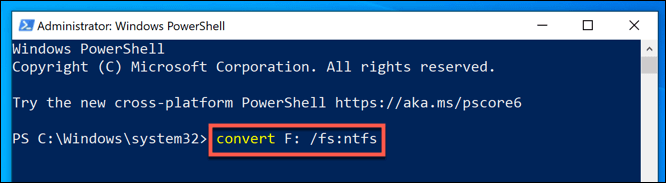
Prosesnya akan membutuhkan sedikit waktu untuk menyelesaikannya. Setelah proses selesai, dan dengan asumsi tidak ada kesalahan yang terjadi, sistem file pada drive Anda seharusnya telah dikonversi ke NTFS tanpa memerlukan langkah tambahan.
Jika kesalahan terjadi, ini mungkin menunjukkan masalah dengan Anda. drive, jadi pastikan untuk periksa kesalahan pada hard drive Anda sebelum mencoba proses itu lagi.
Konversikan Drive FAT32 ke NTFS Menggunakan Windows File Explorer
Saat mengonversi drive Anda dari FAT32 ke NTFS tanpa memformatnya adalah opsi yang lebih disukai, Anda mungkin tidak dapat melakukan ini. Jika sistem file Anda mengalami kesalahan, atau Anda hanya ingin mengosongkan drive dan menggunakannya kembali, Anda mungkin menemukan bahwa memformatnya adalah opsi yang lebih baik.
In_content_1 all: [300x250] / dfp: [ 640x360]->Ini berarti sistem file FAT32 Anda saat ini akan dihapus, bersama dengan semua file yang ada, dan diganti dengan drive NTFS yang kosong. Anda dapat melakukannya dengan beberapa cara, tetapi metode tercepat adalah menggunakan Windows File Explorer.
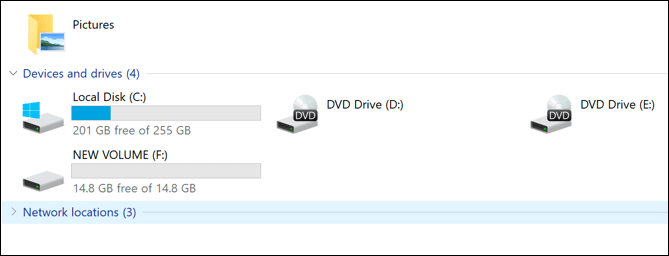
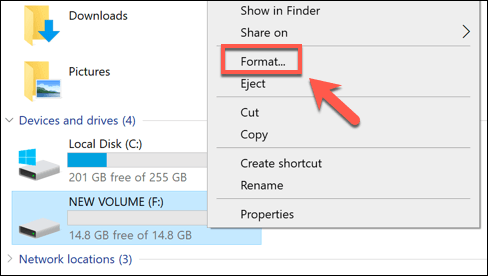
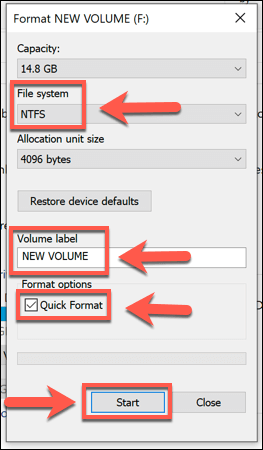
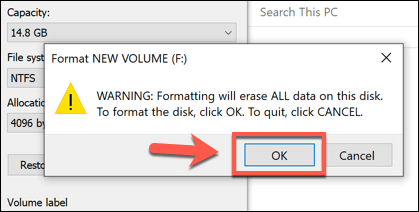
Kecepatan pemformatan akan bervariasi, bergantung pada ukuran drive dan apakah Anda memilih untuk menggunakan opsi format cepat . Setelah proses pemformatan NTFS selesai, Anda akan bebas menggunakan drive dengan segera.
Ubah Drive FAT32 ke NTFS Menggunakan Manajemen Disk
Anda dapat juga gunakan alat Manajemen Disk Windowsuntuk memformat drive FAT32, mengubahnya menjadi NTFS. Seperti metode di atas, ini juga akan menghapus data Anda, jadi pastikan untuk buat cadangan file Anda terlebih dahulu.
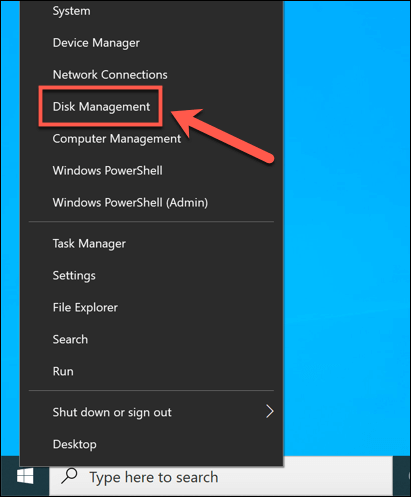
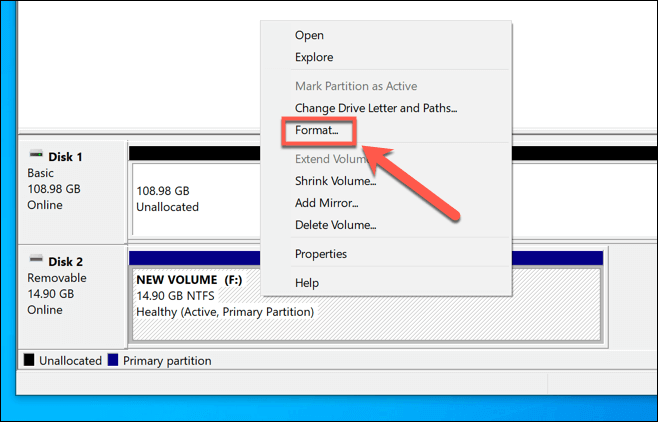
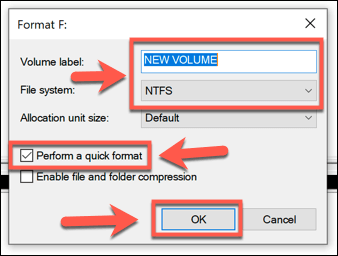
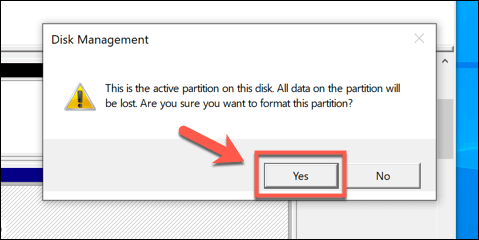
Drive akan diformat pada tahap ini. Setelah proses selesai, drive Anda yang baru diformat akan muncul di Windows File Explorer untuk Anda gunakan.
Menggunakan Perangkat Lunak Pihak Ketiga Untuk Mengonversi Drive FAT32
Windows menyertakan berbagai metode bawaan untuk memformat atau mengonversi drive dari FAT32 ke NTFS, tetapi ada juga opsi pihak ketiga yang tersedia.
Salah satu contoh perangkat lunak gratis yang mampu melakukan tugas ini adalah AOMEI Partition Assistant . Meskipun ada versi berbayar dari perangkat lunak ini, versi gratisnya dapat mengonversi drive FAT32 ke NTFS tanpa memformat drive dan kehilangan data Anda.
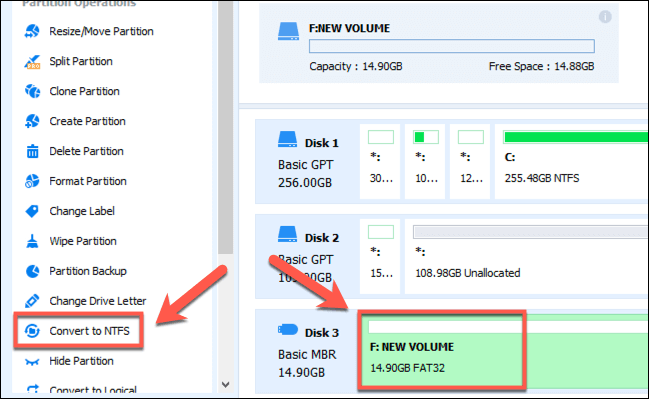
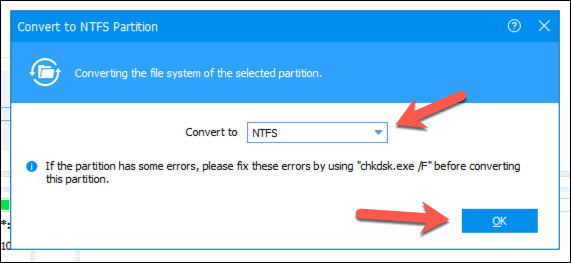
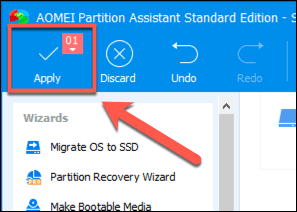
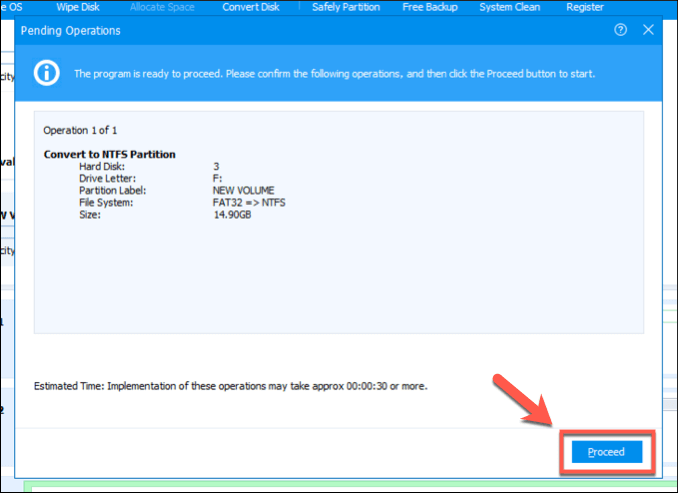
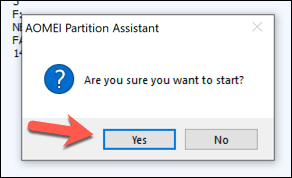
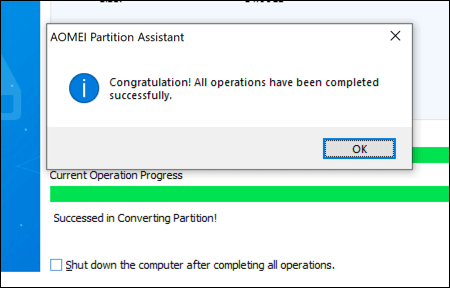
Drive NTFS Anda yang baru dikonversi akan siap untuk Anda gunakan segera setelah proses ini selesai.
Sistem File Alternatif Untuk Drive Windows
FAT32 mungkin merupakan sistem file lama, tetapi bukan berarti sistem ini layak untuk ditinggalkan. Anda dapat menggunakan drive FAT32 yang lebih lama sebagai drive penyimpanan bersama untuk sistem dual-boot, tetapi Anda mungkin akan lebih mudah beralih ke NTFS atau jenis sistem file lain seperti EXT4, sistem file yang digunakan oleh banyak distribusi Linux.
Anda mungkin lebih suka gunakan FAT32 untuk drive USB jika Anda bekerja pada PC lama, tetapi sebagian besar, NTFS adalah sistem file terbaik untuk USB dan drive penyimpanan eksternal, meskipun FAT32 dianggap sebagai opsi yang paling kompatibel. Namun, jika Anda memiliki Mac, Anda mungkin ingin mencoba exFAT, karena Windows dan macOS mendukungnya.