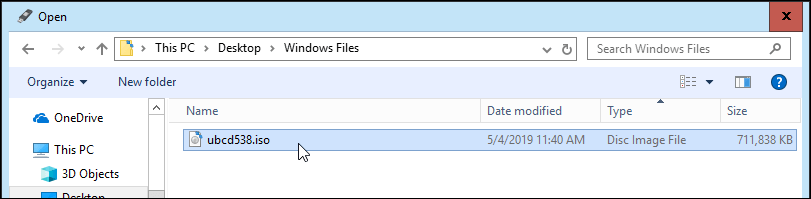Terkadang Windows tidak akan memulai. Tidak apa-apa, Anda sudah membuat cadangan rutin atau menyinkronkan hard drive Anda dengan layanan cloud seperti Microsoft OneDrive atau Google Drive. Anda belum membuat cadangan? Anda tidak memiliki layanan penyimpanan cloud? Oh Tidak apa-apa, kita dapat ini.

Mari kita gunakan Linux Live CD untuk masuk ke hard drive itu dan selamatkan file terpenting kita.
Anda memerlukan file Linux Live CD atau USB .ISO, program gratis bernama Rufus, drive USB kosong untuk mengaktifkan Live CD, dan drive USB lain untuk menyimpan file Anda yang telah dipulihkan.
Drive USB untuk memulihkan file Anda harus diformat ke format file FAT32. Kami akan menunjukkan kepada Anda cara mendapatkan CD Linux Live dan kemudian menggunakannya untuk memulihkan file Windows dari komputer Anda yang mati.
Apa itu CD Linux Live?
Linux adalah open sistem operasi sumber (OS). Anda mungkin sudah pernah mendengar tentang Linux tetapi tidak berpikir Anda akan menggunakannya untuk itu.
Live CD atau Live USB menyediakan cara untuk menggunakan OS di komputer, tanpa menginstalnya di komputer. Kami akan tetap menggunakan jenis USB, karena begitu banyak komputer tidak memiliki pemutar CD atau DVD lagi.
Setelah Anda membuat USB langsung, Anda memasukkannya ke komputer Anda yang sudah dimatikan. Kemudian Anda memulai komputer dan memerintahkannya untuk boot dari USB. Sistem operasi dan semua programnya tetap menggunakan USB. Mereka tidak menginstal di komputer Anda.
USB langsung akan mengakses RAM komputer dan fungsi CPU. Ini juga akan memberi Anda akses ke hard drive apa pun yang ada di komputer Anda.
Bagaimana Saya Mendapatkan Linux Live CD?
Mudah-mudahan, Anda telah melakukan ini sebelum hard drive Anda berhenti bekerja . Jika tidak, tanyakan kepada teman apakah Anda dapat menggunakan komputer mereka untuk membuatnya.
Pertama, Anda perlu mengunduh distribusi Linux yang melakukan apa yang Anda perlukan. Ada beberapa di luar sana. Mari kita gunakan Ultimate Boot CD (UBCD). Ini gratis untuk diunduh dan dilengkapi dengan banyak program dan alat untuk kloning drive, pemulihan data, pengujian memori dan CPU, dan BIOS. Ketahui cara menggunakan alat-alat ini dan Anda dapat perbaiki hard drive Anda yang gagal juga.
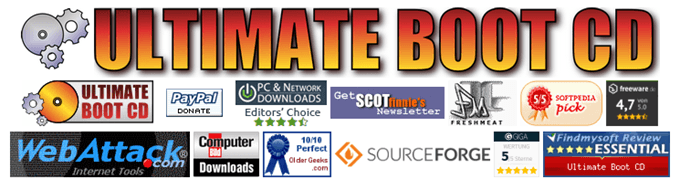
Anda dapat mengunduhnya melalui alat peer-to-peer (P2P) atau unduh langsung doa dari salah satu situs mirror yang terdaftar.
Jika Anda ingin mencoba CD Langsung yang berbeda, berikut adalah beberapa opsi lagi:
Pastikan juga untuk mengunduh Rufus. Ini cara termudah dan tercepat untuk membuat drive USB yang dapat di-boot.
Bagaimana Cara Membuat Drive USB untuk Linux yang Dapat Di-boot?
Rufus adalah program kecil yang hebat yang dapat membantu Anda membuat file.ISO apa saja menjadi drive USB yang dapat di-boot. Anda sudah mengunduhnya, jadi mari kita buka.
Pastikan Anda memilih drive USB yang benar. Proses ini akan sepenuhnya menghapus drive USB. Rufus sudah akan diatur ke pengaturan yang Anda butuhkan. Klik tombol SELECTuntuk memilih UBCD .ISO kami.
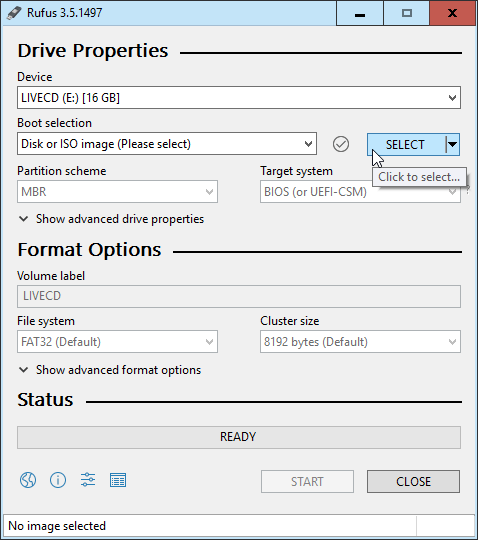
Ketika file explorer terbuka, navigasikan ke tempat Anda menyimpan UBCD .ISO dan klik dua kali untuk memilihnya.
Sekarang, klik tombol MULAI. Saat Anda mengarahkan kursor ke tombol, Anda akan mendapat peringatan, "Ini akan MENGHANCURKAN data pada target!"
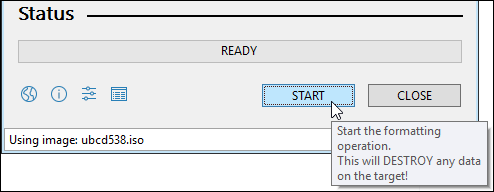
Anda akan mendapatkan peringatan lain bahwa semua data pada USBdrive yang Anda pilih, "... AKAN DIHANCURKAN." Rufus tidak bercanda. Klik OKuntuk melanjutkan.
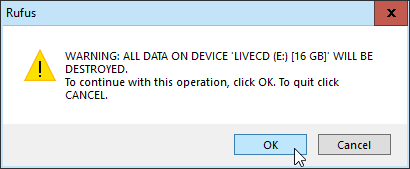
Rufus akan mulai membuat drive USB yang dapat di-boot. Anda akan melihat bilah kemajuan berlanjut di bagian bawah. Hanya membutuhkan satu atau dua menit, dengan USB flash drive 3.
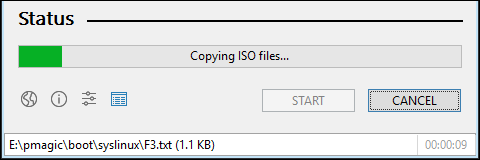
Ketika bilah status mengatakan SIAP, klik TUTUP. Drive USB bootable UBCD Anda sekarang siap.
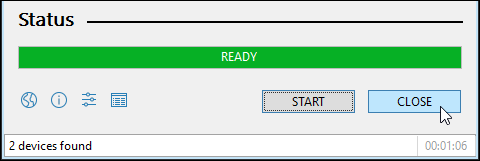
Bagaimana Cara Boot Komputer Saya dengan Drive USB?
Tergantung komputer. Ada beberapa cara untuk boot dengan drive USB, jadi yang terbaik adalah menemukan spesifik untuk komputer Anda. Utas umum adalah bahwa ketika Anda menyalakan komputer, Anda harus menekan tombol tertentu, atau kombinasi tombol, untuk boot ke BIOS dan mengubah boot drive default ke USB Anda.
Periksa artikel kami yang menunjukkan kepada Anda cara mengubah urutan boot di BIOS. Beberapa laptop akan memungkinkan Anda untuk boot ke menu boot di luar BIOS, tempat Anda dapat memilih untuk boot dari drive USB.
Setelah Anda mem-boot ulang komputer Anda dengan UBCD, Anda akan melihat berbasis atext Foto. Gunakan tombol panah untuk turun ke Parted Magicdan ketuk enter untuk memilihnya.
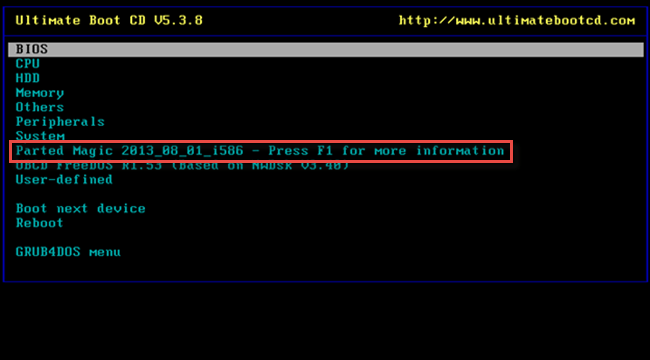
Sekarang Anda akan mendapatkan menu teks lain dengan tiga pilihan yang berbeda. Anda dapat memilih 1.Kesalahan default (Berjalan dari RAM)atau 2.Live dengan pengaturan default. Jika salah satu tidak berfungsi, coba yang lain.
Anda akan melihat beberapa gulir teks saat komputer memulai desktop Magic yang Dipasang. Maka Anda akan melihat desktop yang tidak sepenuhnya berbeda dengan Windows.

Di dekat sudut kiri atas, Anda akan melihat Pengelola File. Itu setara dengan UBCD untuk Windows Explorer.Klik dua kali untuk membukanya.
Anda akan melihat beberapa drive di sisi kiri FileManager. Mungkin sudah jelas yang mana adalah drive yang diinstal Windows atau tidak. Cara yang pasti untuk mengetahui adalah bahwa Anda akan melihat folder bernama Windows.
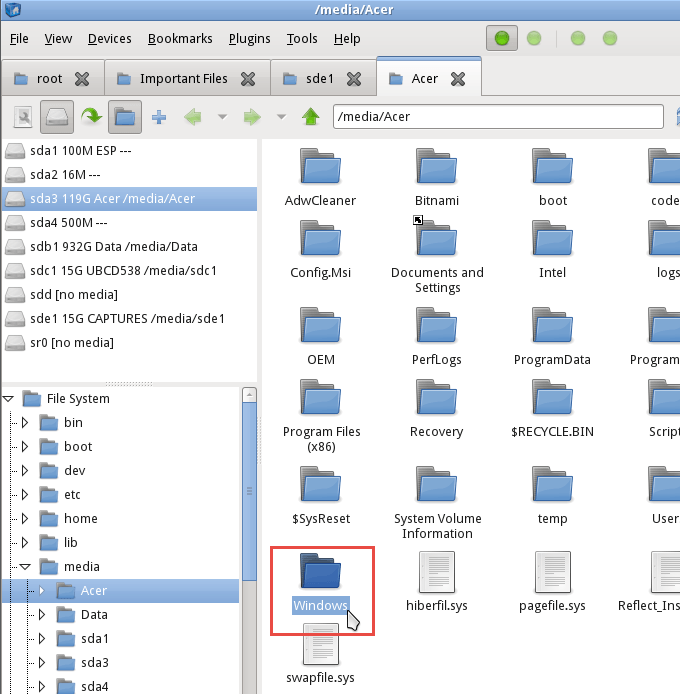
Ketika Anda menemukan itu, Anda telah menemukan drive dengan filestest yang ingin Anda pulihkan. Navigasi ke sana untuk menemukan file yang Anda cari. Klik Pengguna>Akun Andadi mana Akun Anda adalah nama akun Anda.
Di sana, Anda akan melihat Dokumen Saya, Gambar Saya, Desktop, dan seterusnya. Itu kemungkinan di mana Anda akan menemukan file yang ingin Anda pulihkan. Saat Anda menemukannya, Anda dapat memilihnya seperti yang Anda lakukan pada Windows. Klik kanan dan salin file.
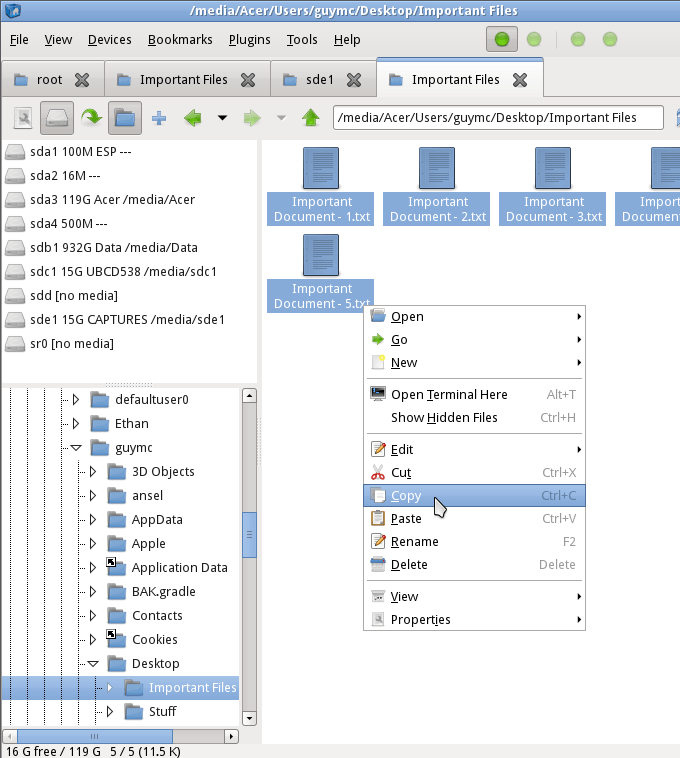
Kemudian cari drive USB Anda yang lain di mana Anda akan menempelkan file. Setelah Anda menemukannya, itu sesederhana klik kanan dan Tempel.
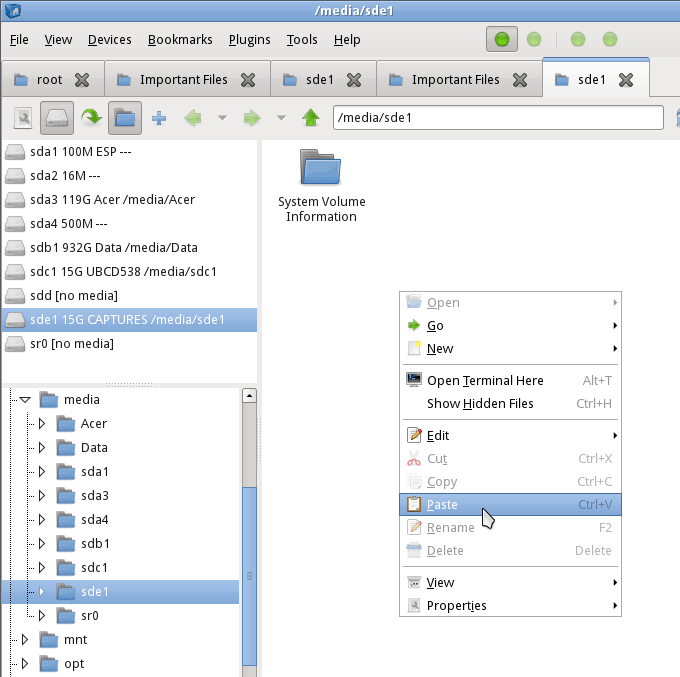
Sekarang file Anda ada di drive USB Anda, siap untuk dimasukkan kembali ke komputer Anda setelah diperbaiki.
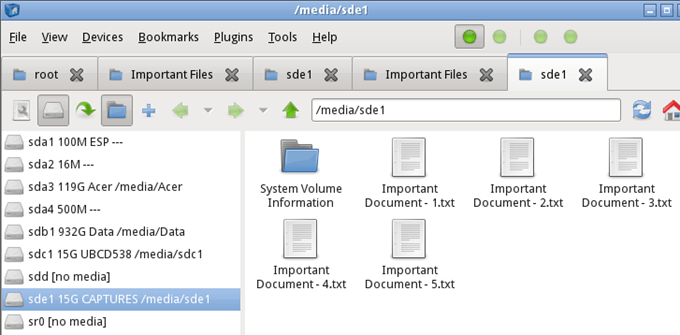
Tutup File Manager dan klik tombol menu mulai di sudut kiri bawah layar. Pada gambar di bawah, ada kotak merah di sekitarnya. Kemudian klik Keluar.
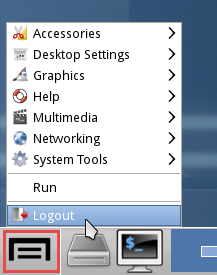
Jendela lain akan terbuka dengan beberapa pilihan tentang cara Anda keluar. Klik Matikan Komputer.
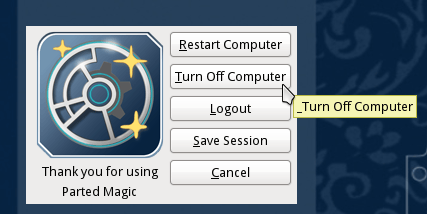
Setelah komputer dimatikan, lepaskan drive USB Anda dan simpan pergi untuk diamankan, hingga komputer Anda menyala dan berjalan kembali.