Tidak seperti Windows versi lama, Windows 10 sangat stabil. Lama hilang adalah kesalahan Blue Screen of Death (BSOD) yang lama, tetapi itu tidak berarti kesalahan itu hilang untuk selamanya. Windows masih akan melempar kesalahan BSOD dengan cara Anda ketika mendeteksi masalah, seperti kesalahan manajemen memori kode berhenti Windows.
Kesalahan semacam ini sangat spesifik, dan meskipun namanya terdengar rumit, kesalahan BSOD seperti ini dapat dengan mudah dipecahkan dan diselesaikan — dalam banyak kasus. BSOD manajemen berhenti kode memori Windows mengisyaratkan masalah dengan memori sistem Anda, jadi di sini adalah beberapa perbaikan yang dapat Anda coba untuk menyelesaikan masalah.
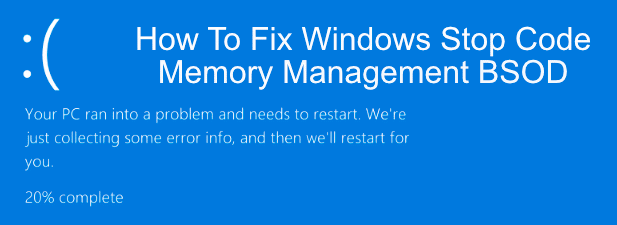
Apa Penyebab Windows Stop Stop Kode Manajemen Memori BSOD?
Manajemen memori, seperti yang Anda duga dari namanya, adalah bagian penting dari instalasi Windows Anda — ini membuat penggunaan RAM Anda tetap stabil saat Anda menggunakan PC Anda. Saat proses ini gagal, dan proses jahat menyerap semua memori yang tersedia, sistem Anda menjadi lebih rentan terhadap kerusakan dan kegagalan.
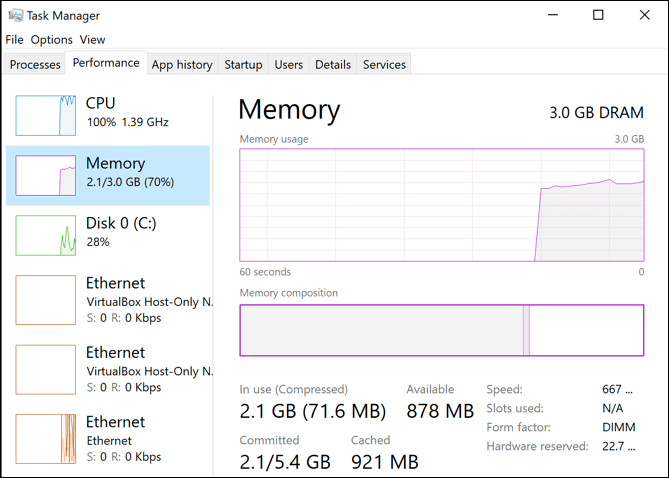
Kesalahan BSOD ini adalah salah satu hasil yang tak terhindarkan dari itu. Ada banyak alasan mengapa kesalahan manajemen memori dapat terjadi, termasuk perangkat lunak dan driver yang ketinggalan zaman, file yang rusak, dan kegagalan perangkat keras (terutama dengan RAM atau hard drive Anda).
Pada contoh pertama, restart PC Anda dan lihat apakah itu memperbaiki masalah. Jika tidak, Anda harus mengambil langkah-langkah berikut.
Jalankan Alat Diagnostik Memori Windows
Sebagai kesalahan yang terkait dengan memori sistem , Anda harus memberikan Alat Diagnostik Memori Windowsbawaan terlebih dahulu. Ini akan menjalankan pemeriksaan cepat pada memori sistem Anda untuk setiap kesalahan yang jelas, dengan kemampuan untuk menjalankan pemeriksaan tingkat booting segera atau menunda pemeriksaan hingga saat berikutnya Anda me-reboot PC Anda.
In_content_1 semua: [300x250] / dfp: [640x360]->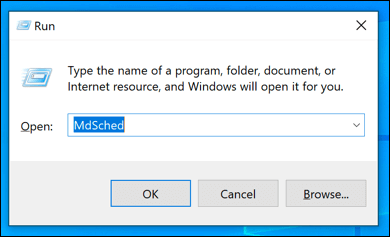
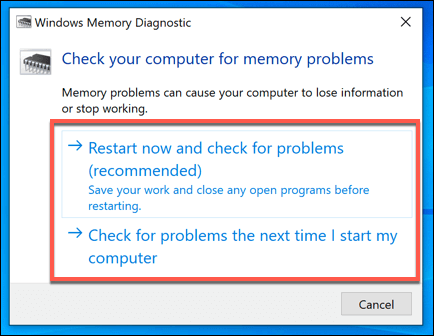
Bergantung pada opsi yang Anda pilih, Alat Diagnostik Memori Windows akan segera menjalankan pemeriksaannya atau pada reboot Anda berikutnya. Alat ini akan membutuhkan waktu untuk menyelesaikan pemeriksaannya, tergantung pada sistem Anda.
Saat tes selesai, Anda harus membuka Peraga Peristiwauntuk lihat laporan log.
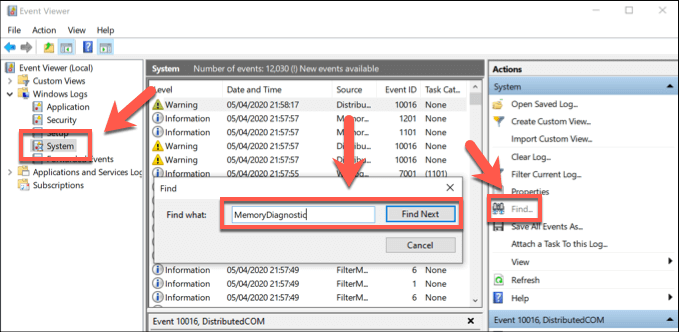
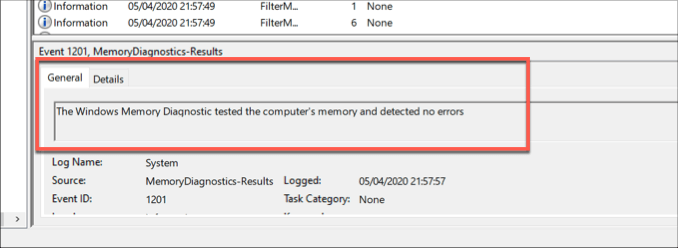
Jika tidak ada kesalahan yang terdeteksi, tetapi kesalahan BSOD terus terjadi, Anda saya perlu menyelidiki perbaikan masalah lainnya.
Periksa Driver Anda dan Perbarui Windows
Meskipun ini bukan perbaikan ajaib, manajemen memori kode yang mudah dihentikan Perbaikan Windows 10 juga jelas — perbarui driver Anda, dan periksa untuk setiap pembaruan sistem Windows yang tersedia untuk menginstal perbaikan bug penting dan optimisasi perangkat.
Anda dapat mencari pembaruan Windows 10 (termasuk pembaruan driver) dari menu Pengaturan Windows.
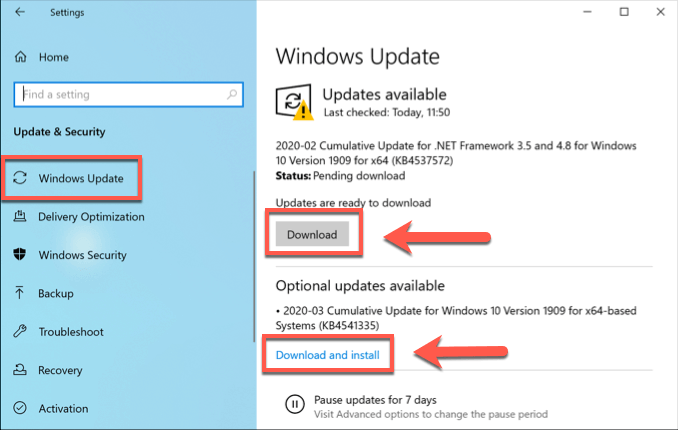
Untuk perangkat tertentu (seperti kartu grafis Anda ), Anda mungkin perlu mengunjungi situs web produsen untuk mengunduh driver terbaru dan terkini.
Periksa File Sistem yang Rusak
Jika Anda PC terbaru, kemudian pertimbangkan apakah file sistem yang rusak menyebabkan masalah dengan manajemen memori pada PC Anda. Anda dapat dengan cepat memeriksa PC Anda untuk file sistem yang rusak menggunakan perintah sfc, yang dapat Anda jalankan dari baris perintah yang ditinggikan atau terminal PowerShell.
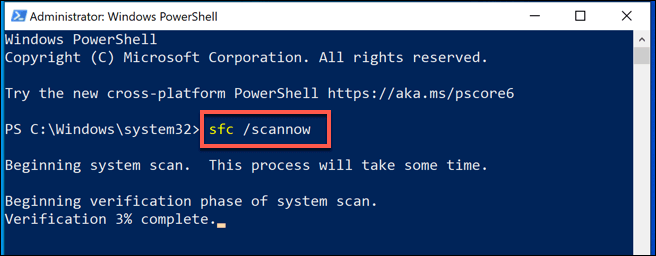
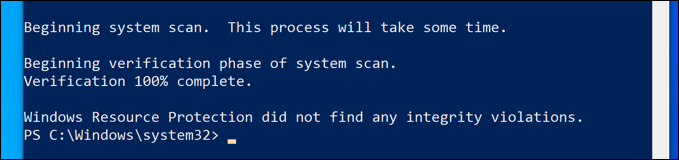
Jika tidak ada masalah dengan instalasi Windows Anda terdeteksi, Anda dapat memverifikasi bahwa Anda drive tidak memiliki kesalahan sistem file menggunakan Periksa utilitas Disk (chkdsk) .
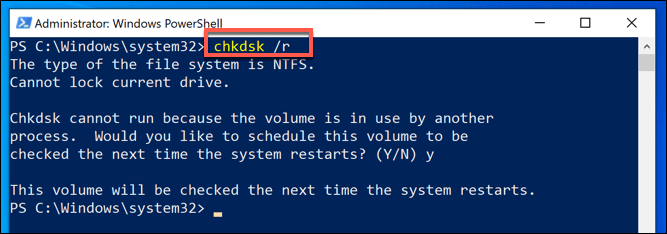
Setelah dinyalakan kembali, PC Anda harus memulai pemeriksaan hard drive Anda, memperbaiki masalah apa pun yang dideteksinya.
Reset Windows 10
Selain memeriksa perangkat lunak, PC yang rusak terkadang hanya dapat diselesaikan dengan mengatur ulang atau menginstal ulang Windows untuk mengembalikannya ke daftar kosong, di mana masalah perangkat lunak yang tidak diketahui dihapus. Ini adalah pilihan terakhir, tetapi ini mungkin pilihan terakhir sebelum Anda mempertimbangkan untuk mengganti perangkat keras sepenuhnya.
Untungnya, Windows menawarkan fasilitas reset bawaan sebagai alternatif instalasi ulang penuh, meskipun Anda dapat menginstal ulang Windows sepenuhnya menggunakan drive USB atau DVD jika Anda mau.
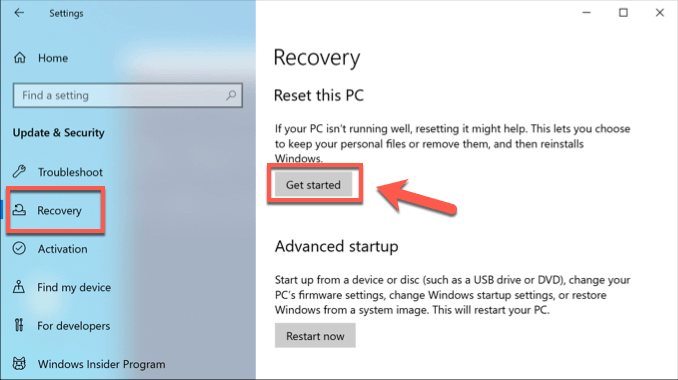
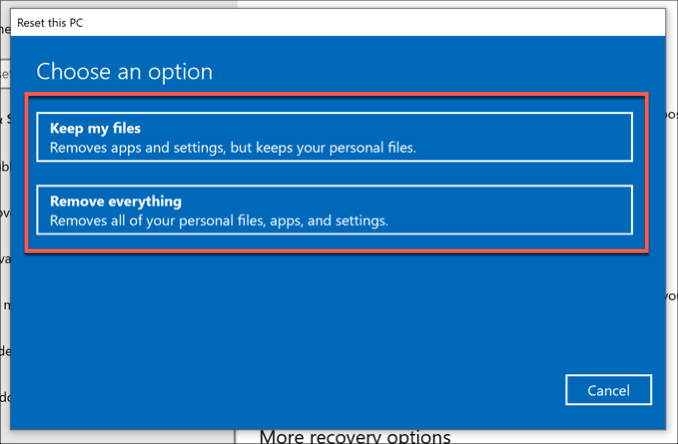
Ganti Perangkat Keras Anda
Sayangnya, jika kesalahan BSOD ini disebabkan oleh perangkat keras yang rusak, maka tidak ada perbaikan perangkat lunak atau instalasi ulang Windows yang dapat menyelesaikannya. Jika Anda menemukan masalah dengan RAM Anda selama pengujian, misalnya, satu-satunya pilihan Anda adalah menggantinya.

Jika Anda tidak yakin apakah RAM Anda rusak, tetapi Memori Windows Alat Diagnostik telah mendeteksi masalah, unduh dan jalankan MemTest86 untuk melakukan tes RAM Anda yang lebih teliti untuk mengonfirmasi apakah kesalahannya disebabkan oleh kegagalan perangkat keras.
Memori sistem Anda mungkin hanya satu bagian dari teka-teki, namun. Jika Anda masih mendapatkan kesalahan BSOD ini setelah mencoba semua perbaikan ini, Anda mungkin perlu mengganti komponen lain — termasuk hard drive Anda.
Memperbaiki Windows Stop Code Memory Management Kesalahan BSOD
Kesalahan BSOD jarang terjadi, tetapi ketika datang, tips ini akan membantu Anda memecahkan masalah. Kesalahan manajemen memori kode berhenti Windows BSOD biasanya merupakan tanda masalah dengan RAM Anda, tetapi Anda mungkin perlu menjalankan alat Periksa Disk Windows untuk memeriksa masalah dengan hard drive Anda.
Jika Anda bisa t perbaiki kesalahan ini, Anda mungkin perlu melihat menguji memori buruk di PC Anda jika Anda kehabisan perbaikan perangkat lunak (termasuk mengatur ulang Windows itu sendiri). Beri tahu kami perbaikan BSOD Anda di komentar di bawah.