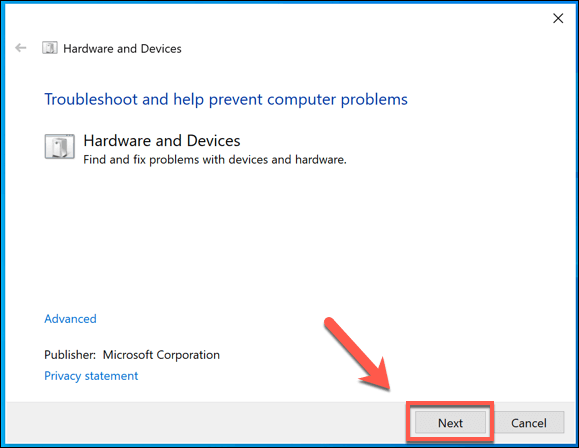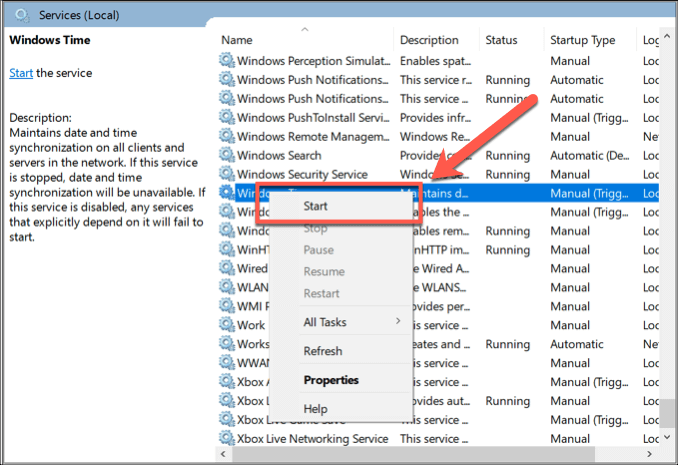Blue Screen of Death (BSOD) adalah tanda kesalahan sistem yang fatal — ketika itu terjadi, PC Windows Anda harus memulai ulang. Setelah kejadian yang cukup teratur, BSOD sekarang cukup langka, berkat rilis Windows yang lebih stabil, driver yang lebih baik, dan penanganan sistem yang lebih baik ketika kesalahan terjadi.
Itu tidak berarti bahwa mereka merupakan peninggalan yang lengkap dari masa lalu. Kesalahan BSOD, seperti kode berhenti "proses kritis mati" kesalahan BSOD, masih muncul dari waktu ke waktu. Kesalahan ini biasanya memiliki penyebab yang cukup spesifik, jadi abaikan nama yang terdengar rumit — kami punya beberapa kiat tentang cara memperbaiki kesalahan BSOD ini jika muncul di PC Anda.
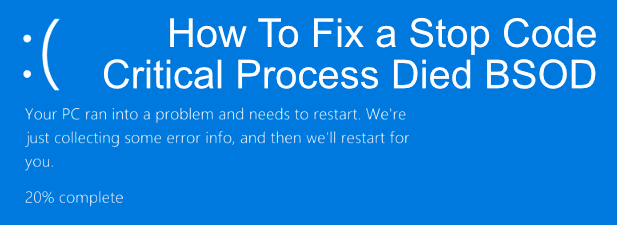
Apa Penyebab “Proses Kritis BSOD Meninggal”?
Ada beberapa kesalahan Windows yang terdengar lebih dahsyat daripada BSOD “proses kritis”. Seperti namanya, biasanya itu merupakan tanda bahwa proses sistem kritis (perangkat lunak yang berjalan untuk menjaga sistem Anda berfungsi) telah gagal dalam beberapa hal.
Tanda lain bahwa proses kritis mati Kesalahan BSOD telah terjadi adalah jika Anda melihat kode kesalahan 0x000000EF. Kesalahan BSOD ini terjadi lebih sering daripada kebanyakan, tetapi bisa sulit untuk menentukan penyebabnya. Sayangnya, ada segala macam alasan mengapa hal ini terjadi.
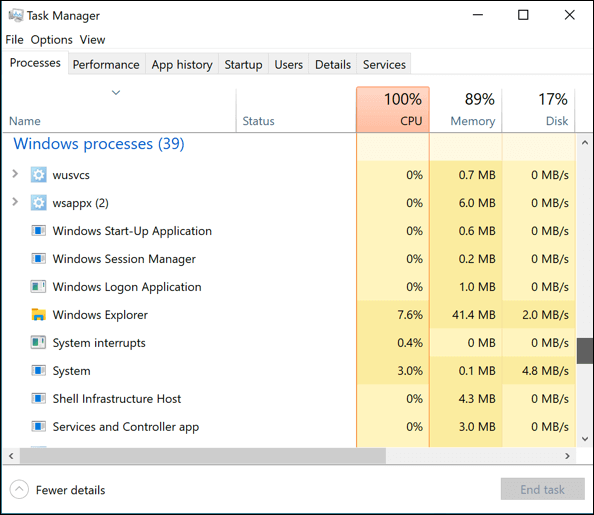
Masalah driver, file sistem yang rusak, pembaruan sistem yang buruk — sebut saja, karena semuanya dapat berdampak pada Anda Kinerja sistem Windows menyebabkan kesalahan BSOD seperti ini. Mungkin hanya perlu satu file yang rusak menyebabkan proses sistem gagal.
Itu membuat pemecahan masalah menjadi cukup sulit, tetapi bukan tidak mungkin. Dalam banyak kasus, penyebab paling jelas dari kesalahan "Proses kritis BSOD mati" dapat diatasi menggunakan alat pemecahan masalah bawaan yang disertakan dengan Windows 10. Berikut adalah beberapa langkah yang dapat Anda ambil untuk mencoba dan menyelesaikan masalah menggunakan alat ini.
In_content_1 all: [300x250] / dfp: [640x360]->Jalankan Pemecah Masalah Windows
Termasuk dengan Windows 10 adalah alat pemecahan masalah bawaan untuk membantu Anda mendiagnosis masalah dengan PC Anda. Pemecah Masalah Windows, sebagaimana nama alat ini, dapat membantu memeriksa PC Anda apakah ada masalah nyata dengan layanan dan komponen umum. Jika ia mendeteksi masalah, maka ia akan berusaha memperbaikinya untuk Anda secara otomatis.
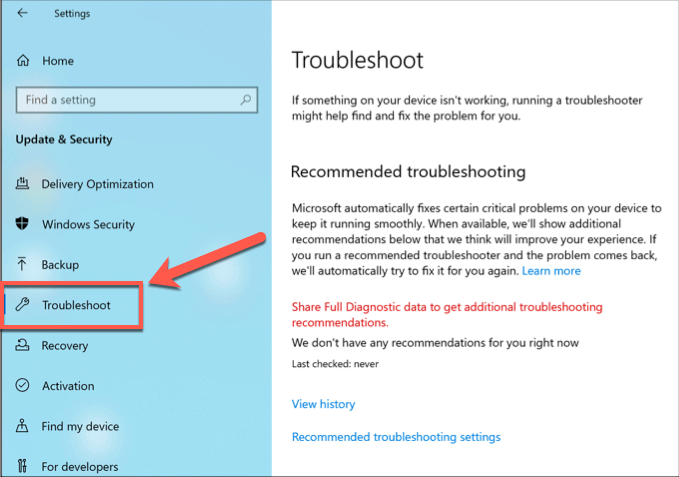
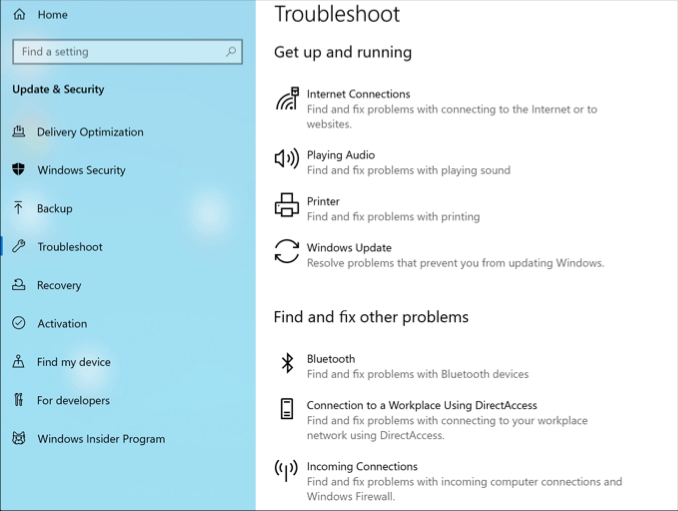
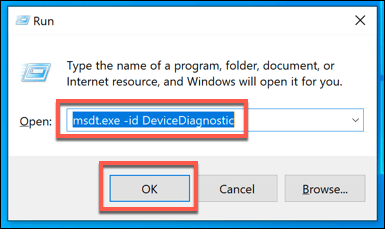
Memeriksa Pembaruan Sistem & Driver
Menjaga PC Windows Anda tetap mutakhir adalah bagian penting dari rutinitas pemeliharaan sistem Windows reguler Anda. Pembaruan Windows membawa perbaikan bug dan peningkatan yang dapat membantu menyelesaikan masalah seperti kesalahan BSOD "proses kritis mati" di Windows 10.
Ini tidak berarti bahwa itu dijamin untuk memperbaiki PC Anda jika kesalahan ini terjadi, tetapi jika kesalahan disebabkan oleh bug di Windows itu sendiri (atau driver perangkat keras), maka jalankan pemeriksaan cepat untuk memperbarui Windows dan driver yang diinstal dapat menyelesaikannya. Anda dapat memeriksa untuk Windows 10 dan pembaruan driver dari Pengaturan Windows.
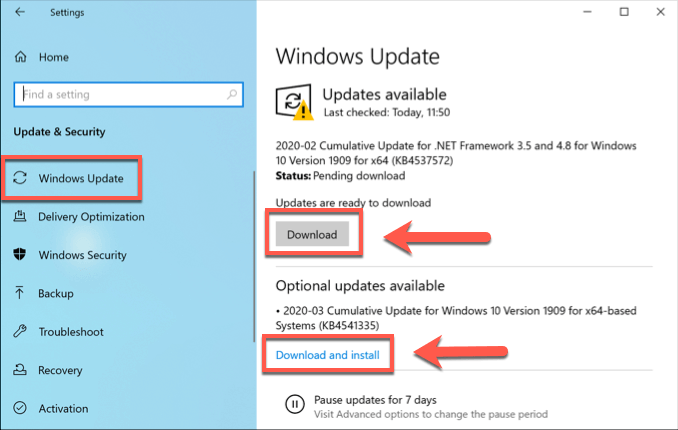
Anda mungkin perlu memeriksa pabrikan pihak ketiga untuk pembaruan driver terbaru. Ini penting untuk perangkat keras penting seperti kartu grafis Anda ketika pembaruan driver reguler lebih mungkin tersedia.
Periksa Integritas File Sistem Windows
Corrupt file sistem kemungkinan penyebab kode berhenti "proses kritis mati" kesalahan BSOD. Jika Windows mutakhir, maka Anda dapat menjalankan pemeriksaan cepat integritas file sistem Windows Anda dari jendela terminal Windows PowerShell (atau baris perintah yang ditinggikan).
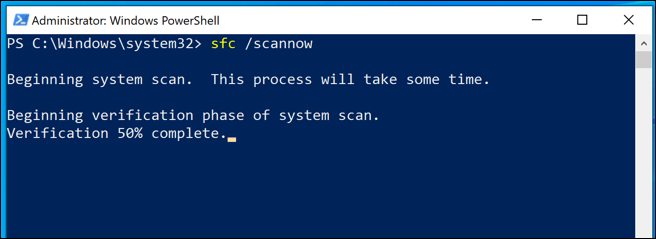
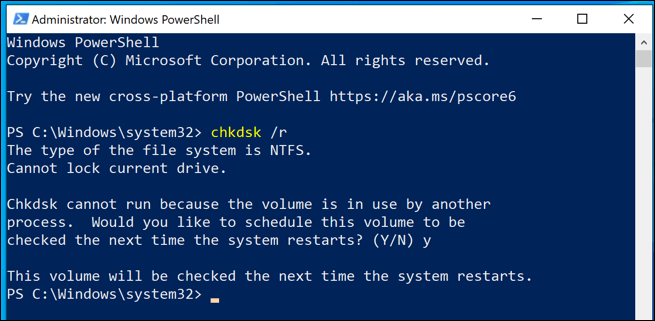
Anda harus me-reboot PC Anda agar chkdsk dapat dijalankan — lakukan ini sekarang, kemudian tunggu chkdsk untuk memindai dan memperbaiki masalah apa pun pada PC Anda setelah reboot.
Nonaktifkan Proses Startup & Jalankan Boot Bersih
Anda mungkin ingin menonaktifkan sebagian atau semua proses startup sistem Anda dalam upaya memecahkan masalah yang (jika ada) yang menyebabkan BSOD ini kesalahan terjadi. Menjalankan boot bersih Windows (seperti proses ini disebut) menggunakan jumlah minimum driver sistem dan layanan untuk memulai PC Anda.
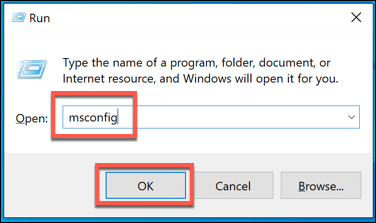
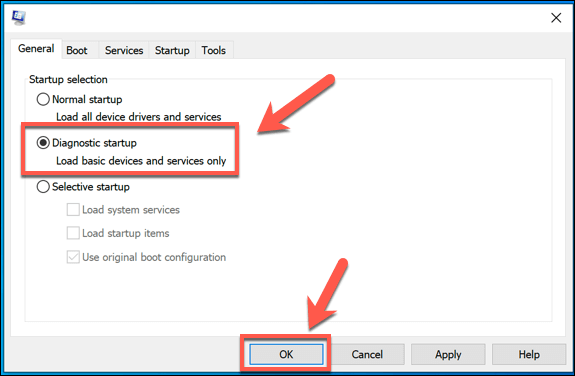
Jika memulai proses sistem menyebabkan kesalahan terjadi, maka Anda dapat memecahkan masalah layanan itu untuk menentukan penyebab masalah. Jika tidak, maka driver sistem mungkin menjadi penyebabnya — hanya set driver dasar yang diperlukan untuk memulai Windows yang akan diaktifkan dalam mode Startup Diagnostik.
Memperbaiki Kode Stop “Proses Kritis Meninggal "Kesalahan BSOD
Seperti hentikan kode manajemen memori BSOD, BSOD" proses kritis mati "dapat diperbaiki di hampir semua kasus dengan mengikuti beberapa langkah dan perbaikan yang kami lakukan. sudah diuraikan di atas. Jika tidak, itu kemungkinan mengarah ke masalah perangkat keras, daripada sesuatu yang terkait dengan perangkat lunak — Anda mungkin perlu periksa memori buruk atau hard drive yang rusak.
Jika perangkat keras bukan masalah tetapi Anda masih mendapatkan kesalahan BSOD ini, Anda mungkin perlu bersihkan dan instal ulang Windows untuk kembali ke urutan kerja penuh — jangan lupa untuk membuat cadangan penting Anda file terlebih dahulu. Beri tahu kami kiat dan perbaikan Anda sendiri untuk kesalahan BSOD seperti ini di komentar di bawah.