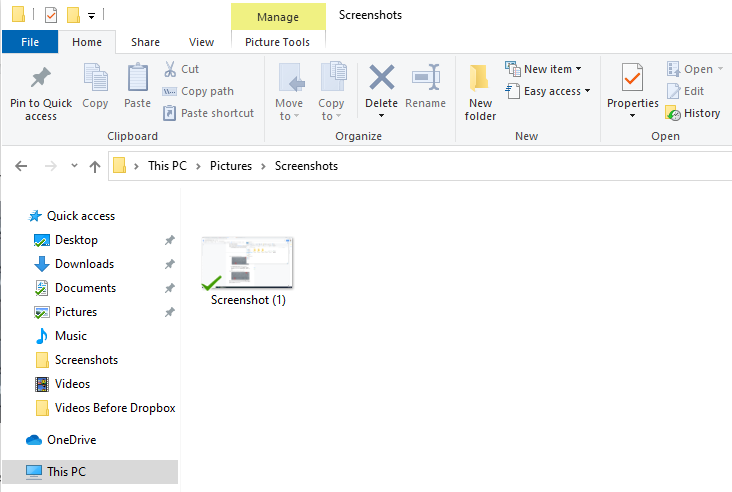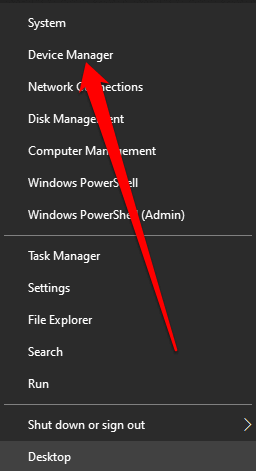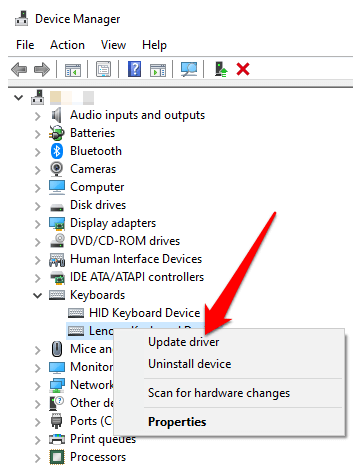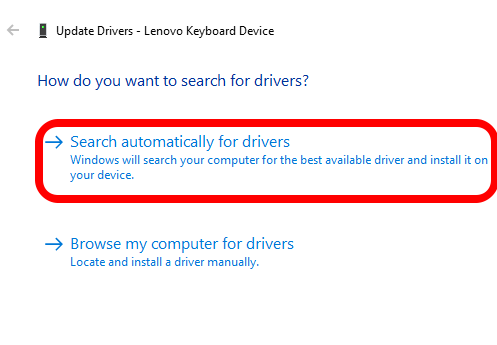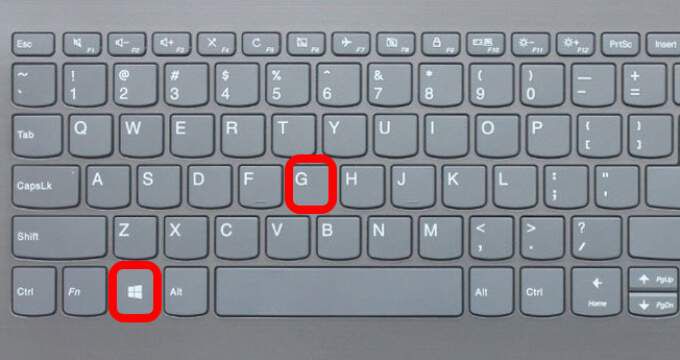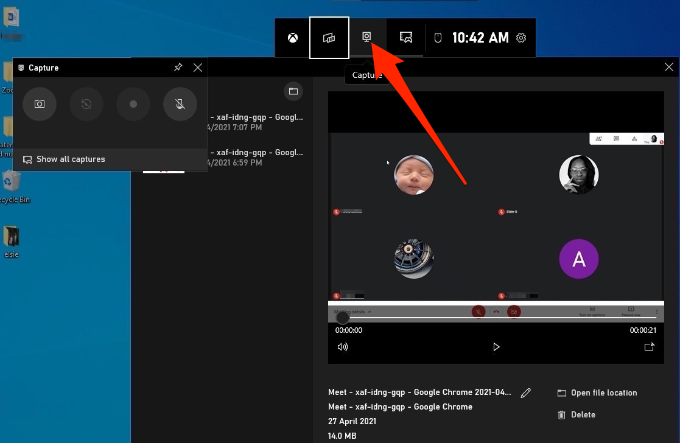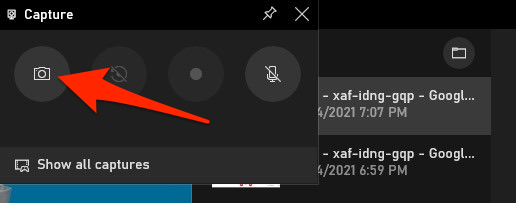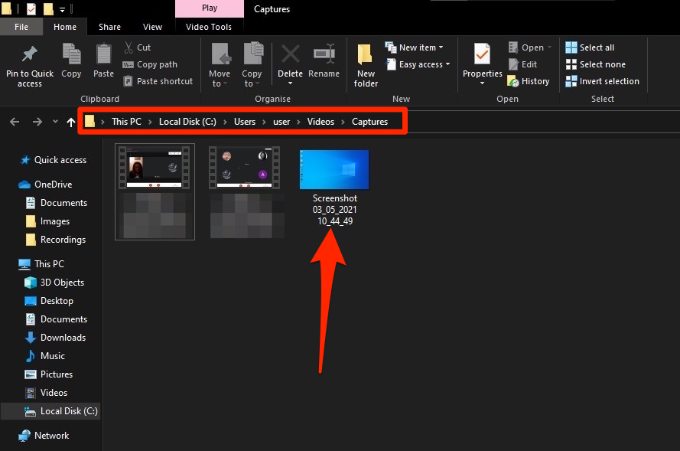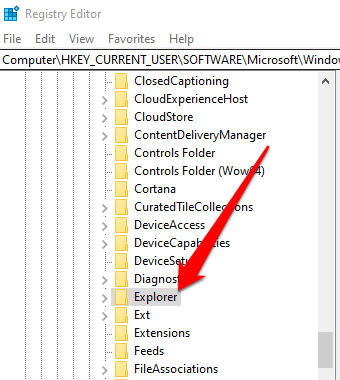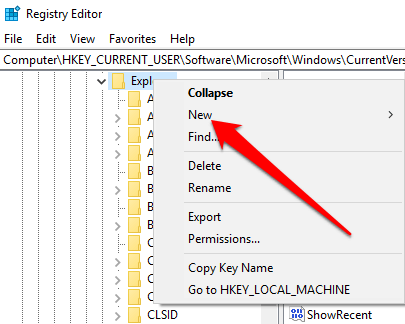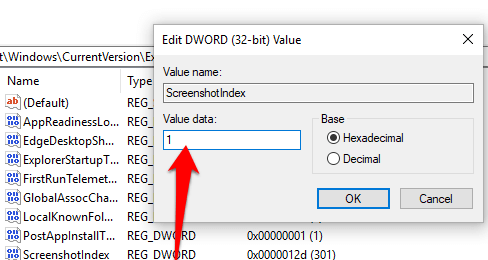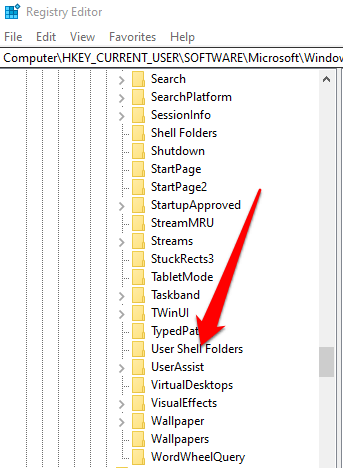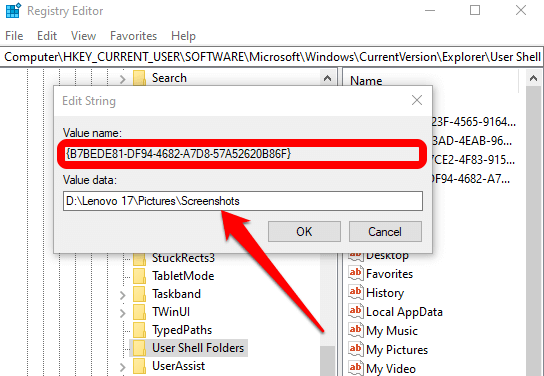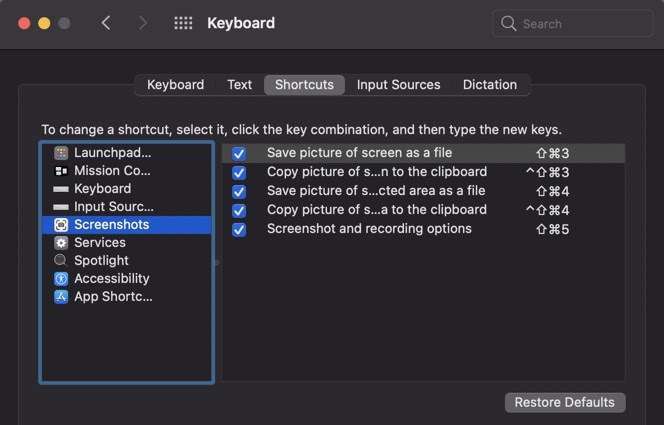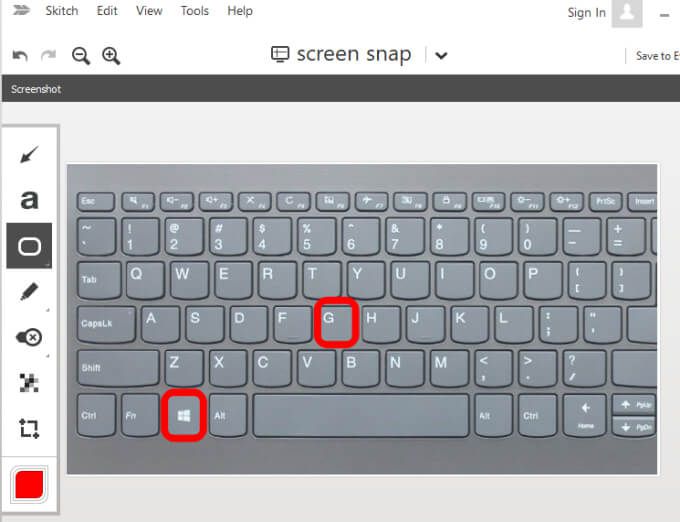Tombol Print Screen dapat dengan mudah tangkap layar Anda di Windows 10. PrtScradalah salah satu tombol yang paling dikenal pada keyboard dan merupakan fungsi yang semua orang tahu cara menggunakannya. Ini adalah cara termudah untuk mengambil tangkapan layar karena menangkap seluruh layar, yang terkadang dapat membantu.
Namun, tips di bawah ini dapat membantu saat Print Screen tidak berfungsi di PC Windows atau Mac Anda. Mac tidak memiliki tombol Print Screen, tetapi pintasan tangkapan layar bawaan mungkin tidak berfungsi dan kami akan membantu Anda memperbaiki masalah itu jika Anda mengalaminya.

Apa yang Harus Dilakukan Saat Layar Cetak Tidak Berfungsi
Cobalah beberapa perbaikan cepat di bawah ini dan lihat apakah itu membantu sebelum beralih ke solusi lain dalam panduan ini.
Perbaikan Cepat
Periksa clipboard di komputer Anda untuk melihat apakah tangkapan layar telah disimpan di sana . Tekan tombol logo Windows+ Vuntuk mengakses papan klip.
Perbarui sistem operasi Anda.
Gunakan papan ketik di layar untuk mengakses tombol virtual PrtScndan merekam layar Anda. Pilih Mulai>Semua Program>Aksesori>Kemudahan Akses>Keyboard di Layar.
Tahan Kunci F atau tombol Mode F untuk menonaktifkannya guna melihat apakah tombol Print Screen berfungsi kembali.
Nonaktifkan program tangkapan layar pihak ketiga seperti, Snagit, di sistem Anda.
Lihat panduan kami di cara menangkap tangkapan layar satu halaman penuh di Chrome & Firefox jika tombol Print Screen tidak berfungsi untuk browser tersebut.
Pastikan tombol itu sendiri berfungsi dengan baik. Anda dapat melakukannya menggunakan penguji kunci online. Jika rusak, Anda mungkin perlu mengganti keyboard. Mungkin juga layak untuk berinvestasi dalam keyboard mekanik, yang dikenal lebih tahan lama dan bertahan lebih lama.
Cara Memperbaiki Layar Cetak Tidak Berfungsi di Windows 10
Anda dapat memecahkan masalah Layar Cetak tidak mengatasi masalah pada PC Windows Anda menggunakan solusi berikut.
Gunakan Kombinasi Hotkey
Windows 10 memiliki banyak pintasan keyboard yang membantu untuk mengambil screenshot. Gunakan kombinasi tombol pintas di bawah untuk melihat apakah Anda dapat mengambil tangkapan layar alternatif ini.
Tekan Alt+ PrtScnuntuk mengambil jendela yang dipilih saat ini.

Tekan tombol logo Windows+ PrtScnuntuk mengambil tangkapan layar. Dalam hal ini, tangkapan layar akan disimpan ke File Explorer>Gambar>Tangkapan Layar.
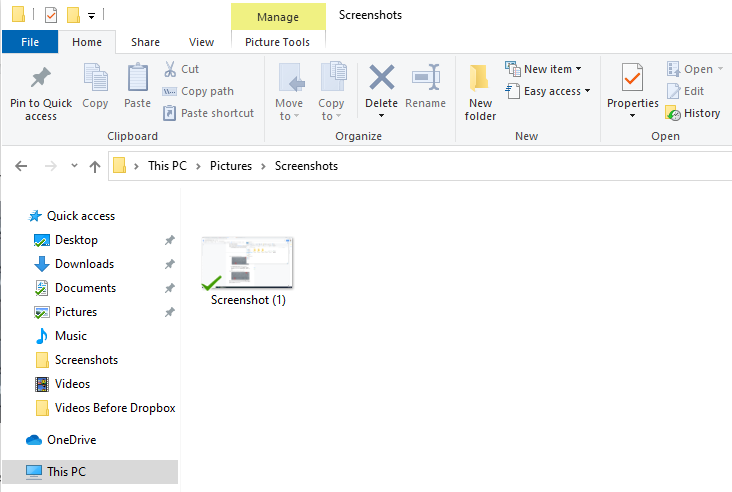
Anda juga dapat menggunakan Fn+ tombol logo Windows+ PrtScndi laptopmu.

Jika PC Anda menggunakan driver keyboard HID, gunakan Kombinasi Fn+ PrtScnuntuk menangkap layar Anda. Jika perangkat Anda tidak memiliki kunci PrtSc, gunakan Fn+ Windowstombol logo+ Space Baruntuk merekam layar.
Pintasan keyboard ini akan menyimpan gambar ini ke clipboard Windows. Buka aplikasi foto, seperti MS Paint, dan tempel gambar jika Anda ingin menyimpannya sebagai file.
Perbarui Driver Keyboard
Jika driver keyboard kedaluwarsa, rusak, atau salah, ini dapat menyebabkan fungsi Print Screen tidak berfungsi dengan baik dan mungkin memerlukan memperbarui.
Klik kanan Mulai>Pengelola Perangkat.
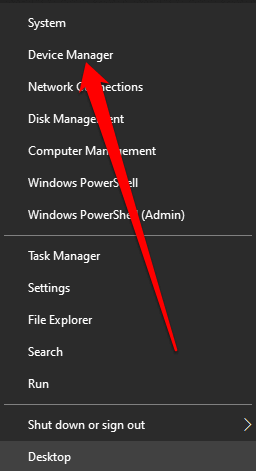
Pilih bagian Keyboarduntuk meluaskannya, klik kanan keyboard Anda dan pilih Perbarui driver.
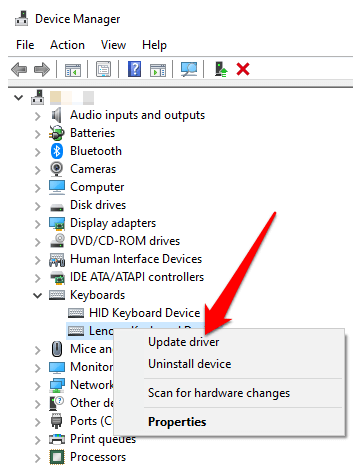
Selanjutnya, pilih Cari secara otomatis untuk perangkat lunak driver yang diperbaruiuntuk menginstal driver keyboard terbaru.
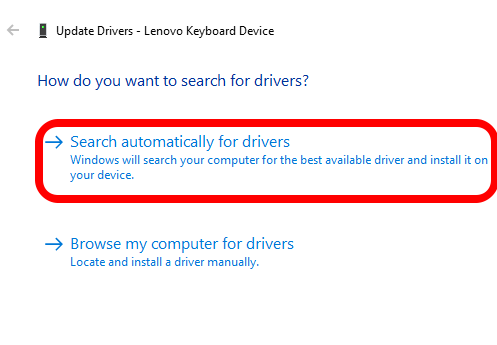
Restart komputer Anda dan lihat apakah fungsi Print Screen berfungsi.
Catatan: Anda juga dapat mengunjungi situs web resmi produsen keyboard, mencari driver terbaru, mengunduh, dan menginstalnya.
Gunakan Game Bar
Jika Anda masih tidak dapat menggunakan fungsi Print Screen, Anda dapat menggunakan Bilah Permainan untuk mengambil tangkapan layar. Game Bar adalah fitur bawaan di Windows 10 yang memungkinkan Anda rekam layar Anda dan mengambil screenshot saat bermain game PC.
Tekan tombol logo Windows+ Guntuk membuka Game Bar dan merekam semua yang ada di layar Anda.
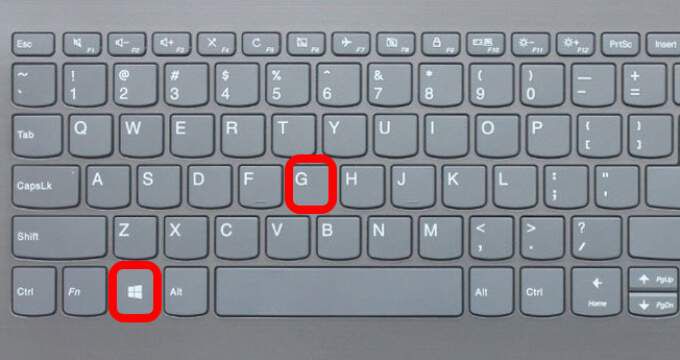
Di layar Game Bar, pilih Tangkapan Layarikon.
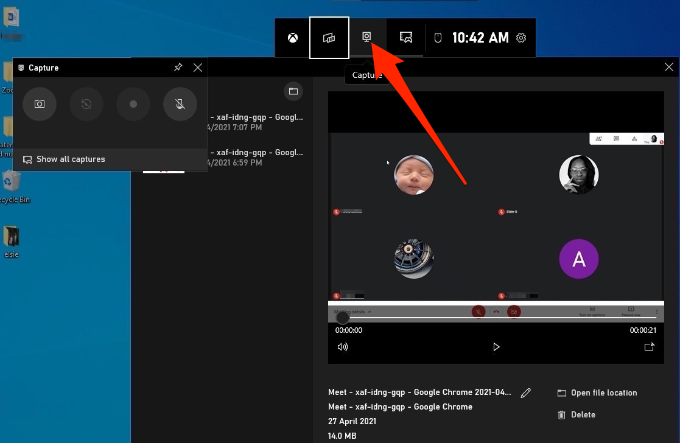
Selanjutnya, pilih ikon kamerauntuk mengambil tangkapan layar.
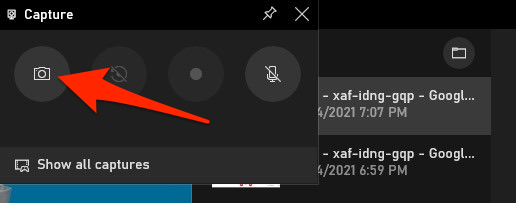
Screenshot Anda akan disimpan di folder Captures. Buka PC ini>Disk Lokal (C:)>Pengguna>Pengguna>Video>Captures.
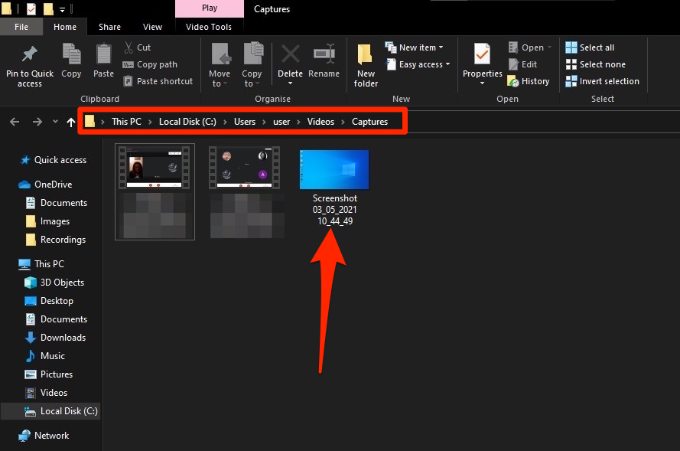
Edit Registry Windows
Windows Registry menyimpan informasi seperti profil pengguna, aplikasi yang diinstal pada PC Anda, dan lainnya, yang diperlukan untuk mengonfigurasi sistem. Anda dapat mengedit registri untuk memperbaiki masalah tombol Print Screen yang tidak berfungsi di komputer Anda.
Catatan: Ikuti langkah-langkah ini dengan hati-hati karena kesalahan kecil apa pun dapat berdampak buruk pada komputer Anda. Sebelum Anda mulai, buat titik Pemulihan Sistem atau buat cadangan komputer Anda termasuk file media Anda.
Klik kanan Mulai>Run, ketik regeditdi kotak Rundan tekan Enteratau pilih OK.
Navigasikan ke kunci registri ini: HKEY_CURRENT_USER\Software\Microsoft\Windows\CurrentVersion\Explorer.
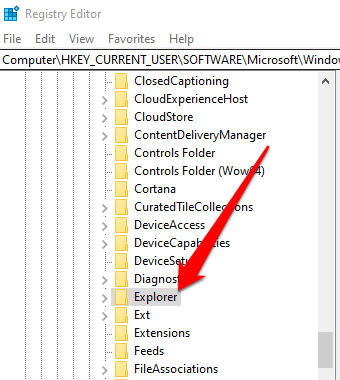
Klik kanan Explorer, pilih New>DWORDlalu ganti namanya menjadi ScreenShotIndex.
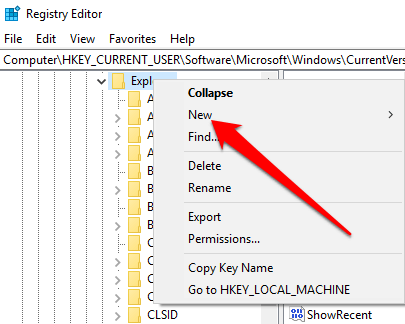
Klik dua kali DWORD, setel Value datake 1 lalu pilih OK.
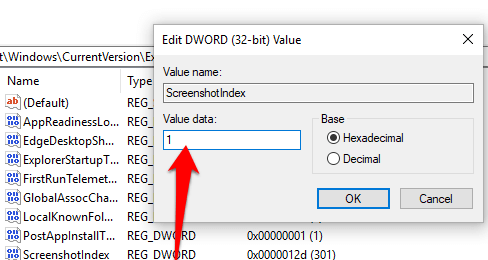
Navigasi ke HKEY_CURRENT_USER\Software\Microsoft\Windows\CurrentVersion\Explorer\User Shell Folders.
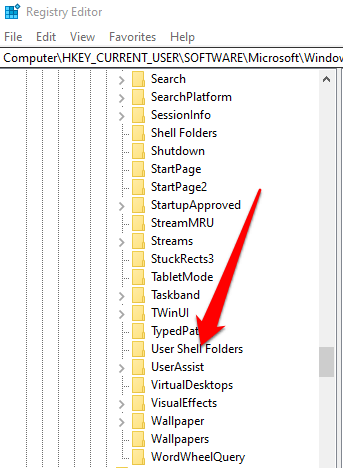
Periksa apakah data Nilai string {B7BEDE81-DF94-4682-A7D8-57A52620B86F}terbaca % USERPROFILE%\Pictures\Screenshots.
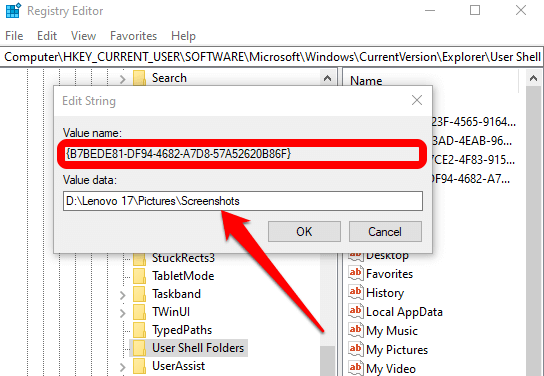
Keluar dari Editor Registri dan mulai ulang komputer Anda.
Klik PrtScnatau tombol logo Windows+ Fn+ tombol PrtSc. Anda dapat memeriksa tangkapan layar di folder File Explorer>Gambar>Tangkapan Layar.
Cara Memperbaiki Layar Cetak Tidak Berfungsi di Mac
Meskipun Mac Anda mungkin tidak memiliki tombol PrtScn, fitur tangkapan layar internal mungkin berhenti berfungsi dan Anda mungkin tidak tahu cara memperbaikinya. Berikut adalah beberapa hal yang perlu dicoba.
 Konfirmasi bahwa tangkapan layar Anda tersedia di lokasi yang benar yaitu desktop Anda, karena ini akan menentukan apakah fungsi tangkapan layar berfungsi atau tidak. tidak.
Konfirmasi bahwa tangkapan layar Anda tersedia di lokasi yang benar yaitu desktop Anda, karena ini akan menentukan apakah fungsi tangkapan layar berfungsi atau tidak. tidak. Gunakan aplikasi Pratinjau atau aplikasi Screenshot (macOS Mojave atau versi yang lebih baru) untuk mengambil screenshot.
Mulai ulang Mac dan ambil tangkapan layar menggunakan Shift+ Command+ 3untuk mengambil seluruh layar atau Shift+ Perintah+ 4untuk mengambil sebagian layar.
Gunakan aplikasi Pratinjau atau aplikasi Screenshot (macOS Mojave atau versi yang lebih baru) untuk mengambil screenshot.
Mulai ulang Mac dan ambil tangkapan layar menggunakan Shift+ Command+ 3untuk mengambil seluruh layar atau Shift+ Perintah+ 4untuk mengambil sebagian layar. Periksa apakah pintasan keyboard tangkapan layar diaktifkan, atau telah dipindahkan ke tindakan lain. Buka Menu>System Preferences>Keyboard>Pintasan.
Periksa apakah pintasan keyboard tangkapan layar diaktifkan, atau telah dipindahkan ke tindakan lain. Buka Menu>System Preferences>Keyboard>Pintasan.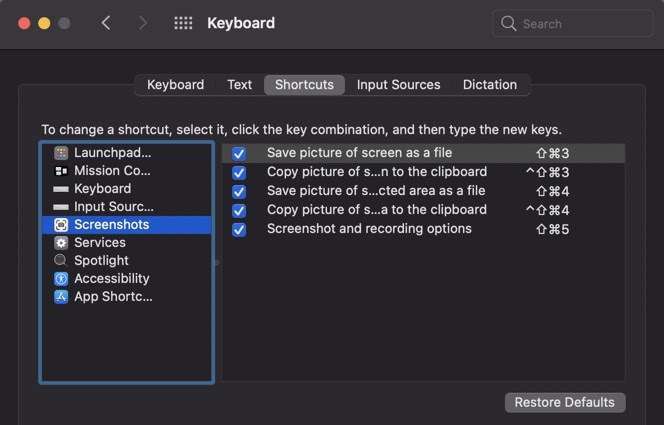 Gunakan Grab untuk mengambil screenshot. Pilih Buka>Aplikasi>Utilitas>Ambiluntuk membukanya, lalu pilih Tangkapuntuk mengambil tangkapan layar. Di macOS Mojave dan versi lebih baru, Grab telah diganti dengan alat baru. Anda dapat mengaksesnya dengan menekan Command+ Shift+ 5.
Setel ulang NVRAM untuk menyelesaikan masalah dengan fungsionalitas dan aplikasi inti Mac.
Gunakan Grab untuk mengambil screenshot. Pilih Buka>Aplikasi>Utilitas>Ambiluntuk membukanya, lalu pilih Tangkapuntuk mengambil tangkapan layar. Di macOS Mojave dan versi lebih baru, Grab telah diganti dengan alat baru. Anda dapat mengaksesnya dengan menekan Command+ Shift+ 5.
Setel ulang NVRAM untuk menyelesaikan masalah dengan fungsionalitas dan aplikasi inti Mac.
Alternatif Lain
Tercantum di bawah ini adalah beberapa alternatif untuk tombol Print Screen:
Gunakan Gunakan Snip & Sketsa untuk Windows bawaan.
Gunakan alat seperti Snagit atau Skitch, yang mengambil tangkapan layar yang bagus di komputer Windows dan Mac.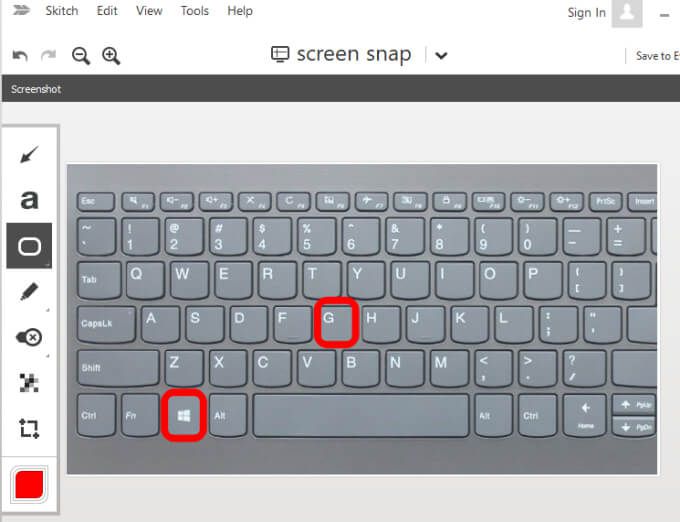
Dapatkan Layar Cetak Berfungsi Sekali lagi
Jika Anda mengambil banyak tangkapan layar, baca panduan kami di cara mengambil tangkapan layar di Chromebook dan tips dan trik berguna untuk mengambil tangkapan layar seperti pro di Mac.
Tinggalkan beri komentar dan beri tahu kami apakah panduan ini membantu Anda memulihkan fungsi Print Screen di komputer Anda.
Pos terkait: