Seringkali dalam permainan, Anda akan menemukan sesuatu yang ingin Anda tangkap dan ingat. Mungkin Anda menyelesaikan pencapaian yang sulit, menemukan konten dalam game yang langka, atau hanya ingin memamerkan beberapa grafik berkualitas tinggi.
Uap, peluncur video game PC yang populer, memberi Anda cara untuk mengambil tangkapan layar saat Anda bermain dan membagikannya langsung dengan teman-teman Anda. Anda dapat membagikannya langsung di profil Anda, atau di media sosial seperti Facebook atau Twitter.
Sangat mudah untuk mengambil tangkapan layar di Steam. Hanya ada beberapa hal yang perlu Anda lakukan sebelumnya, dan beberapa tip yang perlu diingat untuk memastikan Anda mendapatkan tangkapan layar yang sangat bagus.
Ubah Pengaturan Steam Anda
Hal pertama yang perlu Anda lakukan adalah memastikan Anda telah mengaktifkan Steam overlay saat Anda memainkan game melalui Steam . Untuk melakukan ini, buka Steam dan arahkan ke kiri atas dan klik Steam>Pengaturan>Dalam-Game.
Dari sini, Anda akan melihat beberapa opsi untuk mengambil screenshot. Tapi pertama-tama, pastikan opsi Aktifkan Steam Overlaysaat dalam game dicentang. Ini diperlukan agar Steam mengambil dan menyimpan tangkapan layar Anda.
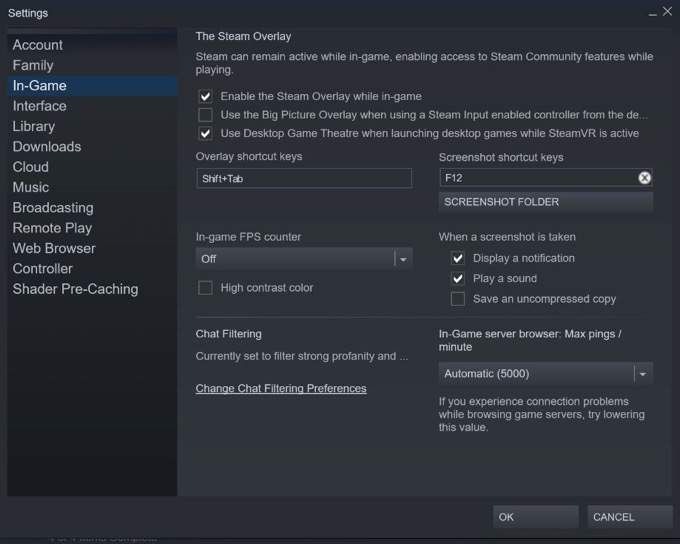
Anda akan melihat opsi Tombol pintasan Screenshottepat di bawahnya di sebelah kanan. Anda dapat mengubah tombol pintas menjadi apa pun yang Anda inginkan, dan secara default disetel ke F12. Tepat di bawahnya, Anda juga akan melihat tombol Folder Tangkapan Layar. Klik ini untuk memilih di mana tangkapan layar Anda disimpan di komputer Anda.
Terakhir, Anda dapat memilih apa yang terjadi saat tangkapan layar diambil. Anda dapat memilih untuk mendapatkan pemberitahuan, memutar suara, dan menyimpan salinan gambar yang tidak dikompresi. Setelah Anda puas dengan setelan tangkapan layar Anda, klik Oke.
Ambil Tangkapan Layar Anda Dalam Game
Sekarang Anda dapat meluncurkan permainan apa pun yang akan Anda gunakan untuk mengambil tangkapan layar. Pastikan Anda meluncurkannya melalui platform Steam. Saat Anda ingin mengambil screenshot, tekan tombol pintas yang Anda pilih sebelumnya.
Jika Anda memilih untuk mendapatkan pemberitahuan atau pemutaran suara, Anda harus memperhatikannya saat mengambil tangkapan layar. Jika tidak, Anda dapat memeriksa apakah Steam yang mengambil gambar saat Anda mengunggahnya.
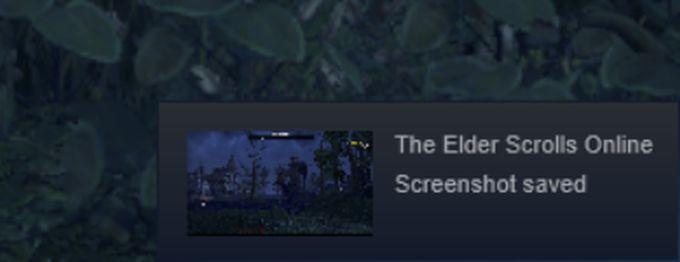
Tekan tombol yang telah Anda atur untuk membuka hamparan Steam Anda. Secara default, ini disetel ke Shift + Tab. Setelah di overlay, Anda akan melihat bagian Screenshot di pojok kiri bawah. Klik Lihat Tangkapan Layaruntuk membuka jendela tangkapan layar.
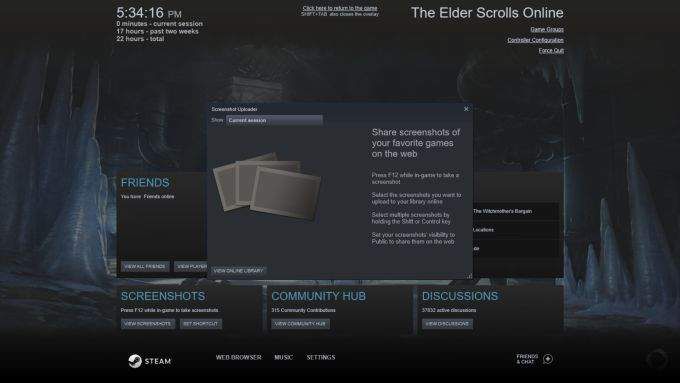
Di bagian atas jendela ini, Anda akan melihat bahwa Anda dapat memilih untuk melihat tangkapan layar dari sesi Anda saat ini, atau dari permainan sebelumnya tempat Anda menyimpan tangkapan layar. Anda dapat memeriksa di sini untuk memastikan gambar Anda diambil dengan benar.
Saat Anda menemukan tangkapan layar yang ingin Anda unggah ke Steam, klik di atasnya dan Anda akan melihat bahwa Anda dapat menambahkan keterangan, atau menandainya sebagai spoiler. Anda juga dapat memilih setiap tangkapan layar yang Anda ambil dengan mengeklik Pilih Semua. Di kanan bawah adalah opsi untuk menghapus atau mengunggah.
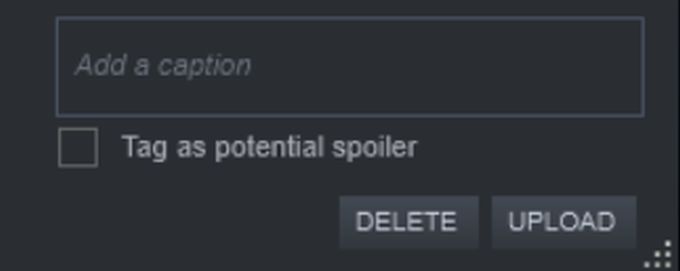
Saat Anda mengeklik Unggah, Anda akan membuka jendela untuk memilih beberapa opsi unggahan. Anda dapat menyetel keterlihatan tangkapan layar ke Publik, Hanya Teman, atau Pribadidengan mengeklik tarik-turun keterlihatan. Anda juga dapat memilih untuk membagikan tangkapan layar ke Facebook.
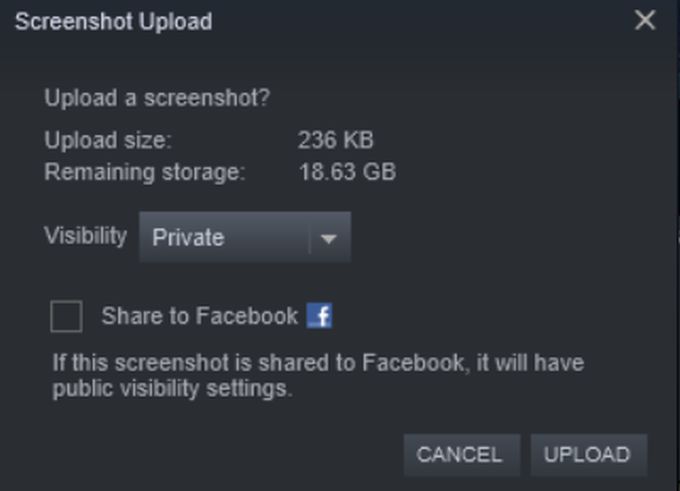
Dengan mengeklik Unggah, tangkapan layar Anda akan disimpan ke Steam Cloud.
Kelola Tangkapan Layar Steam Anda
Sekarang Anda dapat melihat tangkapan layar yang telah Anda ambil melalui Uap dan mengunggahnya ke profil Anda. Untuk melihatnya, Anda dapat membuka Nama Akun Anda>Konten>Tangkapan Layaratau Nama Akun Anda>Profildan temukan tombol Tangkapan Layardi panel sisi kanan.
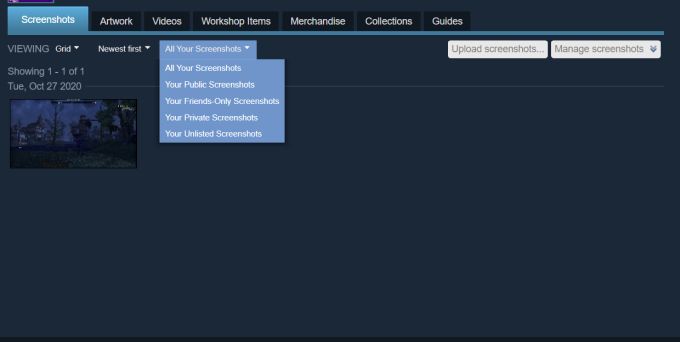
Di halaman ini, Anda akan dapat mengatur bagaimana Anda dan orang lain dapat melihat screenshot yang telah Anda upload. Di atas, di bawah bilah navigasi, Anda akan dapat memilih tampilan Kisiatau Dinding Gambar. Anda juga dapat memilih untuk melihat tangkapan layar terbaru terlebih dahulu, terlama dahulu, atau terpopuler. Terakhir, di bilah ini, Anda dapat memilih untuk melihat semua tangkapan layar Anda, atau hanya tangkapan layar publik, pribadi, teman saja, atau tidak terdaftar.
Jika Anda ingin mengunggah lebih banyak tangkapan layar, Anda dapat mengeklik tombol Unggah tangkapan layar…untuk membuka jendela tangkapan layar yang sama dengan yang Anda akses di Steam Overlay untuk memilih lebih banyak gambar untuk diunggah.
Anda juga dapat mengedit visibilitas tangkapan layar Anda dengan mengeklik tombol Kelola tangkapan layar. Kemudian, pilih tangkapan layar mana yang ingin Anda ubah keterlihatannya dan pilih Selesai.
Bagikan Tangkapan Layar Anda ke Facebook, Twitter, dan Reddit
Selain dapat membagikan tangkapan layar Anda ke Facebook dalam game, Anda juga dapat melakukannya di bagian tangkapan layar profil Anda, serta dapat membagikannya ke Twitter, Reddit, atau platform sosial lainnya.
Klik salah satu tangkapan layar Anda dan gambar yang lebih besar akan terbuka. Di sisi kanan, Anda akan melihat di mana Anda bisa suka atau tidak suka. Anda juga bisa menambahkan komentar.
Paling jauh ke kanan, Anda akan melihat ikon roda gigi. Klik ini untuk melihat opsi Bagikanatau Favoritgambar. Anda juga dapat memilih Ikutiatau Laporkan, tetapi ini untuk saat melihat tangkapan layar orang lain.
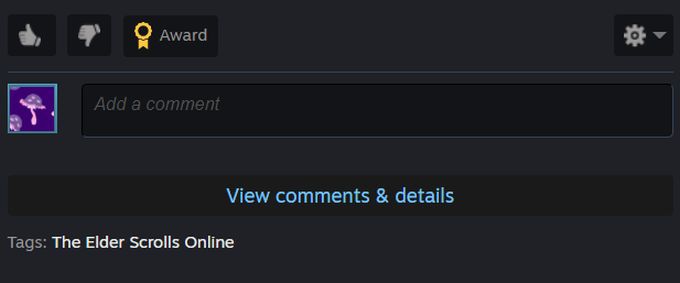
Pilih Bagikanuntuk membuka jendela berbagi. Anda dapat memilih untuk membagikan gambar ke umpan aktivitas Steam Anda, tempat itu akan muncul di profil Anda dan kepada orang lain yang dapat melihat umpan Anda. Ada juga tombol untuk membagikannya ke Facebook, Twitter, dan Reddit. Saat Anda mengeklik salah satunya, Anda akan dibawa ke situs untuk mempostingnya secara otomatis.
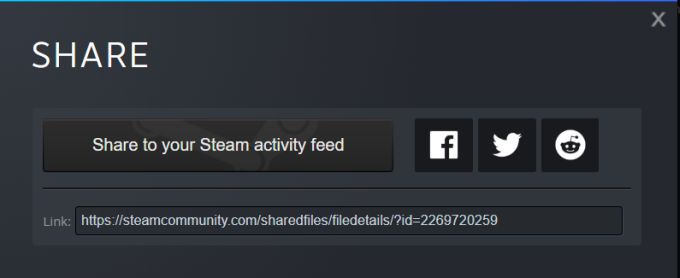
Anda juga akan menemukan tautan ke tangkapan layar Anda di bagian bawah jendela, jadi Anda bisa bagikan ke platform lain yang Anda inginkan.