Waktu aktif komputer Anda menggambarkan durasi pengoperasian CPU sejak reboot terakhir. Artinya, berapa lama PC Anda telah berjalan sejak dihidupkan. Anda mungkin perlu memantau waktu aktif komputer Anda ketika memecahkan masalah kebocoran memori dan masalah kinerja lainnya.
Windows memiliki beberapa alat bawaan untuk memeriksa berapa lama komputer Anda telah dihidupkan. Tutorial ini menjelaskan cara memeriksa uptime di Windows melalui Task Manager, Control Panel, Command Prompt, dan PowerShell.
Periksa Waktu Aktif Sistem melalui Pengelola Tugas
Manajer Tugas Windows 11 memberikan informasi real-time tentang perangkat keras, perangkat lunak, dan kinerja keseluruhan komputer Anda.
Berikut cara memeriksa uptime komputer Windows 11 Anda menggunakan Task Manager.
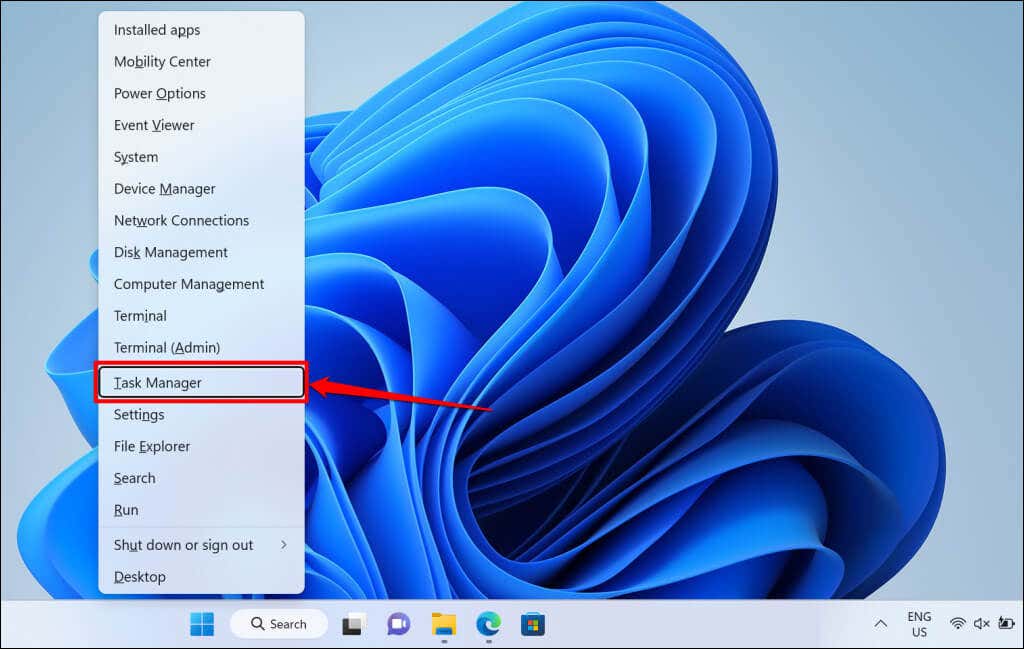
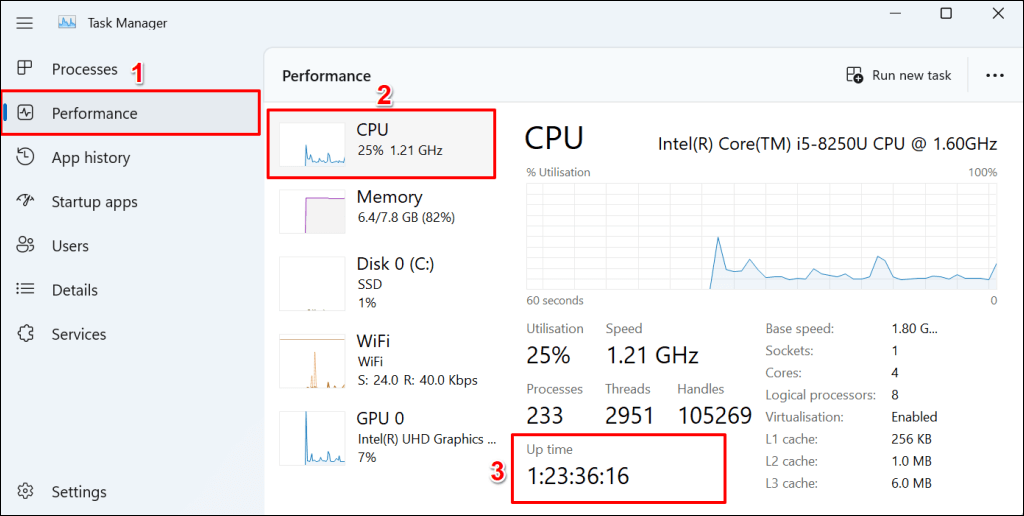
Periksa Waktu Aktif Menggunakan Command Prompt
Anda dapat menjalankan beberapa perintah Command Prompt di Windows untuk memeriksa waktu aktif prosesor Anda.
Metode 1: Jalankan Perintah systeminfo
Perintah “systeminfo” menampilkan informasi tentang sistem operasi dan perangkat keras PC Anda (RAM, CPU, ruang disk, dll.). Ikuti langkah-langkah di bawah ini untuk memeriksa waktu aktif komputer Anda menggunakan perintah “systeminfo”.
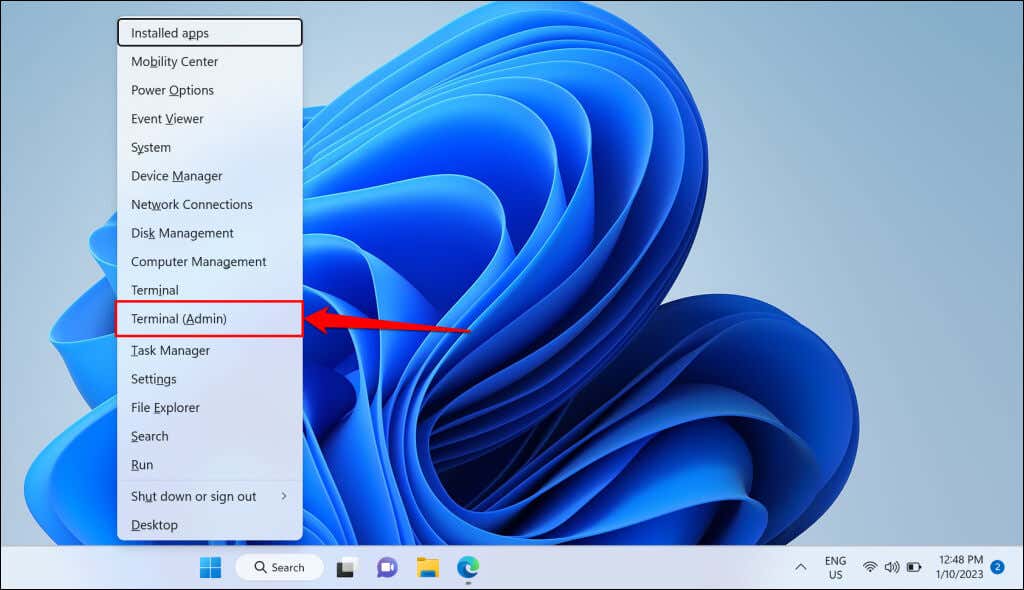
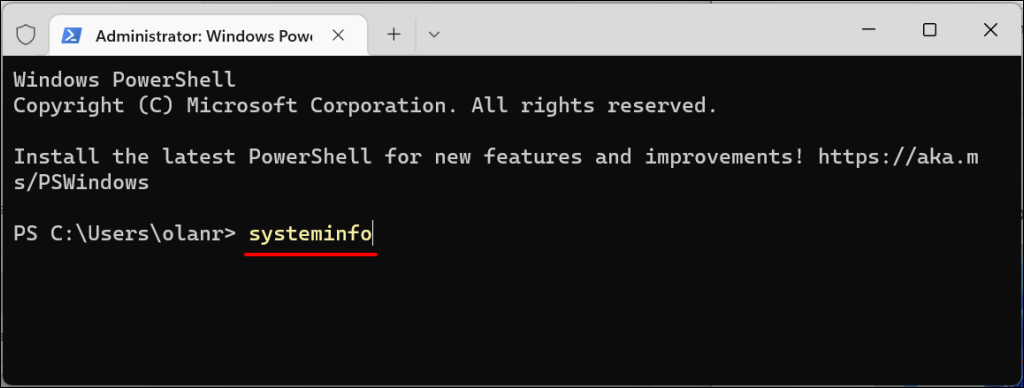
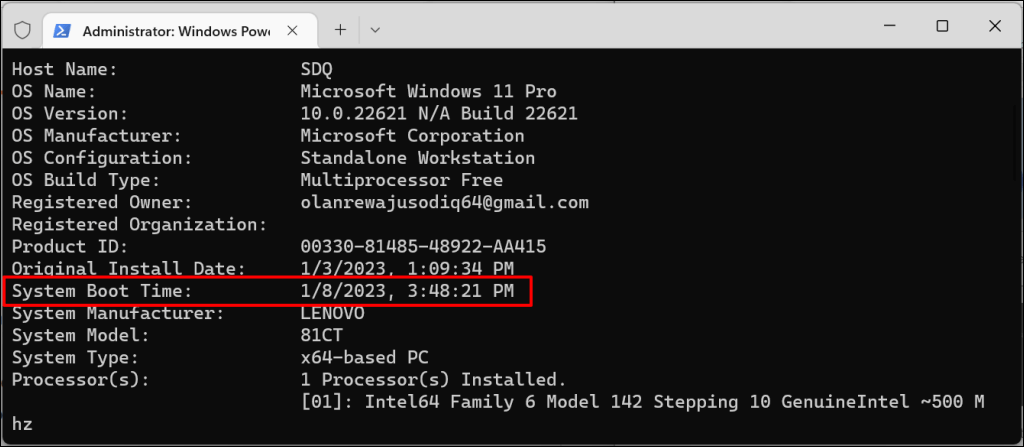
Perbedaan antara “Waktu Boot Sistem” dan waktu/tanggal saat ini adalah waktu aktif komputer Anda.
Metode 2: Jalankan Perintah wmic
Baris Perintah Instrumentasi Manajemen Windows (WMIC) adalah utilitas canggih lainnya untuk menarik informasi tentang komputer Windows Anda. Anda dapat menggunakan alat WMIC untuk melihat waktu aktif CPU Anda, aplikasi yang diinstal pada PC Anda, kesehatan harddisk, dll..
Berikut cara menggunakan utilitas WMIC untuk memeriksa uptime komputer Windows mana pun.
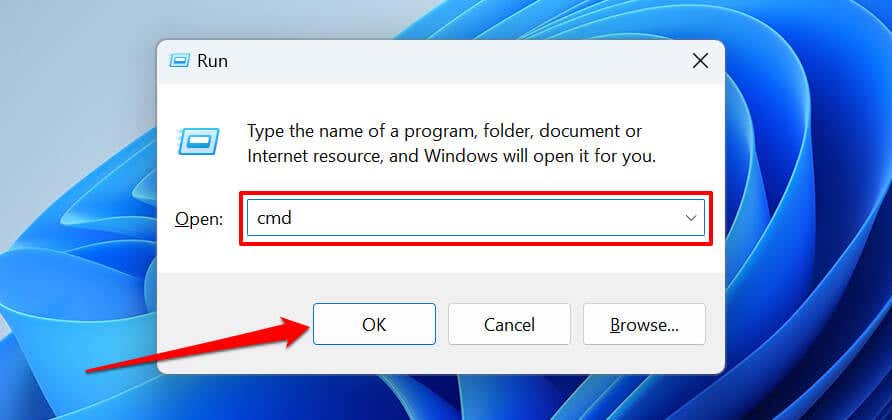
Atau, tekan tombol Windows+ Xdan pilih Terminal (Admin).
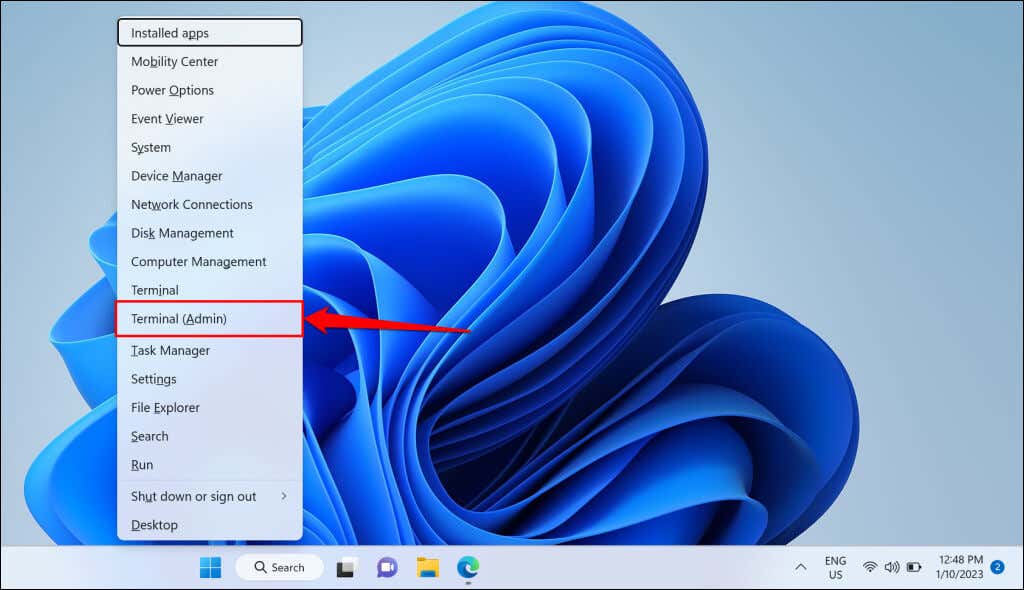
os wmic mendapatkan LastBootUpTime
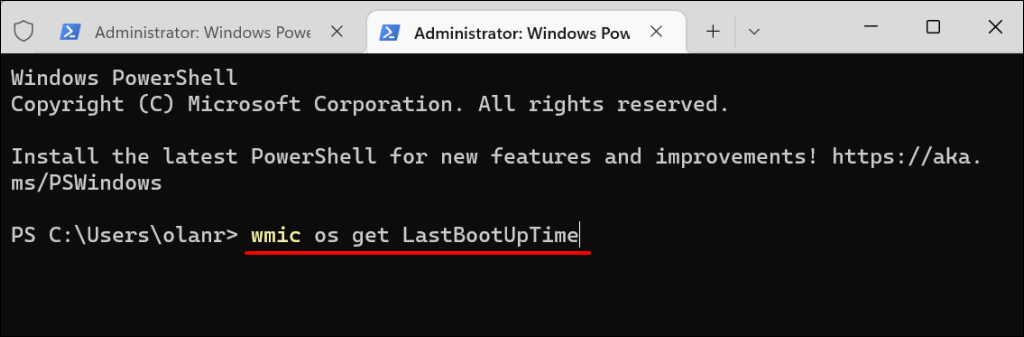
Outputnya menunjukkan terakhir kali Anda mem-boot komputer Anda. Angka-angkanya mungkin tampak membingungkan, namun mudah dipahami jika dipecah sebagai berikut:
2023 | 01 | 08 | 15 | 48 | 21 | 500000 | +000
Metode 3: Jalankan Perintah Statistik Net
Perintah “Statistik Bersih” menampilkan informasi terkait jaringan serta tanggal dan waktu booting terakhir komputer Anda.
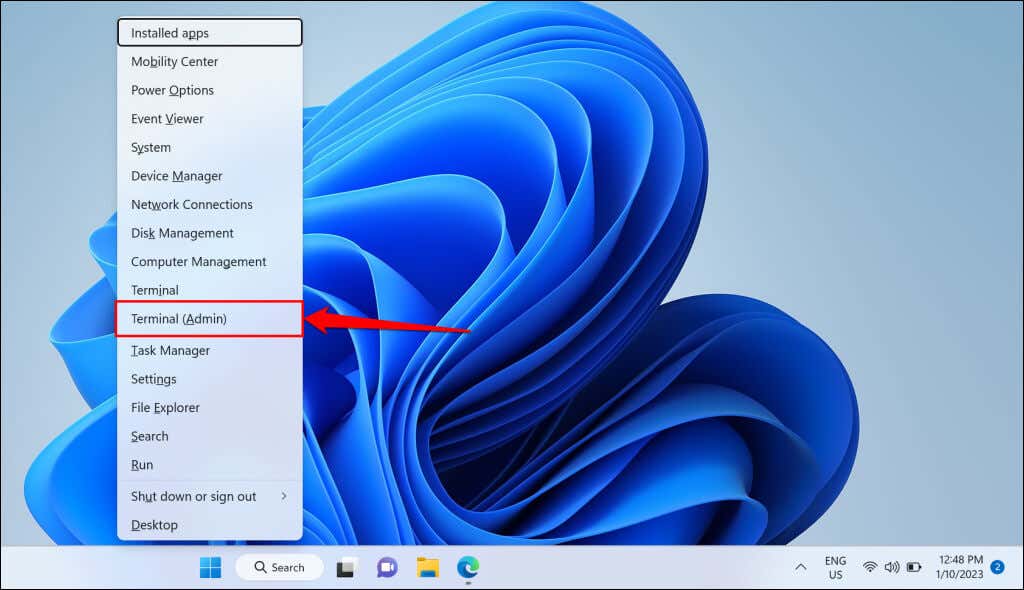
stasiun kerja statistik bersih
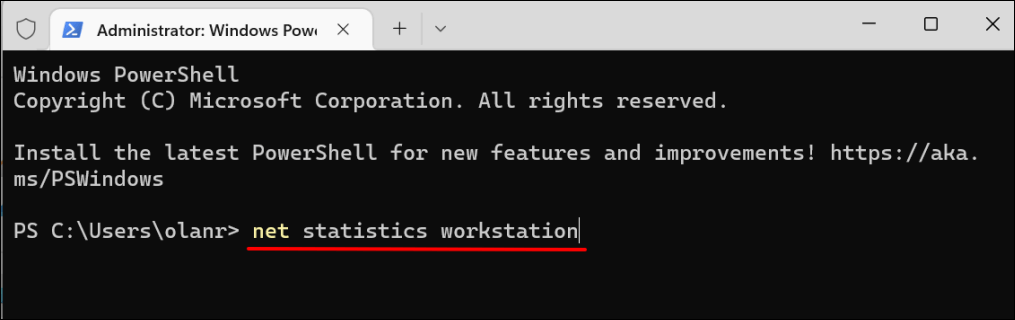
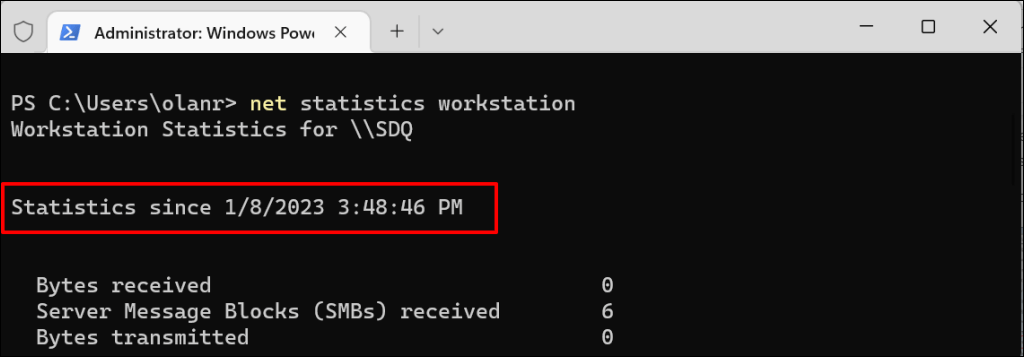
Periksa Waktu Aktif Menggunakan Windows Powershell
Ikuti langkah-langkah di bawah ini untuk memeriksa waktu aktif komputer Anda hingga Windows PowerShell.
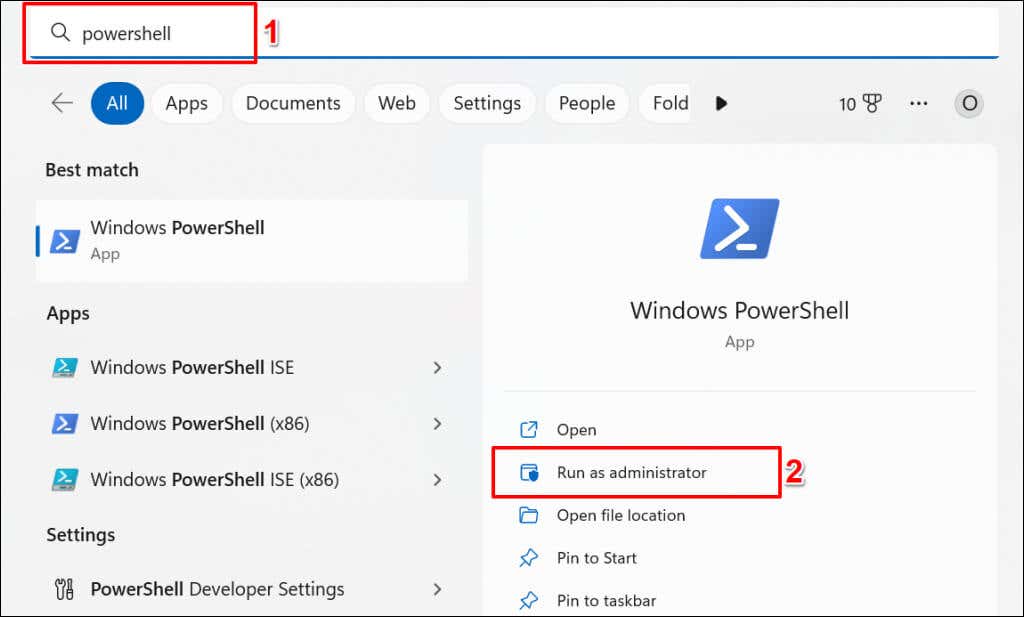
(tanggal dapatkan) – (gcim Win32_OperatingSystem).LastBootUpTime
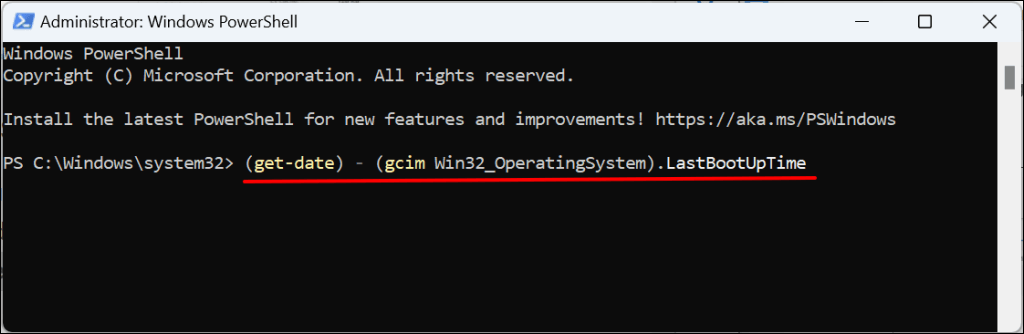
Perintah ini menampilkan waktu boot terakhir dalam hari, jam, menit, detik, dan milidetik..
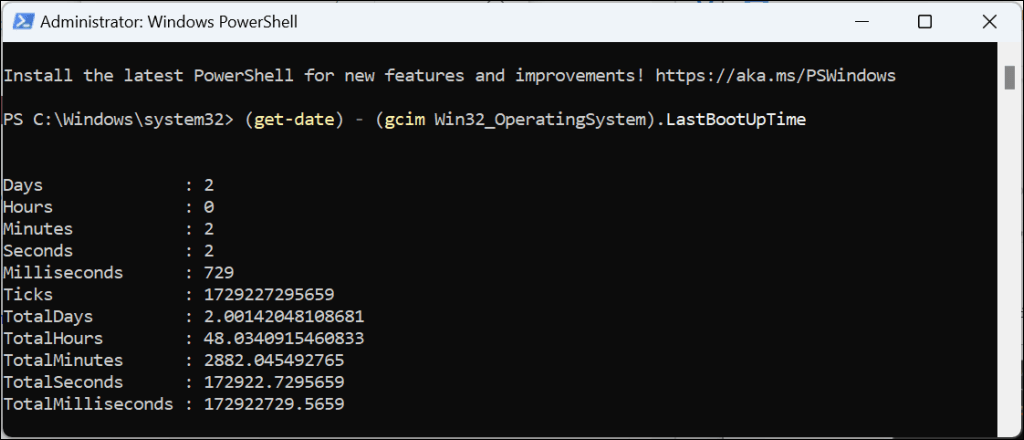
Periksa Waktu Aktif Menggunakan Panel Kontrol
Jika komputer Anda terhubung ke internet saat boot, Anda dapat menyimpulkan waktu aktifnya dari waktu aktif adaptor jaringan Anda. Ini adalah metode yang paling tidak akurat untuk mengetahui waktu aktif komputer Anda. Namun, ini mungkin berguna jika Pengelola Tugas tidak mau terbuka atau jika Command Prompt dan Windows Powershell tidak berfungsi.
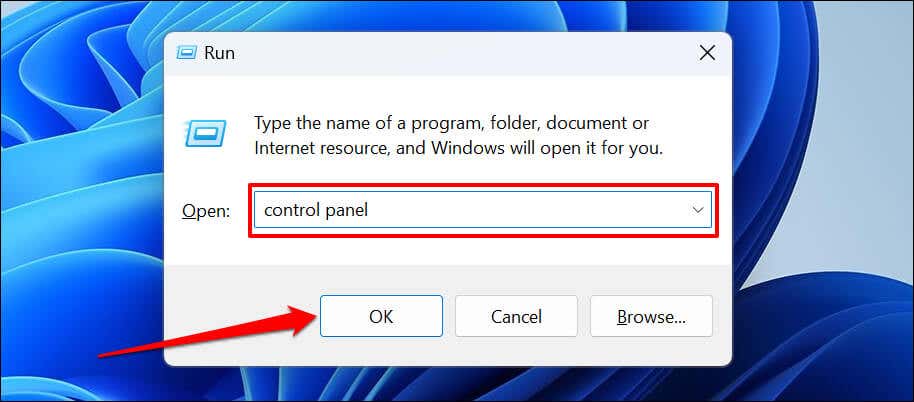
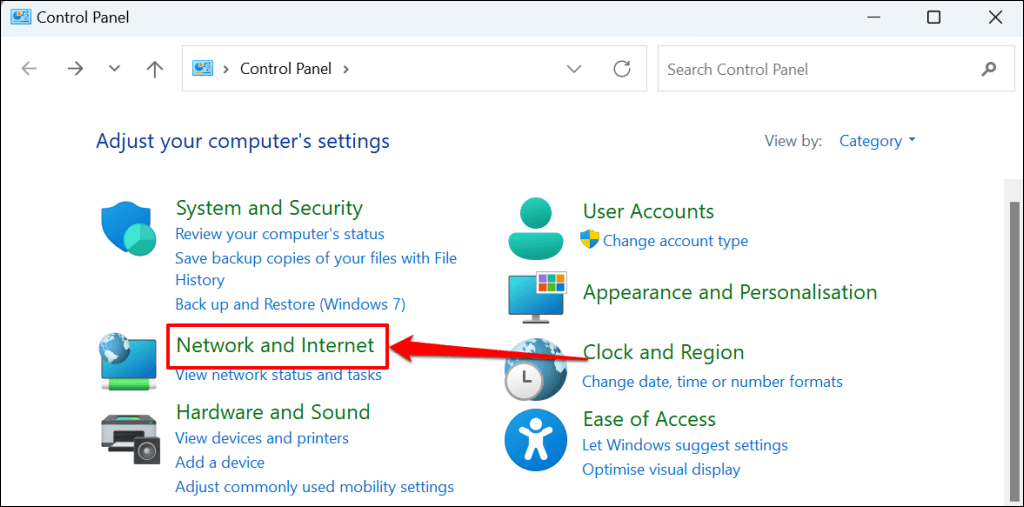
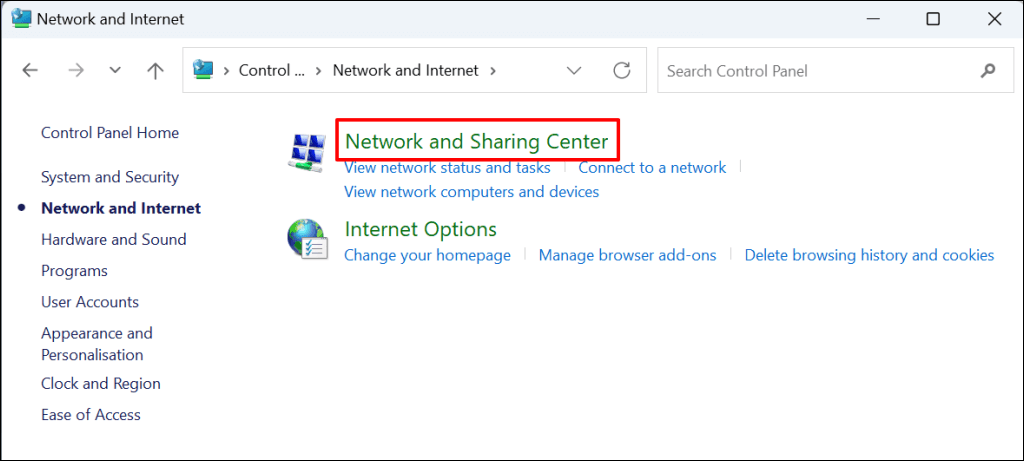
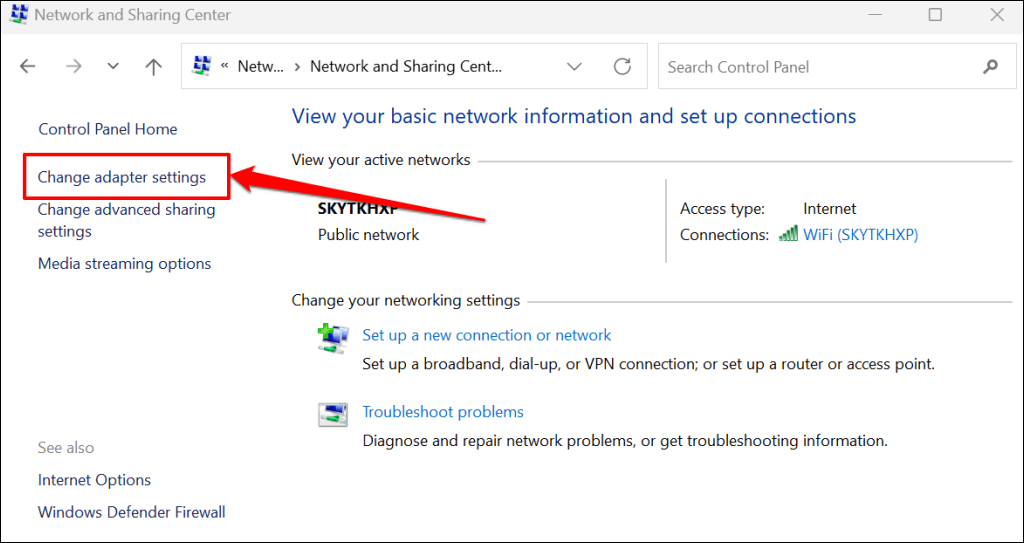
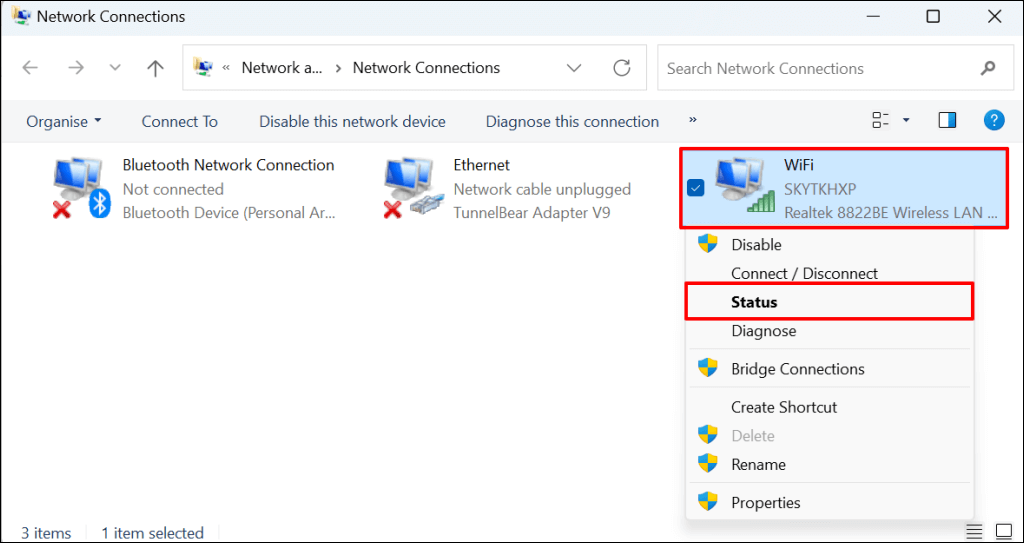
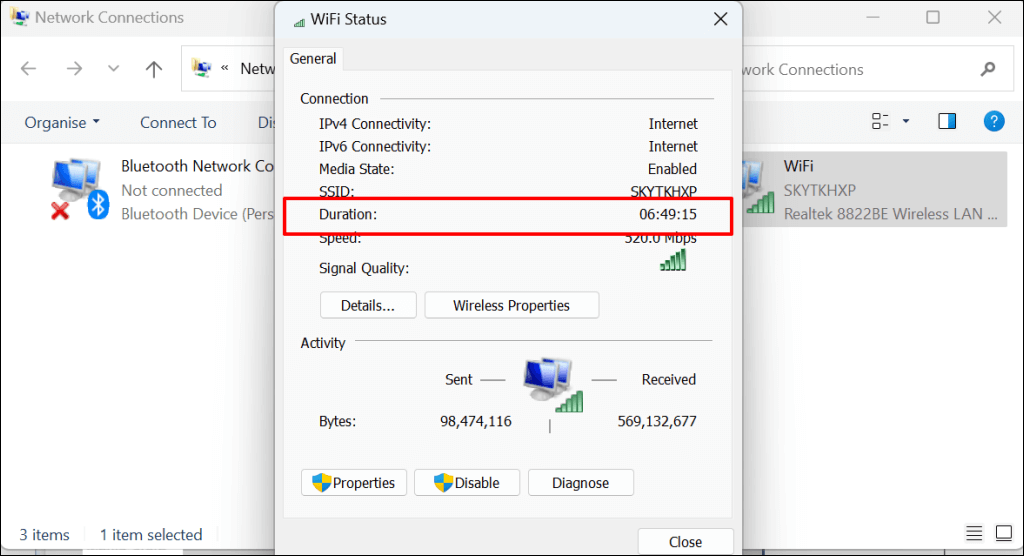
Apakah Waktu Aktif PC Mempengaruhi Kinerja?
Waktu aktif komputer Anda tidak berpengaruh langsung terhadap kinerjanya. Malware, program startup yang berlebihan, panas berlebih, dan sistem operasi yang ketinggalan jaman adalah beberapa faktor yang memperlambat komputer Windows.
Mematikan komputer Anda saat tidak digunakan memiliki beberapa manfaat. Memulai ulang sesekali juga merupakan praktik yang baik. Jika komputer Anda lambat atau macet, tutorial kami tentang mempercepat Windows mungkin dapat membantu memulihkan kinerjanya.
.