Saat Anda membuka folder di Windows File Explorer, Anda berharap melihat konten lengkap - semua file, semua sub-folder. Namun, itu belum tentu benar. Jika folder yang Anda cari berisi file atau folder tersembunyi, Windows tidak akan menampilkannya kecuali Anda mengaktifkan tampilan file tersembunyi di File Explorer.
Jika Anda ingin mengetahui cara menemukan folder tersembunyi di Windows 10 dan file tersembunyi apa pun yang ada di dalamnya, Anda perlu menggunakan beberapa metode yang kami cantumkan di bawah ini. Ini termasuk menggunakan alat pencarian rahasia di File Explorer dan Windows PowerShell untuk menemukannya, serta menggunakan alternatif pihak ketiga seperti FreeCommander.
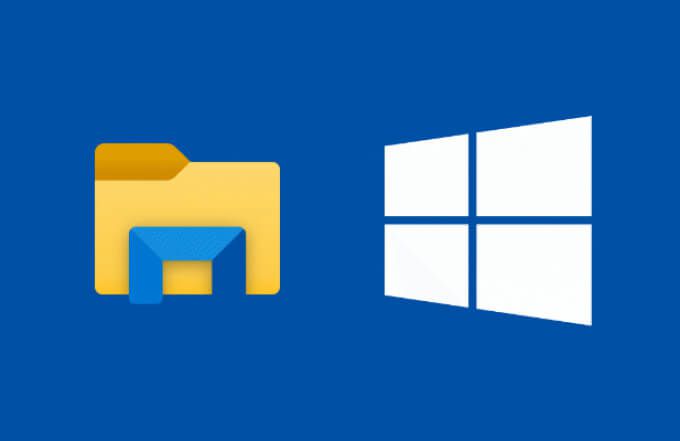
Cara Menemukan File dan Folder Tersembunyi di Windows 10 Menggunakan File Explorer
Jika Anda mencoba mencari file atau folder yang hilang, cara terbaik untuk melakukannya adalah dengan menggunakan alat pencarian File Explorer. Menggunakan parameter pencarian lanjutan, Anda dapat menemukan folder atau file yang telah disembunyikan dengan tampilan (baik secara otomatis atau manual) menggunakan jendela File Explorer yang terbuka.
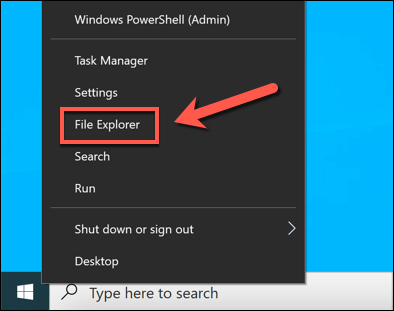
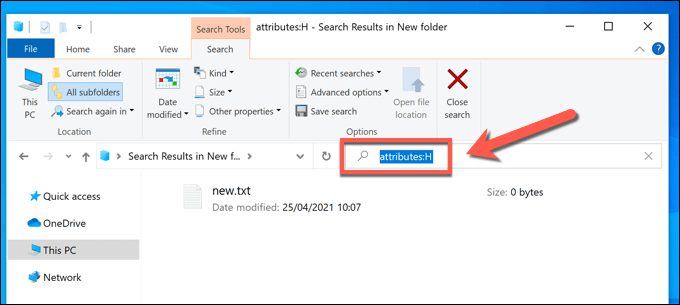
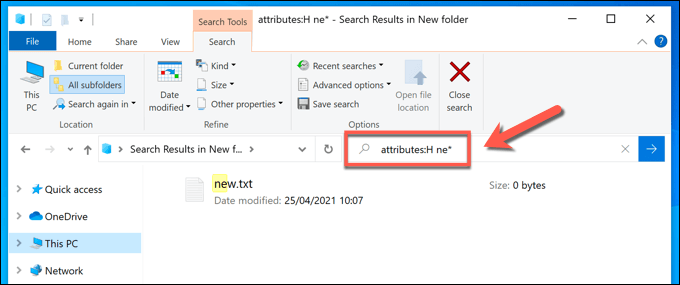
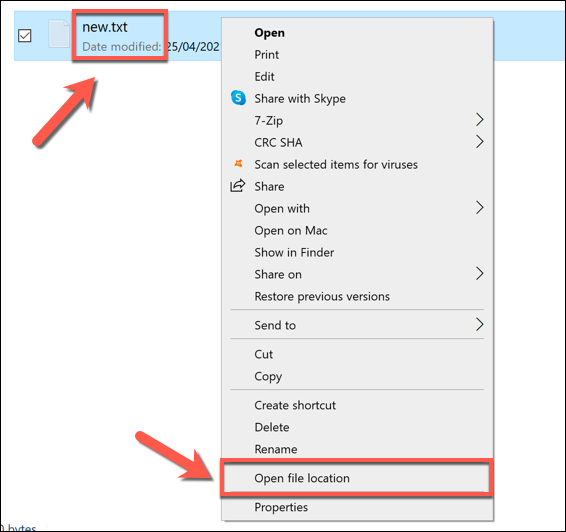
Menelusuri File dan Folder Tersembunyi Menggunakan Windows Powershell
Meskipun metode File Explorer di atas menawarkan cara termudah untuk menemukan file dan folder tersembunyi di Windows 10, metode ini belum tentu yang tercepat. Jika Anda ingin mencari file yang terlewat di PC dengan cepat, alternatif yang baik adalah menggunakan Windows PowerShell untuk melakukannya.
Anda juga dapat menggunakan Terminal Windows yang lebih baru, tetapi PowerShell tetap menjadi opsi default untuk pengguna Windows 10. Perintah di bawah ini khusus untuk PowerShell dan tidak akan berfungsi dengan Garis komando.
yang lebih lama Untuk memulai, buka jendela PowerShell baru dengan mengeklik kanan menu Mulai dan memilih Windows PowerShell (Admin).
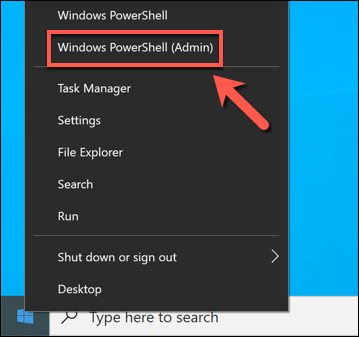
Di jendela PowerShell baru, pindah ke folder atau drive yang ingin Anda cari. Misalnya, mengetik cd C: \akan memindahkan Anda ke folder root (pertama) di drive sistem utama, memungkinkan Anda untuk mencari di seluruh drive.
Mengetik cd C: \ Program Filesberarti penelusuran yang Anda lakukan hanya akan bekerja melalui semua file dan sub-folder yang ada di folder Program Files. Setelah Anda memindahkan folder, ketik ls -Forceuntuk melihat daftar file dan folder yang ada di dalamnya (termasuk file atau folder tersembunyi).
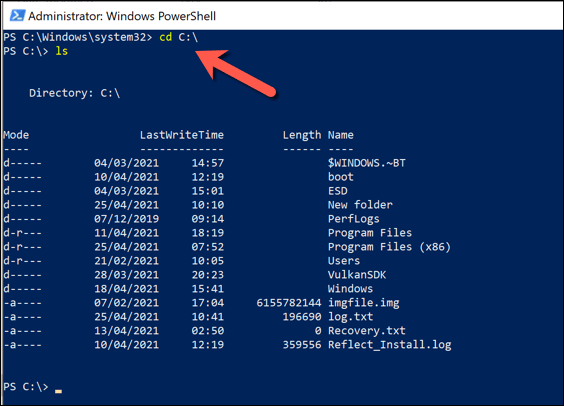
Setelah Anda pindah ke folder untuk memulai pencarian, ketik perintah berikut ke jendela PowerShell dan tekan tombol Enteruntuk menjalankannya: Get-ChildItem -Filter *. * -Recurse -Force -ErrorAction SilentlyContinue | di mana {$ _. Attributes -match “Hidden”}.
Ini akan mencari semua file dan sub-folder tersembunyi di posisi folder Anda saat ini dan mencantumkannya di jendela PowerShell.
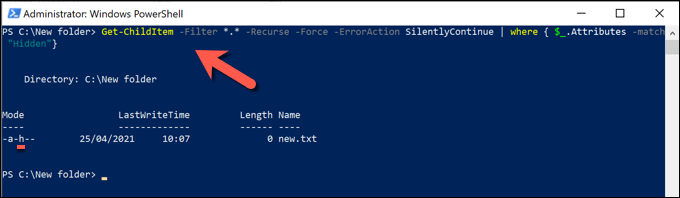
Jika Anda lebih suka membuat daftar direktori folder untuk memulai pencarian, tambahkan -Lokasi jalur ke perintah Anda setelah Get-ChildItem, mengganti lokasidengan jalur file yang sesuai.
Misalnya, Get-ChildItem -Path C: \ Folder -Filter *. * -Recurse -Force -ErrorAction SilentlyContinue | di mana {$ _. Attributes -match “Hidden”}akan mencari semua file dan subfolder tersembunyi di direktori C: \ Folder. Jika jalur file berisi spasi atau karakter khusus lainnya, Anda harus memasukkannya dalam tanda kutip (mis. Get-ChildItem -Path “C: \ New Folder”dll).
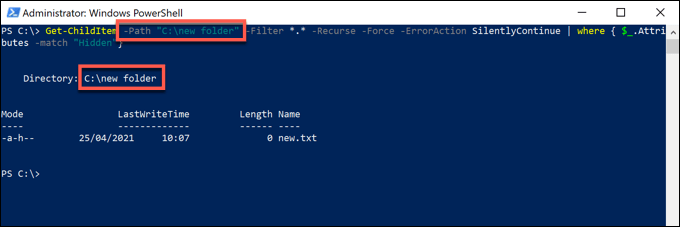
Jika PowerShell menemukan banyak tempat tersembunyi file dan folder, output terminal PowerShell akan menggulir entri dengan cepat, sehingga sulit untuk dianalisis. Untuk membuatnya lebih mudah, Anda dapat menyimpan keluaran dari perintah Get-ChildItemke file teks, memungkinkan Anda untuk mencari dan mengulasnya kapan saja.
Untuk melakukannya, tambahkan >log.txtdi akhir perintah Anda (mis. Get-ChildItem -Path “C: \ New Folder” -Filter * . * -Recurse -Force -ErrorAction SilentlyContinue | di mana {$ _. Attributes -match “Hidden”}>log.txt). Ini akan membuat file bernama log.txtdi folder aktif Anda saat ini yang berisi output terminal dari perintah Get-ChildItem.
Anda dapat menyetel jalur file alternatif (misalnya >C: \ Folder \ log.txt) atau nama file (misalnya hiddenlog.txt) sesuai kebutuhan.
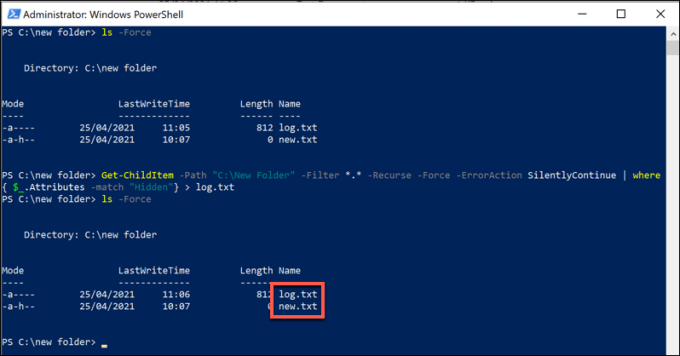
Jika Anda pernah membuat file log, Anda dapat melihat konten di jendela PowerShell secara langsung dengan mengetik cat log.txt(mengganti log.txtdengan jalur file dan nama file yang benar). Anda juga dapat membuka file seperti biasa menggunakan File Explorer dan Notepad.
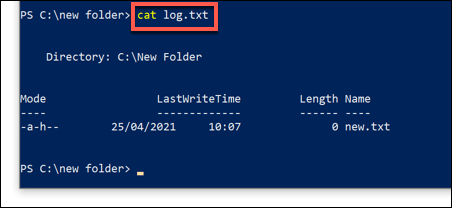
Menemukan File dan Folder Tersembunyi Menggunakan Aplikasi Pihak Ketiga
Metode terbaik untuk menemukan file dan folder tersembunyi di Windows adalah dengan menggunakan File Explorer atau Windows PowerShell seperti dijelaskan di atas. Jika metode ini terlalu lambat atau tidak menawarkan kriteria pencarian kompleks yang Anda butuhkan, Anda dapat menggunakan aplikasi pihak ketiga untuk mencari file tersembunyi di PC Anda sebagai alternatif.
Meskipun terdapat berbagai alat yang mendukung ini, satu opsi yang bagus adalah menggunakan alat FreeCommanderfreeware. Pengganti File Explorer ini menyertakan alat pencarian canggih yang memungkinkan Anda menemukan file dan folder tersembunyi di PC Anda.
Untuk memulai, unduh dan instal FreeCommander di PC Anda dan meluncurkannya setelah penginstalan selesai. lengkap. Untuk memulai penelusuran di jendela FreeCommander, pilih Ctrl + Fdi keyboard Anda atau pilih File>Telusuriuntuk membuka jendela penelusuran baru.
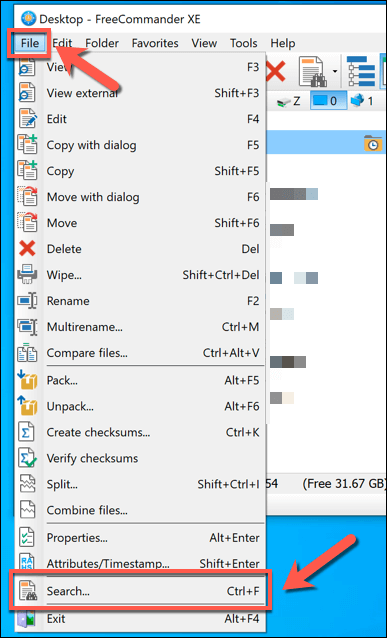
Di Cari file / folder, masukkan kriteria pencarian untuk nama file atau folder di kotak Nama file, yang terletak di tab Lokasi. Anda dapat menggunakan nama file lengkap atau menemukan sebagian yang cocok menggunakan karakter pengganti (mis. fileatau fil*).
Di Telusuridi bawahnya, pilih folder untuk memulai pencarian. Anda dapat mengetik ini secara manual (mis. C: \untuk menelusuri seluruh drive sistem) atau pilih tombol tambah>Jelajahiuntuk mengidentifikasinya satu per satu .
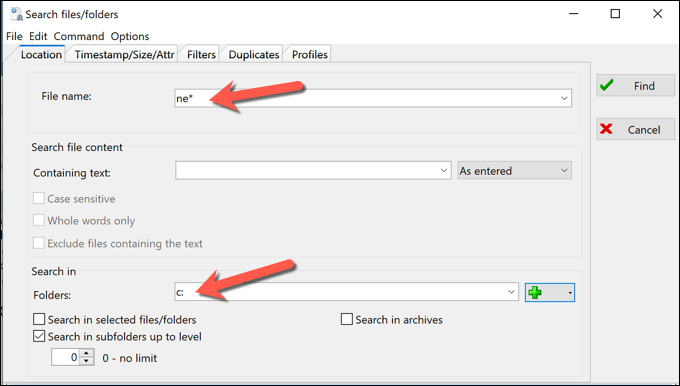
Pilih Timestamp / Size / Attrdi sebelahnya dan pastikan untuk memilih kotak centang atribut Hiddensehingga tanda centang dapat dilihat. Biarkan semua kotak centang lainnya dengan tanda centang hitam pekat (memastikan bahwa mereka disertakan) atau pilih dua kali untuk menghapus centang dan menghapus file yang berisi atribut tersebut dari penelusuran Anda.
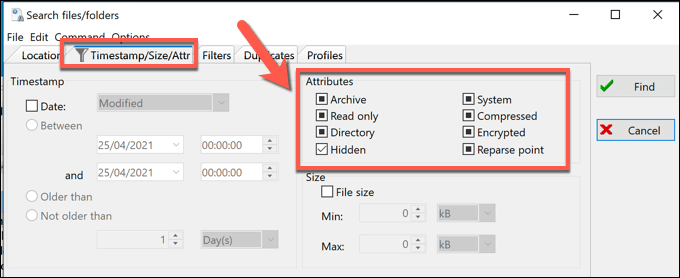
Pilih kriteria pencarian lain yang Anda perlukan di semua tab pencarian yang tersedia. Saat Anda siap untuk memulai penelusuran, pilih Temukanuntuk memulai.
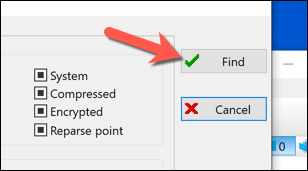
Hasil penelusuran akan muncul di tab Hasil penelusurandi bagian bawah jendela penelusuran. Untuk membuka file atau folder tersembunyi yang ditemukan FreeCommander, klik kanan entri dan pilih Buka.
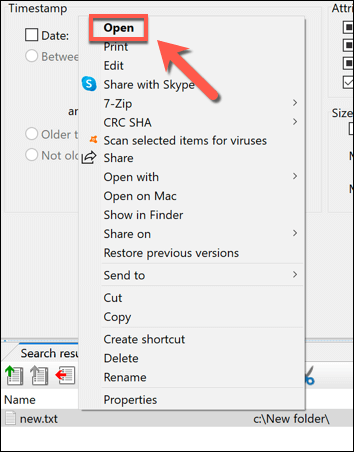
Mengelola File Anda di Windows 10
Mengetahui cara menemukan file tersembunyi file di Windows 10 itu mudah - setelah Anda tahu di mana mencarinya. Baik Anda menggunakan File Explorer, Windows PowerShell, atau aplikasi pihak ketiga seperti FileCommander untuk menyelesaikan pekerjaan, langkah-langkah di atas akan membantu Anda menemukan file dan folder yang sebelumnya tersembunyi.
Langkah selanjutnya adalah mengelola file dengan benar. Ada banyak tips pencarian lanjutan untuk menemukan file yang hilang, tetapi Anda mungkin juga perlu mempertimbangkan membuat cadangan file penting Anda untuk membuatnya lebih mudah diakses dalam jangka panjang. Anda juga dapat cari file besar di Windows membantu kosongkan ruang disk untuk file dan aplikasi lain.