Jika Anda ditugaskan menghitung mean sekelompok angka, Anda dapat melakukannya hanya dalam hitungan menit menggunakan Microsoft Excel. Dengan fungsi AVERAGE, Anda dapat mencari mean aritmatika, yaitu rata-rata, menggunakan rumus sederhana.
Kami akan menunjukkan beberapa contoh bagaimana Anda dapat menggunakan fungsi AVERAGE untuk melakukan hal ini. Ini dapat mengakomodasi hampir semua Himpunan data dan akan membantu analisis data Anda.
Apa Maksudnya?
Mean adalah istilah statistik yang digunakan untuk menjelaskan sekumpulan angka dan memiliki tiga bentuk. Anda dapat menghitung mean aritmatika, mean geometrik, atau mean harmonik.
Untuk tutorial ini, kami akan menjelaskan cara menghitung rata-rata aritmatika yang dalam matematika dikenal sebagai rata-rata.
Untuk mendapatkan hasilnya, Anda jumlahkan kelompok nilai Anda dan membagi hasilnya dengan jumlah nilai. Sebagai contoh, Anda dapat menggunakan persamaan berikut untuk mencari rata-rata, atau mean, untuk angka 2, 4, 6, dan 8:
=(2+4+6+8)/4
=20/4
=5
Seperti yang Anda lihat, pertama-tama Anda menambahkan 2, 4, 6, dan 8 untuk mendapatkan total 20. Lalu, bagi total tersebut dengan 4, yaitu jumlah nilai yang baru saja Anda jumlahkan. Ini memberi Anda rata-rata 5.
Tentang Fungsi AVERAGE
Di Excel, fungsi AVERAGE dianggap fungsi ringkasan, dan memungkinkan Anda menemukan mean untuk sekumpulan nilai.
Sintaks rumusnya adalah “AVERAGE(value1, value2,…)” yang mana argumen pertama diperlukan. Anda dapat menyertakan hingga 255 angka, referensi sel, atau rentang sebagai argumen.
Anda juga memiliki fleksibilitas untuk menyertakan kombinasi angka, referensi, atau rentang dalam rumus.
Hal yang perlu diingat ketika menggunakan fungsi AVERAGE adalah bahwa sel kosong tidak sama dengan sel yang memiliki angka nol. Untuk menghindari hasil rumus yang menyimpang, masukkan angka nol di sel mana pun yang kosong jika nilai yang diinginkan adalah nol.
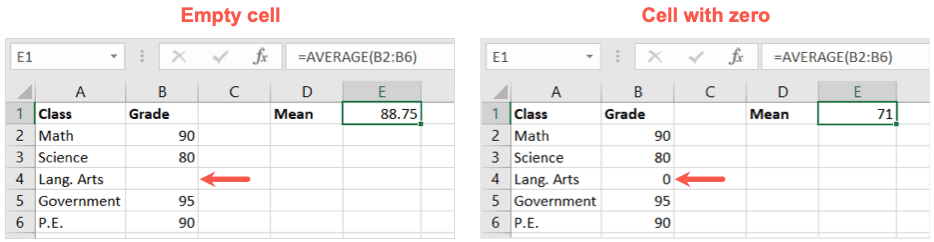
Nilai teks juga bisa memberikan hasil yang salah, jadi pastikan hanya menggunakan nilai numerik di sel yang direferensikan dalam rumus. Sebagai alternatif, Anda dapat memeriksa Fungsi AVERAGEA di Excel.
Mari kita lihat beberapa contoh penghitungan mean dengan fungsi AVERAGE di Excel.
Gunakan Tombol Jumlah untuk Angka Rata-Rata
Salah satu cara termudah untuk memasukkan rumus fungsi AVERAGE adalah dengan menggunakan tombol sederhana. Excel cukup pintar untuk mengenali angka-angka yang ingin Anda gunakan, sehingga memberi Anda perhitungan rata-rata yang cepat..
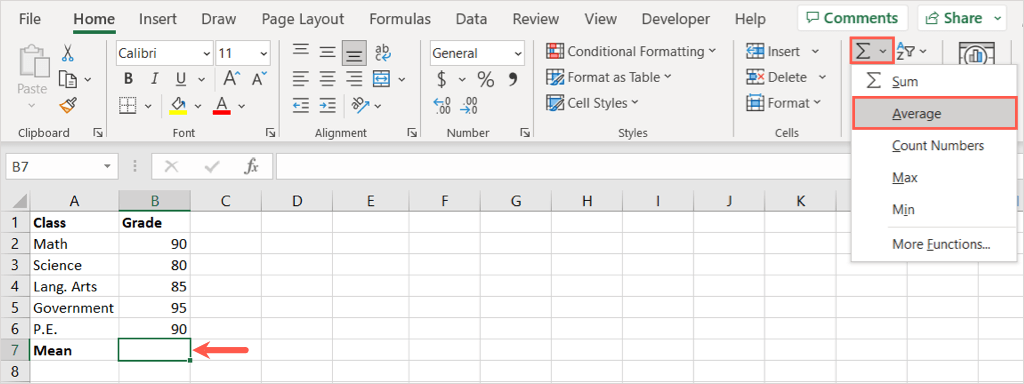
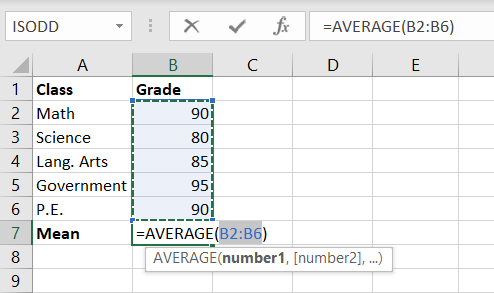
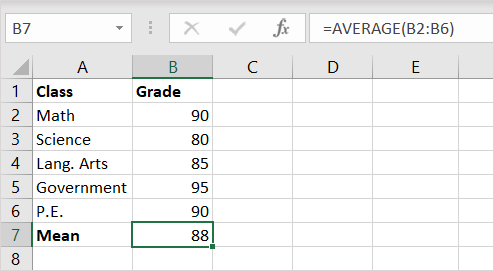
Jika formula yang disarankan tidak benar, Anda dapat menyesuaikannya menggunakan salah satu opsi di bawah.
Buat Rumus Dengan Fungsi AVERAGE
Dengan menggunakan sintaksis yang dijelaskan sebelumnya, Anda dapat secara manual membuat rumus untuk fungsi AVERAGE untuk angka, referensi, rentang, dan kombinasi.
Membuat Rumus Angka
Jika Anda ingin memasukkan angka yang ingin Anda ratakan, cukup ketikkan angka tersebut ke dalam rumus sebagai argumen. Pastikan untuk memisahkan angka dengan koma.
Dengan menggunakan rumus ini, kita akan mendapatkan rata-rata untuk angka 10, 20, 30, dan 40:
=RATA-RATA(10,20,30,40)
Gunakan Enteratau Returnuntuk menerima hasil Anda di sel dengan rumus, yang untuk contoh ini adalah 25.
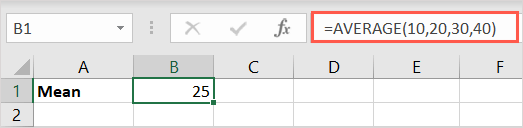
Membuat Rumus dengan Referensi Sel
Untuk mendapatkan rata-rata nilai dalam sel, Anda dapat memilih sel atau mengetikkan referensi sel dalam rumus.
Di sini, kita akan mendapatkan rata-rata untuk sel B2, B4, B6, dan B8 dengan rumus berikut diikuti dengan Enteratau Return:
=RATA-RATA(B2,B4,B6,B8)
Anda dapat mengetikkan tanda sama dengan, fungsi dan tanda kurung buka. Kemudian, cukup pilih setiap sel untuk dimasukkan ke dalam rumus dan tambahkan tanda kurung tutup. Alternatifnya, Anda dapat mengetikkan referensi sel dengan tanda koma di antara masing-masingnya.
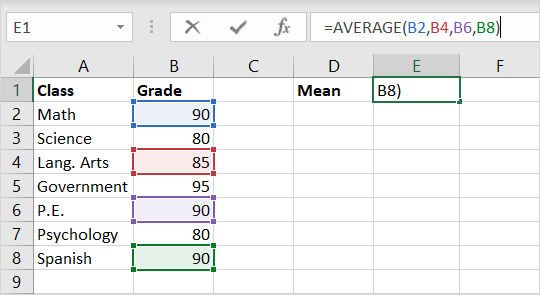
Sekali lagi, Anda akan segera melihat hasilnya di sel yang berisi rumus.
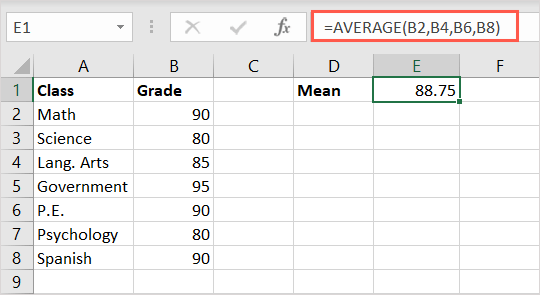
Membuat Rumus untuk Rentang Sel
Mungkin Anda menginginkan mean untuk rentang sel atau grup rentang. Anda dapat melakukannya dengan memilih atau memasukkan rentang yang dipisahkan dengan koma.
Dengan rumus berikut, Anda dapat menghitung rata-rata untuk sel B2 hingga D6:.
=RATA-RATA(B2:B6)
Di sini, kamu bisa mengetikkan tanda sama dengan, fungsi, dan tanda kurung buka, lalu cukup pilih rentang sel untuk memasukkannya ke dalam rumus. Sekali lagi, Anda dapat memasukkan rentang secara manual jika Anda mau.
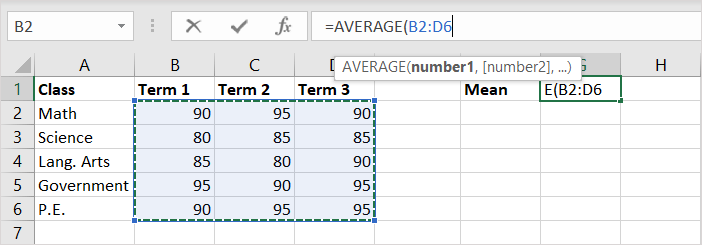
Anda kemudian akan menerima hasilnya.
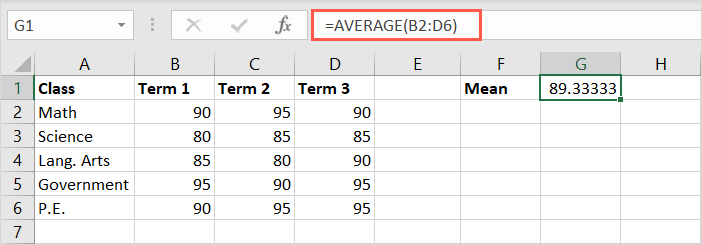
Dengan menggunakan rumus berikut ini, kamu bisa menghitung rata-rata untuk rentang sel B2 hingga B6 dan D2 hingga D6:
=RATA-RATA(B2:B6,D2:D6)
Anda kemudian akan menerima hasilnya di sel yang berisi rumus tersebut.
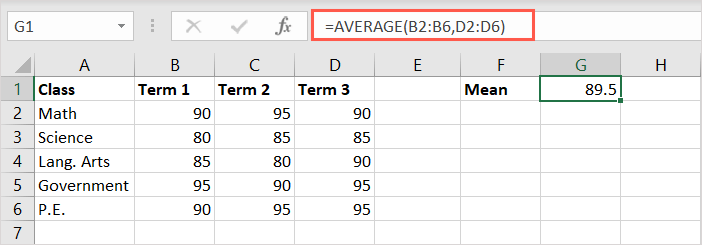
Membuat Rumus Kombinasi Nilai
Sebagai contoh terakhir, Anda mungkin ingin menghitung rata-rata kombinasi rentang, sel, dan angka.
Di sini, kita akan mencari rata-rata untuk sel B2 hingga B6, C2, dan D2, serta angka 10 dan 15 menggunakan rumus ini:
=RATA-RATA(B2:B6,C2,D2,10,15)
Sama seperti rumus di atas, Anda bisa menggunakan kombinasi antara memilih sel dan mengetikkan angka.
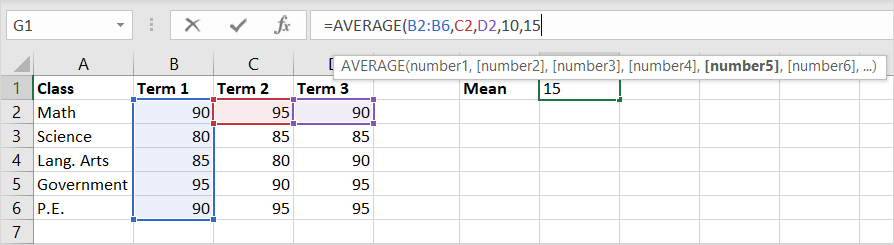
Tambahkan tanda kurung penutup, gunakan Enteratau Returnuntuk menerapkan rumus, lalu lihat hasilnya.
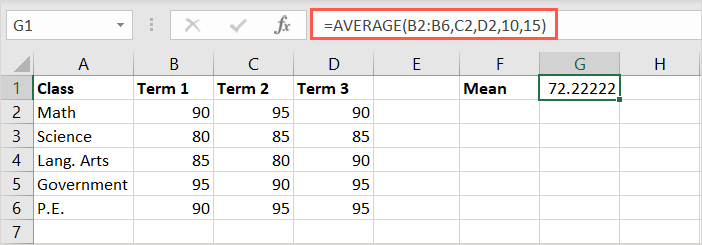
Lihat Sekilas Rata-Rata
Satu Tip Excel layak disebutkan lagi ideal jika Anda ingin mencari mean namun belum tentu memasukkan rumus dan hasil rata-rata ke dalam spreadsheet Anda. Anda dapat memilih sel yang ingin Anda hitung dan melihat ke bawah pada Bilah Status untuk Rata-rata.
Pertama, pastikan Anda telah mengaktifkan penghitungan. Klik kanan Bilah Status (di bawah baris tab) dan konfirmasikan bahwa Rata-ratadicentang.
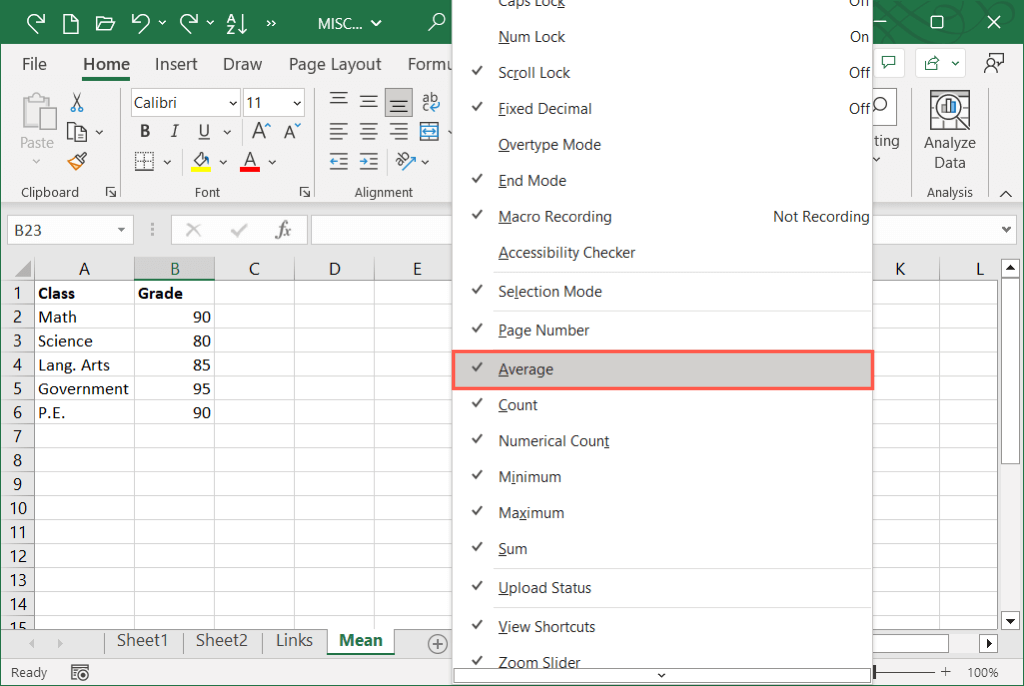
Kemudian, cukup pilih sel yang ingin Anda ratakan dan lihat hasilnya di Bilah Status.
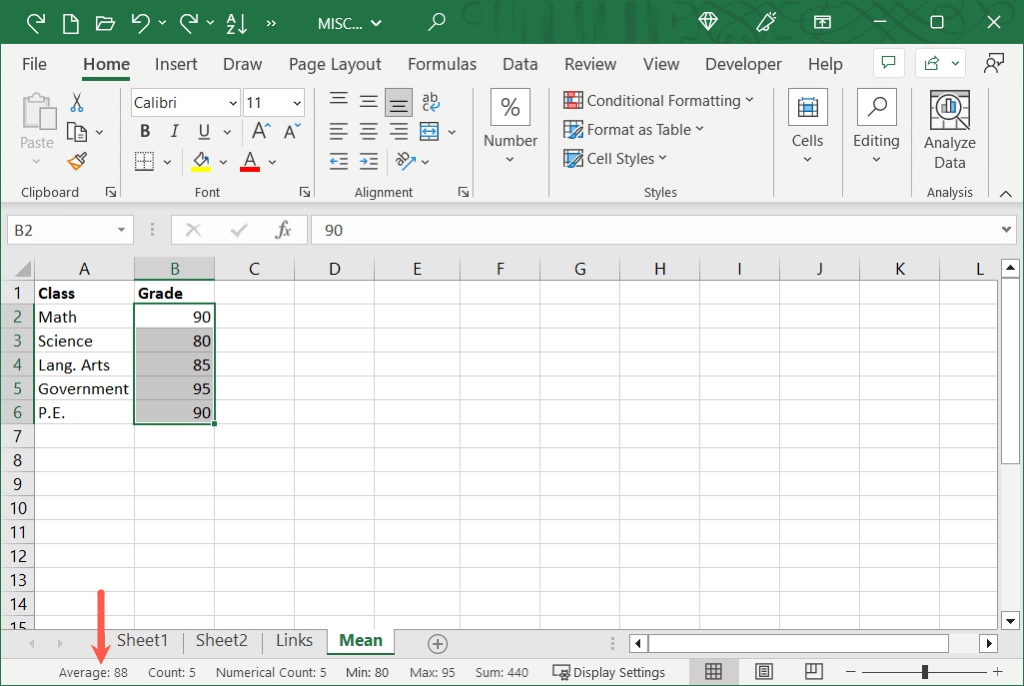
Saat Anda perlu mencari mean di Excel, fungsi AVERAGE akan menghemat waktu Anda. Anda tidak perlu mengeluarkan kalkulator, cukup gunakan salah satu metode berikut untuk mendapatkan hasil yang Anda perlukan.
Untuk tutorial terkait, lihat cara menggunakan fungsi AVERAGEIFS di Excel untuk nilai rata-rata dengan beberapa kriteria.
.