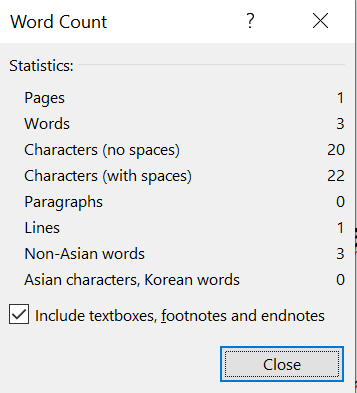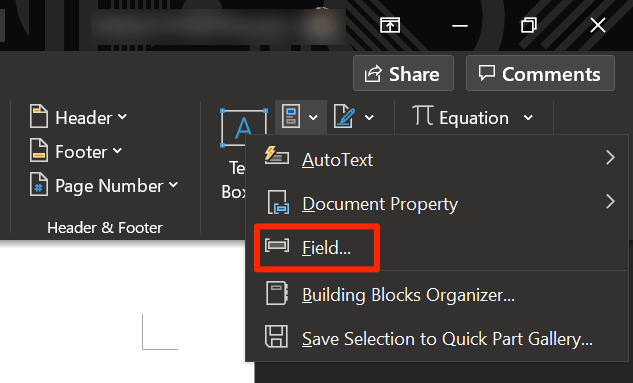Microsoft Word menyertakan penghitung kata yang memungkinkan Anda melacak jumlah kata yang Anda ketikkan dalam dokumen Anda. Ini sangat berguna ketika Anda mengerjakan dokumen yang membutuhkan sejumlah kata atau memiliki batas kata tertentu. Jumlah kata ini di Microsoft Word juga membantu menghitung karakter.
Ada berbagai cara untuk mengakses jumlah kata di Word. Anda dapat menggunakan bilah status, membuka jendela jumlah kata, dan bahkan menambahkan penghitung kata langsung sebagai bidang ke dokumen Anda. Anda dapat melihat jumlah kata dan karakter di Word secara online juga.

Lihat Jumlah Kata Saat Anda Ketik Dalam Microsoft Word
Microsoft Word memiliki penghitung kata waktu-nyata yang menghitung kata-kata saat Anda mengetik di dokumen dan memungkinkan Anda melihatnya di bilah status. Anda tidak perlu membuka menu atau jendela apa pun untuk mengaksesnya.
Ini sangat berguna ketika Anda ingin pelacak langsung menghitung kata-kata yang Anda ketikkan dalam file Anda.



Temukan Hitungan Untuk Kata-Kata Pilihan
Jika Anda memiliki dokumen Word yang besar dan Anda hanya ingin menemukan jumlah kata dalam Word untuk teks pilihan, Anda dapat melakukannya juga menggunakan fitur penghitung kata yang sama.
Ini akan berfungsi untuk semua halaman di saat ini Anda mendokumentasikan tetapi tidak untuk beberapa dokumen Word. Anda perlu menghitung kata untuk banyak dokumen secara terpisah menggunakan metode ini.
In_content_1 all: [300x250] / dfp: [640x360]->
Lihat Karakter & Jumlah Kata Dengan Lebih Banyak Detail
Secara default, bilah status hanya menampilkan sejumlah informasi terbatas seperti jumlah kata dan karakter Anda. Jika Anda ingin mengakses detail lebih lanjut seperti jumlah halaman dan paragraf, jumlah karakter dengan dan tanpa spasi, maka Anda harus membuka kotak Word Count.
Kotak ini terbuka dari dalam Word di komputer Anda .

Tambahkan Kata Hitung Ke Dokumen Anda
Word memungkinkan Anda menampilkan jumlah kata sebagai bidang dalam dokumen Anda. Ini memungkinkan Anda untuk menunjukkan jumlah kata di mana pun Anda inginkan dalam dokumen Anda. Hitungan akan muncul sebagai teks normal dan Anda dapat terapkan format dan gaya Anda jika Anda mau.


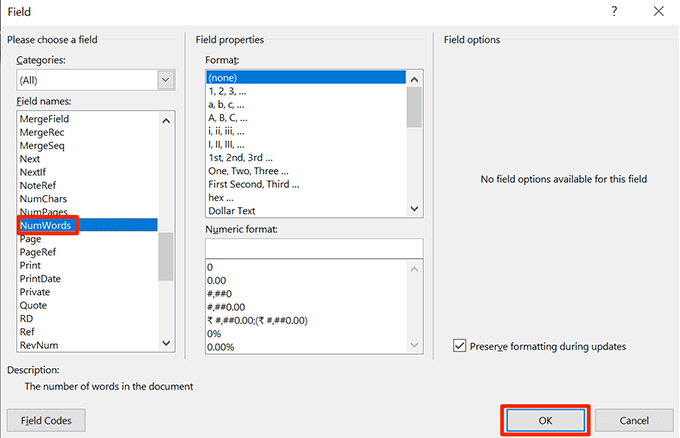

Lihat Jumlah Kata di Microsoft Word Online
Jika Anda menggunakan versi online Microsoft Office, Anda juga memiliki fitur penghitungan kata di Word online. Anda dapat mengaksesnya dengan cara yang hampir sama dengan versi desktop.


Menambahkan Hitungan Kata Ke Bilah Status Di MS Word Online
Anda dapat menampilkan jumlah kata langsung di bilah status di versi Office online juga. Ini hanya mengharuskan Anda mengaktifkan opsi di Word online.



Apa yang Harus Dilakukan Jika Kata Dihitung Di Word Tidak Berfungsi
Jika jumlah kata tidak secara otomatis diperbarui di bilah status atau jika penghitung redup e sangat sesekali, ada beberapa hal yang dapat Anda lakukan untuk memperbaiki masalah ini.
Reboot Komputer Anda
Matikan komputer Anda lalu nyalakan kembali harus memperbaiki masalah di mana penghitung kata tidak menyegarkan dengan sendirinya.
Nonaktifkan & Aktifkan Penghitungan Kata
Anda dapat mencoba menonaktifkan penghitungan kata dan kemudian mengaktifkannya untuk melihat apakah itu memperbaiki masalah di mana penghitung redup setiap sekarang dan kemudian.

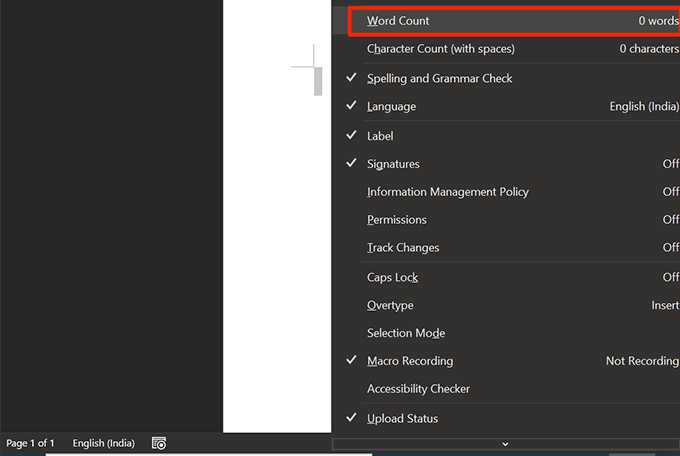
Jika Anda ingin menghitung kata untuk banyak dokumen, Anda dapat menggabungkan dokumen Anda bersama dan Word akan menunjukkan jumlah kata untuk semua dokumen Anda.