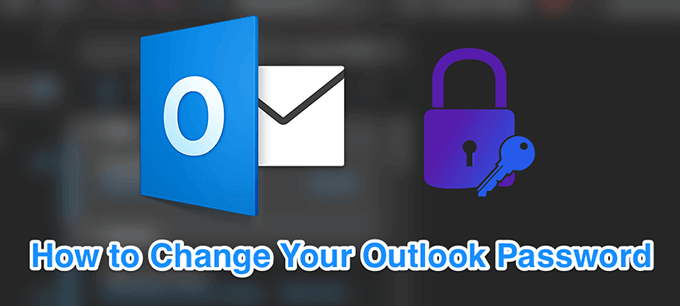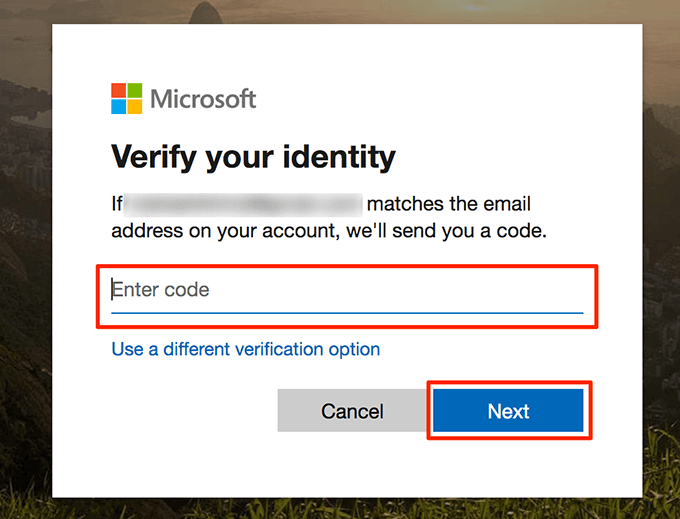Jika Anda belum melakukannya, biasakan untuk mengubah kata sandi Outlook Anda secara teratur. Ini memungkinkan Anda untuk menjauhkan pengguna yang tidak sah dan membuat akun Anda lebih aman.
Anda dapat mengubah kata sandi untuk akun Outlook.com Anda dan juga di dalam aplikasi klien di komputer Anda. Jika Anda baru-baru ini mengubah kata sandi untuk akun email Anda dengan penyedia Anda, Anda harus memperbaruinya di aplikasi Outlook di mesin Anda sehingga dapat terus mengirim dan menerima email.
Ubah Kata Sandi Outlook.com
Mengubah kata sandi Outlook.com berarti mengubah kata sandi akun Microsoft Anda. Ini berarti, setelah Anda mengubah kata sandi, Anda harus menggunakannya untuk masuk ke setiap layanan Microsoft yang Anda gunakan di perangkat Anda.
Itu termasuk komputer Windows Anda, klien email Microsoft Anda, dan hal lain yang menggunakan akun Outlook atau Microsoft Anda.
Buka tab baru di browser Anda dan buka situs web Pandangan. Masuk ke akun Anda jika Anda belum melakukannya.
Klik ikon profil Anda di sudut kanan atas dan pilih opsi yang mengatakan Akun saya. Ini akan membuka menu pengaturan akun Anda.

Layar berikut ini menunjukkan layanan Microsoft yang dapat Anda gunakan. Klik opsi yang mengatakan Keamanandi bagian atas untuk melihat menu kata sandi Anda.

Ini akan bertanya Anda memasukkan kata sandi Anda saat ini untuk melanjutkan. Masukkan kata sandi dan klik Masuk.
Anda akan berada di layar keamanan sekarang. Temukan bagian yang mengatakan Keamanan kata sandidan klik Ubah kata sandi sayadi dalamnya.

Pada layar berikut, Anda dapat mengubah kata sandi Outlook.com.
Ketikkan kata sandi Anda saat ini di kotak pertama, kata sandi baru di kotak kedua, masukkan kembali kata sandi baru Anda di kotak ketiga, dan klik Simpandi bagian bawah.

Ada opsi yang disebut Buat saya mengubah kata sandi saya setiap 72 hariyang dapat Anda aktifkan sehingga Outlook meminta Anda untuk mengubah kata sandi Anda setiap 72 hari. Bukan apa-apa selain tindakan keamanan untuk menjaga akun Anda terlindungi lebih jauh.
Ubah Kata Sandi Outlook Di Windows
Jika Anda menggunakan Outlook sebagai klien email Anda di PC Windows Anda, Anda harus memperbarui kata sandi di dalamnya setiap kali Anda mengubah kata sandi dari penyedia email Anda.
Dengan cara ini Outlook akan dapat masuk ke akun Microsoft Anda di server penyedia email Anda dan mengambil email baru untuk Anda. Jika Anda tidak melakukan ini, Outlook akan melempar kesalahan mengatakan kata sandi yang ditentukan salah.
In_content_1 all: [300x250] / dfp: [640x360]->
Luncurkan aplikasi Outlookdi PC Anda.

Klik pada menu Filedi bagian atas untuk melihat opsi Outlook utama.
Di panel sebelah kanan, klik Pengaturan Akundan pilih Kelola Profildari menu yang baru diperluas.

Klik tombol Akun Emailuntuk melihat akun email Anda.

Anda akan melihat daftar semua akun email yang Anda gunakan dengan Outlook. Pilih akun yang ingin Anda ubah kata sandi dalam daftar dan klik Ubah

Berikut ini Layar memungkinkan Anda mengonfigurasi pengaturan untuk akun email pilihan Anda. Karena Anda hanya ingin mengubah kata sandi, letakkan kursor di bidang Kata Sandidan ketikkan kata sandi baru.

Ide bagus untuk mengonfirmasi Outlook dapat terhubung ke server email Anda setelah mengubah kata sandi. Klik tombol Uji Pengaturan Akununtuk menjalankan tes email.

Jika semuanya berjalan dengan baik, Anda dapat tutup semua jendela yang terbuka sekarang setelah kata sandi Outlook Anda berhasil diubah.
Ubah Kata Sandi Outlook Di Mac
The steps to change your Pandangan kata sandi pada Mac sedikit berbeda dari versi Windows. Tetapi Anda dapat mengubah kata sandi untuk akun apa pun yang telah Anda siapkan dengan Outlook di mesin Anda.
Klik Launchpaddi Dock, cari Microsoft Outlook, dan luncurkan.

Klik menu Outlookdi bagian atas dan pilih opsi yang mengatakan Preferensi. Ini akan membuka menu pengaturan Outlook Anda.

Pada layar berikut, pilih opsi Akununtuk melihat akun email Outlook Anda.

Anda akan melihat daftar akun email yang Anda gunakan dengan Outlook di sidebar kiri. Klik akun tempat Anda ingin mengganti kata sandi.
Di panel sebelah kanan, ada bidang yang disebut Kata Sandi. Masukkan kursor Anda di bidang ini dan ketikkan kata sandi baru untuk akun Anda.

Tutup panel ketika Anda memasukkan kata sandi baru dan kata sandi akan disimpan secara otomatis.
Ubah Kata Sandi Outlook Jika Akun Anda Diretas
Jika Anda yakin seseorang telah meretas akun Anda, Anda harus segera mengubah kata sandi Outlook Anda sehingga peretas tidak dapat masuk ke akun tersebut. Jika mereka sudah masuk dan Anda mengubah kata sandi, mereka akan secara otomatis keluar dari semua perangkat mereka.
Anda harus mengatur ulang kata sandi Anda dengan Microsoft untuk melakukan ini.
Kepala ke situs web Pandangan menggunakan browser di komputer Anda.
Masukkan alamat email Outlook Anda dan klik Selanjutnya.

Pilih opsi Lupa kata sandipada layar berikut. Ini akan membantu Anda mengubah kata sandi saat ini.

Outlook akan membiarkan Anda memilih salah satu metode pemulihan untuk mengatur ulang kata sandi akun Anda . Pada contoh di bawah, itu akan mengirim kode pemulihan ke alamat email default Anda, dan Anda dapat menggunakan kode itu untuk mengatur ulang kata sandi.

Akses akun email pemulihan Anda dan Anda akan menemukan kode di kotak masuk Anda. Catat kodenya.
Kembali ke layar pemulihan Outlook, masukkan kode pemulihan, dan klik Berikutnya
Kemudian Anda dapat mengubah kata sandi Outlook Anda saat ini.
Seberapa sering Anda mengubah kata sandi Outlook Anda? Apakah Anda pernah mengalami password issues with Pandangan apa pun di komputer Anda? Beri tahu kami di komentar di bawah.
Pos terkait: