Obrolan Google Documents adalah alat yang sangat efektif untuk berkolaborasi dalam dokumen dengan tim. Ini memberikan kemampuan bagi editor untuk menandai dan mengomentari hasil edit, memungkinkan tim mendiskusikan
kata-kata dokumen yang tepat, dan memungkinkan karyawan mengisi formulir mengajukan pertanyaan yang dapat dijawab oleh manajer mereka .
Semua kegunaan hebat ini untuk obrolan Google Documents hanya berfungsi dengan baik jika orang yang menggunakan dokumen memahami cara kerja sistem komentar.
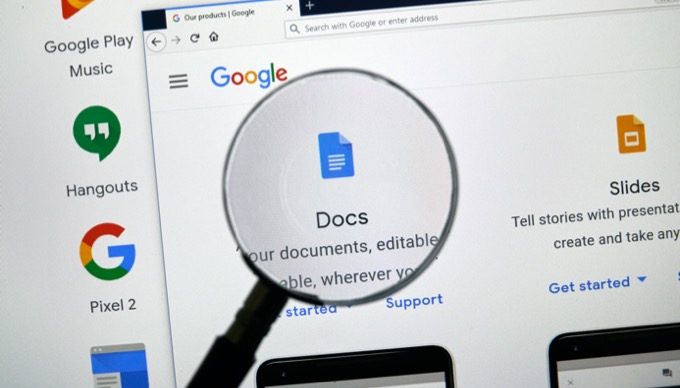
Dalam artikel ini, Anda akan mempelajari tentang semua fitur komentar dan kolaborasi yang tersedia di dalam Google Documents.
Bagaimana Google Docs Commenting Bekerja
Di dalam Google Documents, Anda tidak hanya berkolaborasi secara membabi buta pada dokumen . Anda sebenarnya dapat melihat banyak pengguna mengakses dokumen secara waktu nyata.
Cara kerjanya adalah kapan pun orang lain mengakses dokumen, Anda akan melihat ikon akun Google mereka muncul di bagian atas Google Documents jendela.
In_content_1 all: [300x250] / dfp: [640x360]->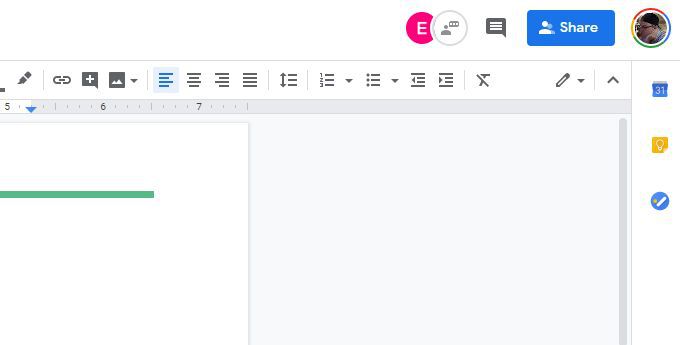
Saat pengguna lain meletakkan kursor mouse di dalam dokumen, Anda akan melihat nama Akun Google mereka sebentar muncul di atas kursor.
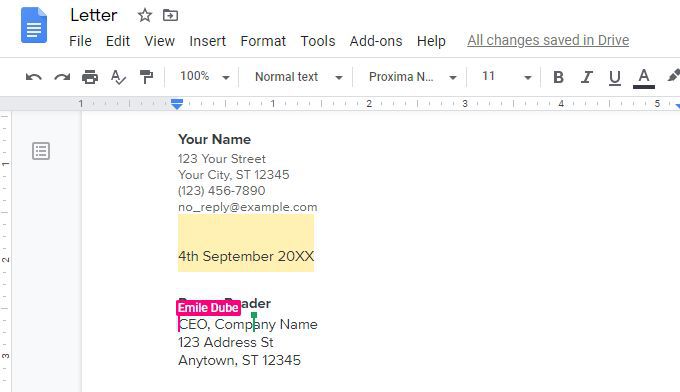
Ini berguna untuk melihat area dokumen apa yang sedang dikerjakan oleh anggota tim Anda. Ini dapat membantu Anda menghindari pengeditan yang bertentangan dalam dokumen yang sama.
Jika Anda melihat seseorang mengedit bagian dokumen secara tidak benar, atau membuat perubahan yang tidak Anda setujui, Anda dapat menambahkan komentar langsung ke orang itu .
Di sebelah kanan ikon pengguna di bagian atas dokumen, Anda akan melihat ikon seseorang yang berbicara di dalam lingkaran putih. Saat Anda memilih ini, ini membuka area komentar umum.
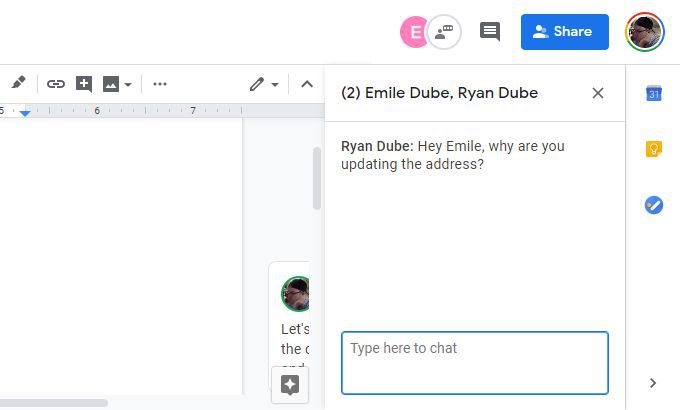
Cukup ketik komentar Anda dan tekan Enter. Semua orang yang sedang melihat dokumen akan dapat melihat semua komentar di area komentar umum.
Anda tahu ketika seseorang telah memperbarui komentar baru ke area komentar dengan titik merah yang muncul di atas ini ikon.
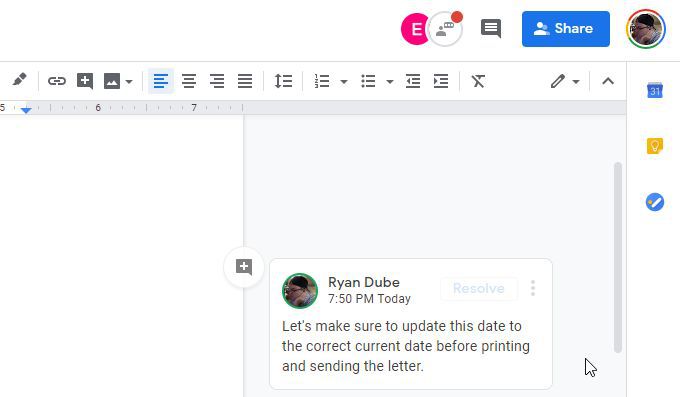
Ketika setiap orang merespons, komentar baru muncul di bawah yang sebelumnya di utas komentar.
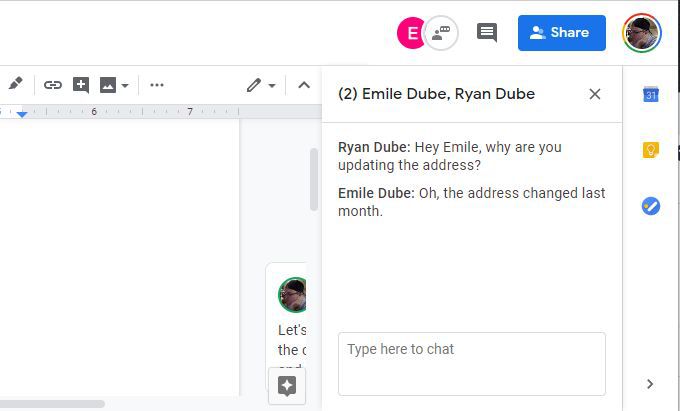
Tekan di sebelah kanan nama di kotak komentar, atau pilih ikon komentar untuk membuat jendela komentar menghilang lagi.
Membuat Obrolan Google Documents Baru
Untuk membuat obrolan Google Documents baru, cukup sorot teks apa pun di dokumen Google Documents. Ketika Anda melakukan ini, Anda akan melihat ikon komentar kecil muncul di sebelah kanan teks yang disorot.
Saat Anda mengarahkan mouse ke ikon itu, Anda akan melihat teks “Tambah komentar”.
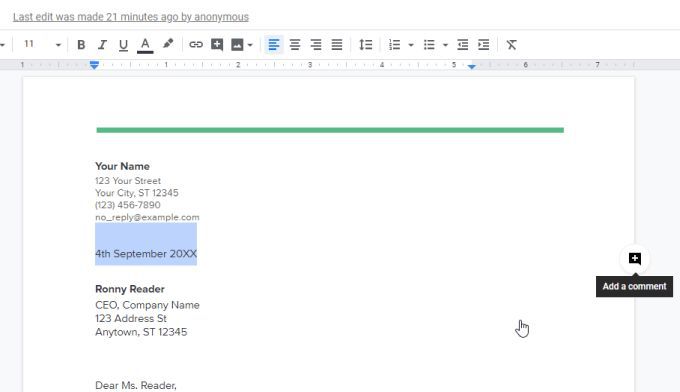
Ketika Anda memilih ikon ini, itu akan terbuka jendela komentar tempat Anda dapat membagikan pemikiran Anda tentang teks dalam dokumen yang telah Anda sorot.
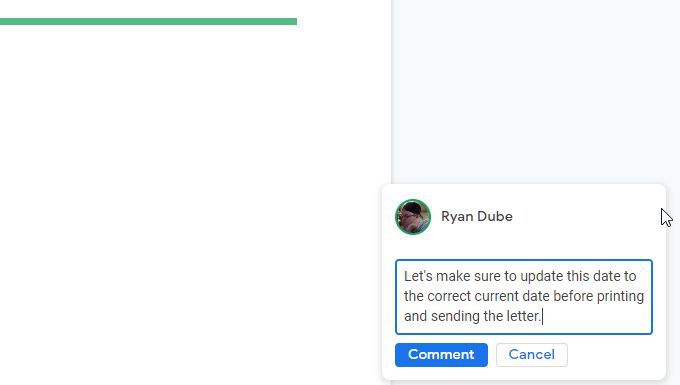
Saat Anda selesai menulis komentar, cukup pilih tombol Komentar dan Anda akan lihat kotak komentar berubah menjadi komentar permanen.
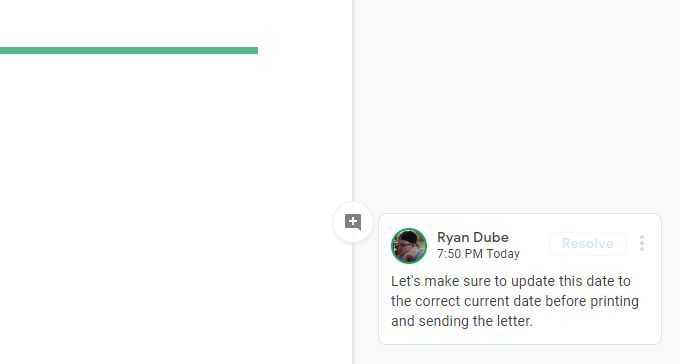
Ada beberapa opsi yang sesuai dengan komentar seperti ini.
Mengelola Komentar
Saat Anda memilih tiga titik di sebelah kanan komentar, Anda akan melihat tiga opsi.
Tautan komentar sangat efektif untuk membantu orang menemukan yang tepat komentar, terutama di dalam dokumen yang memiliki banyak komentar di dalamnya.
Anda dapat menempelkan tautan di obrolan IM, SMS seluler, atau email.
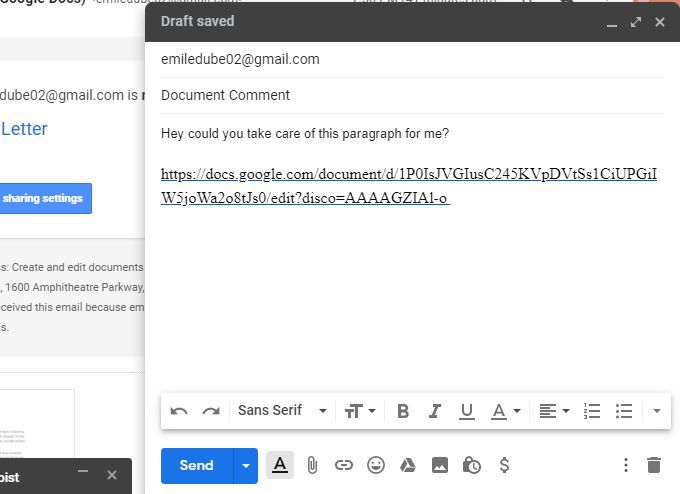
Ketika penerima memilih tautan, itu akan membawa mereka langsung ke dokumen tempat komentar dimasukkan. Mereka dapat membalas komentar, atau memilih Putuskan kembali
Menyelesaikan komentar membuatnya menghilang dari utas komentar. Tampaknya seolah-olah komentar dihapus, tetapi sebenarnya hanya disembunyikan dari margin kanan.
Jika Anda ingin melihat semua komentar yang telah diposting ke dokumen, cukup pilih ikon komentar hitam di bagian kanan atas dokumen.
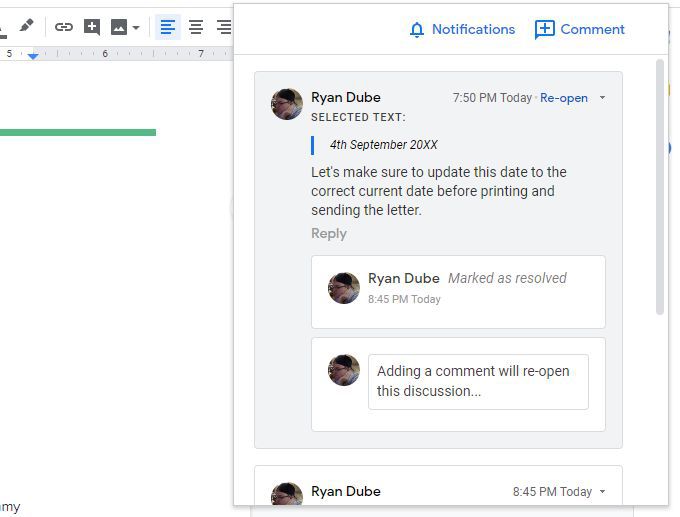
Ini menunjukkan Anda semua komentar yang diposting ke dokumen bersama dengan semua informasi berikut tentang komentar.
Pilih Komentaruntuk menambahkan komentar baru ke utas komentar. Pilih Pemberitahuanuntuk mengubah pengaturan email sehingga Anda hanya menerima pemberitahuan ketika seseorang membalas komentar Anda, atau tidak ada pemberitahuan sama sekali.
Mengedit dan Menyelesaikan Pengeditan
Obrolan Google Documents sangat berguna untuk membuat saran pengeditan pada dokumen tanpa benar-benar membuatnya.
Secara default, Google Documents memungkinkan Anda mengedit dokumen dan pengeditan segera berlaku. Untuk mengalihkan mode pengeditan menjadi hanya perubahan yang disarankan, pilih panah tarik turun di sebelah kanan kata Editdi kanan atas dokumen.
Pilih Sarankandari daftar dropdown.
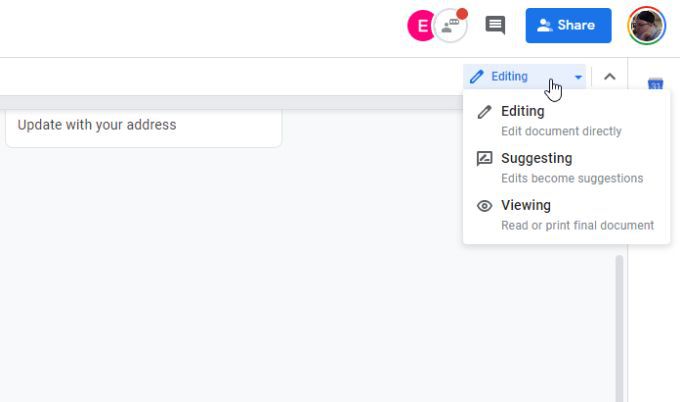
Saat Anda mengedit dokumen, teks dalam dokumen dicoret dengan teks pengganti ditampilkan di sebelahnya. Setiap pengeditan membuka komentar baru di sebelah kanan dengan deskripsi pengeditan yang dibuat.
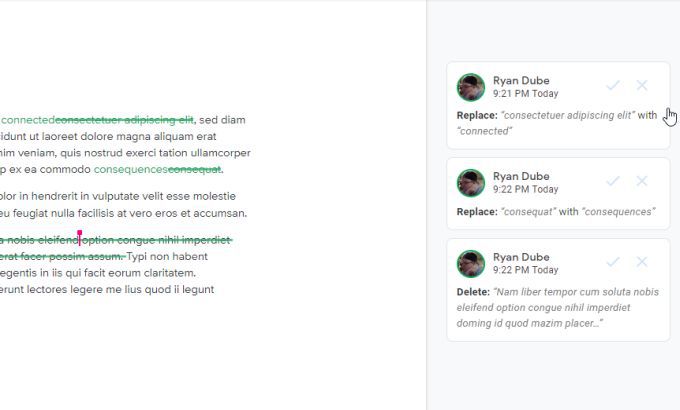
Tujuan dari fitur ini adalah agar editor akhir atau penulis asli dapat melalui pengeditan. dan terima perubahan satu per satu dengan memilih tanda centang untuk komentar pengeditan itu.
Namun, jika Anda tidak ingin menyelesaikan komentar satu per satu, ada trik yang berguna untuk menyelesaikannya sekaligus.
Untuk melakukan ini, pilih menu Alatdan pilih Tinjau pengeditan yang disarankan.
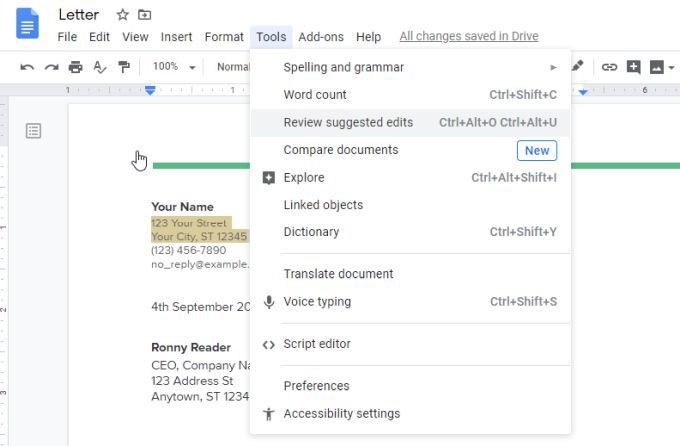
Ini akan membuka jendela kecil di bagian atas hak dokumen. Anda dapat memilih panah atas atau bawah untuk menelusuri setiap komentar edit dalam dokumen. Anda dapat memilih Terimaatau Tolakmasing-masing hasil edit.
Jika Anda hanya ingin menerima atau menolak semuanya, pilih panah tarik turun di sisi kanan dari tombol Terima atau Tolak.
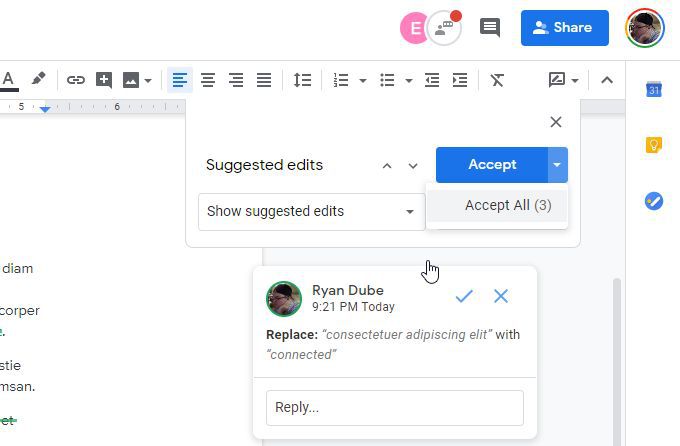
Anda dapat memilih Terima Semuauntuk menyetujui semua pengeditan. Ini akan memperbarui seluruh dokumen menggunakan pengeditan yang disarankan, dan menyelesaikan semua komentar yang terkait.
Pelajari lebih lanjut tentang menyelesaikan komentar di Google Documents.
Mengomentari Bantuan Dengan Kolaborasi
Menggunakan pengolah kata berbasis cloud seperti Google Documents membuat berkolaborasi dalam dokumen sangat mudah.
Sistem komentar diatur sedemikian rupa sehingga diskusi tentang perubahan dokumen di antara tim menjadi mudah dan mudah. Setelah semua orang terbiasa dengan cara sistem obrolan Google Documents bekerja, Anda akan menemukan tim Anda jauh lebih efisien ketika mengerjakan dokumen bersama.