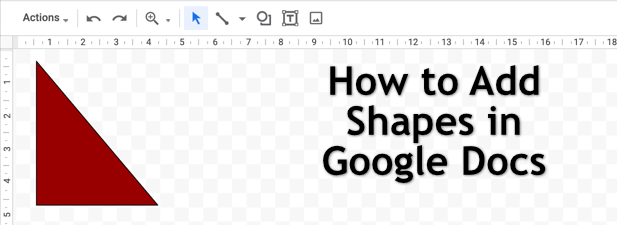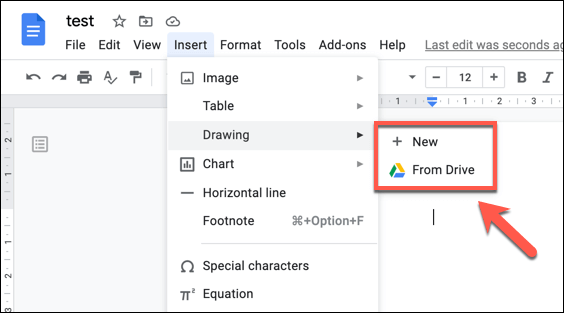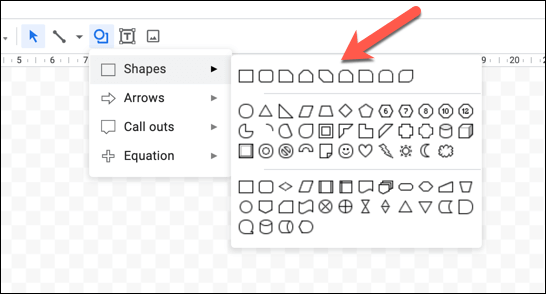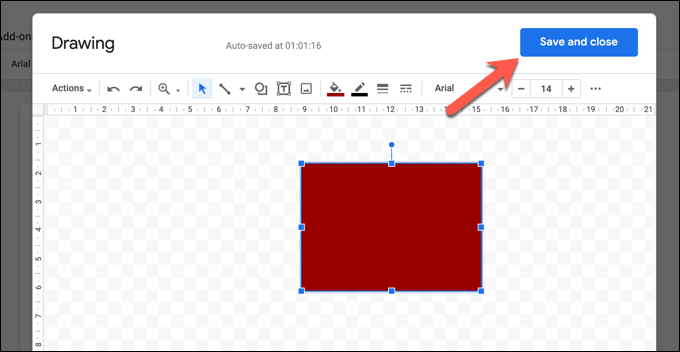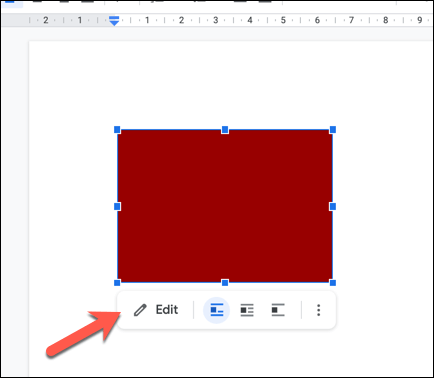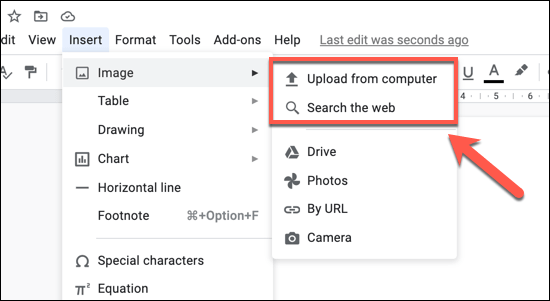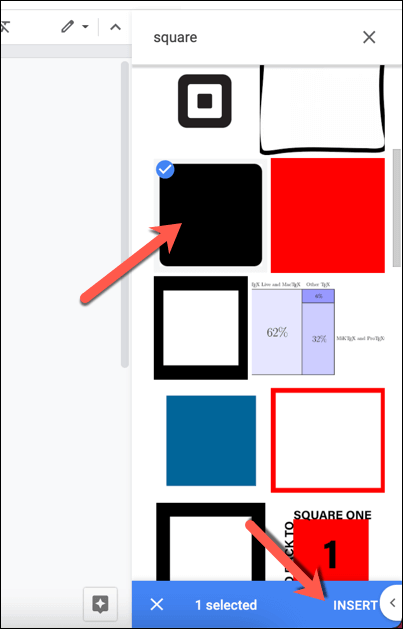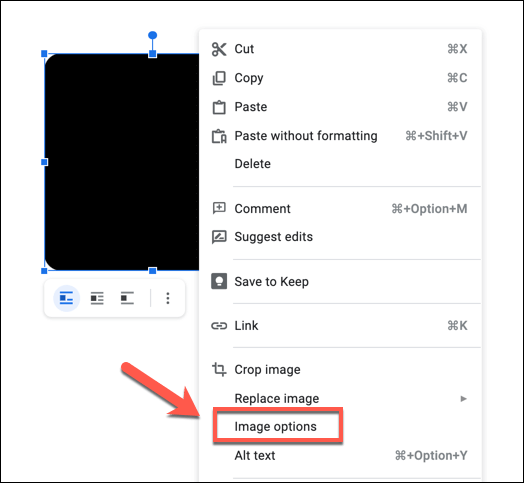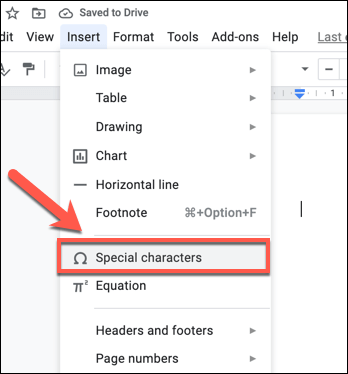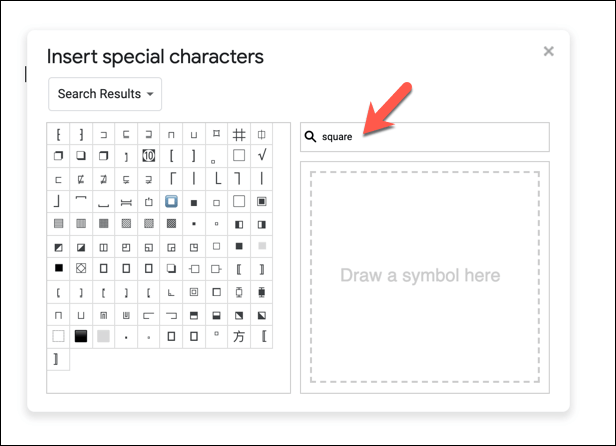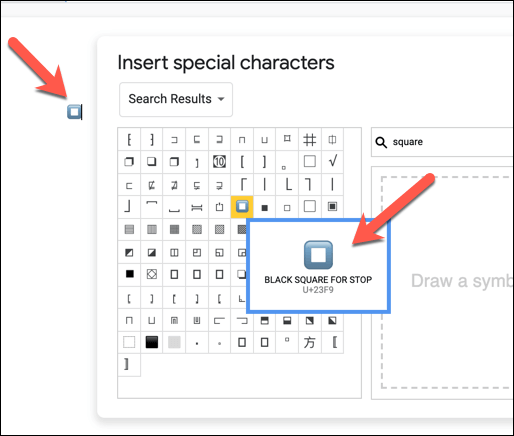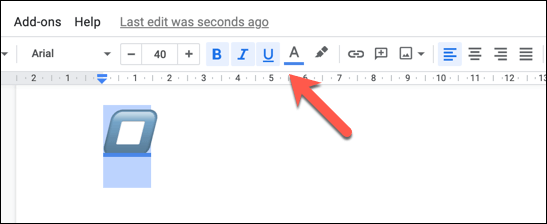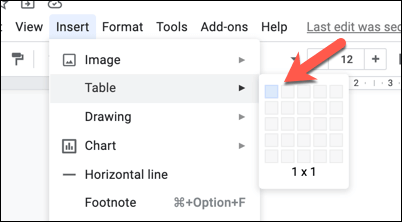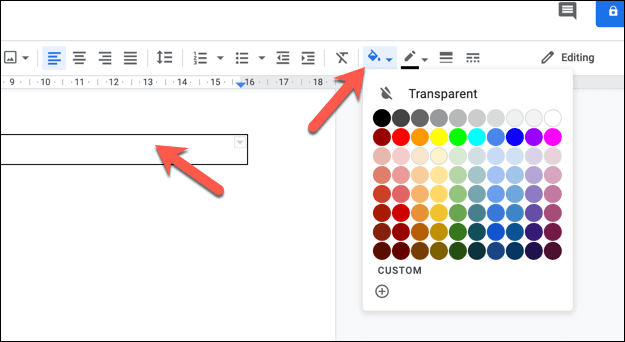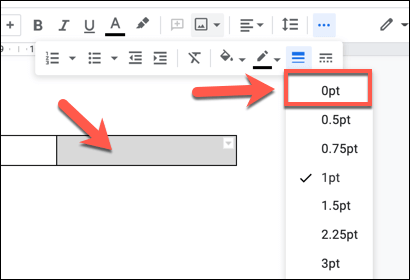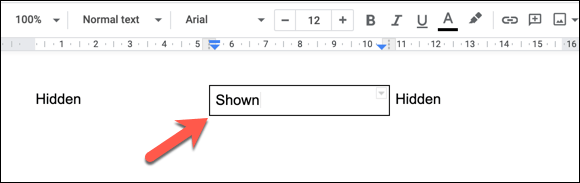Meskipun Google Docs tidak benar-benar dibuat untuk menggambar, ada opsi bagi pengguna yang ingin menambahkan bentuk ke dokumen mereka. Sebagian besar pengguna akan menggunakan Google Gambar dalam dokumen Google Dokumen untuk melakukannya, tetapi Anda juga dapat menyisipkan gambar, menggunakan tabel dasar, dan menggunakan karakter khusus untuk menambahkan bentuk di dalam teks.
Jika Anda ingin mengetahui cara menambahkan bentuk di Google Dokumen menggunakan metode ini, inilah yang perlu Anda lakukan.
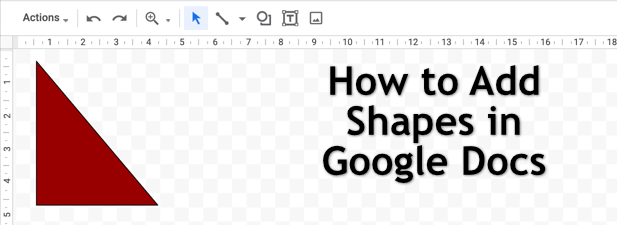
Menyisipkan Bentuk Menggunakan Google Gambar
Cara terbaik untuk menambahkan bentuk di Google Dokumen (dan satu-satunya cara yang disarankan Google) adalah dengan menggunakan alat Google Gambar. Meskipun Google Gambar adalah layanannya sendiri, Anda dapat mengaksesnya langsung dari Google Dokumen tanpa meninggalkan halaman dokumen Anda.
Google Gambar bukanlah pengganti Photoshop dengan cara apa pun, jadi jangan berharap untuk buat gambar yang kompleks menggunakannya. Apa yang akan dilakukannya, bagaimanapun, adalah memungkinkan Anda untuk membuat, mengedit, dan memanipulasi bentuk dan diagram dasar. Sebuah gambar dapat berisi satu bentuk atau, jika Anda ingin mengelompokkan beberapa bentuk, Anda dapat menyisipkan beberapa bentuk.
Untuk membuat gambar baru, buka dokumen Google Docs Anda. Dari menu, pilih Sisipkan>Gambar>Baru. Jika Anda sudah memiliki gambar yang berisi bentuk yang ingin Anda sisipkan, pilih Dari Drive.
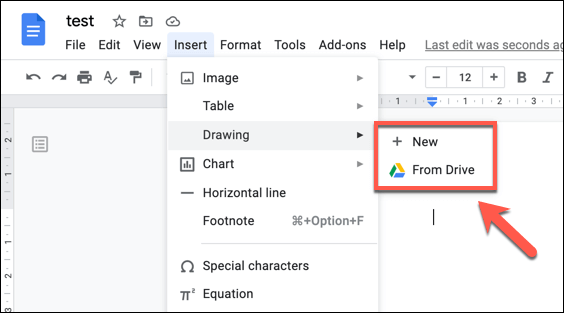
Jika Anda memilih untuk membuat gambar baru, jendela Google Gambar pop-up akan muncul. Dari bilah menu, pilih opsi Bentuk.
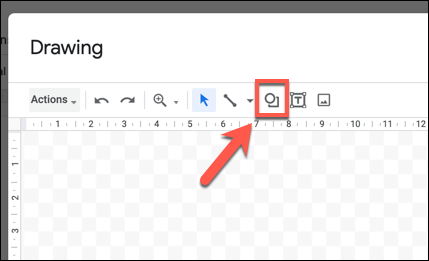
Drop Bentukmenu-bawah memiliki berbagai submenu, antara lain bentuk(untuk bentuk dasar), panah(untuk bentuk panah), seruan(untuk ngobrol gelembung), dan persamaan(untuk simbol matematika). Pilih bentuk yang ingin Anda tambahkan terlebih dahulu, kemudian gunakan mouse atau trackpad untuk menggambar bentuk ke ukuran yang Anda inginkan di jendela Drawing.
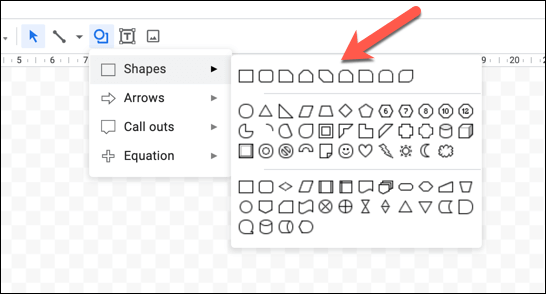
Setelah Anda menambahkan bentuk, Anda dapat memformatnya dengan mengubah warna, transparansi, ukuran bingkai, dan banyak lagi. Pilih opsi pemformatan yang ingin Anda terapkan dari menu, lalu pilih tombol Simpan dan tutupuntuk memasukkan bentuk ke dalam dokumen Anda setelah Anda selesai.
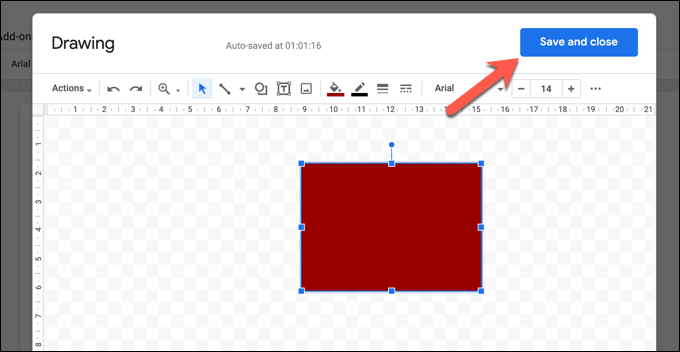
Gambar tersebut akan muncul pada halaman dokumen. Anda dapat memindahkan dan mengubah ukurannya sesuai keinginan, tetapi jika Anda perlu mengeditnya, klik dua kali bentuknya, atau pilih, lalu pilih tombol Edit.
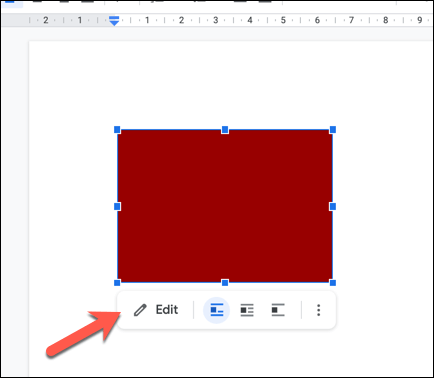
Menambahkan Bentuk di Google Dokumen Menggunakan Gambar
Jika Anda ingin membuat bentuk dan gambar yang lebih kreatif, buatlah di editor foto seperti Photoshop atau GIMP dan unggah ke dokumen Anda sebagai gambar. Anda juga dapat menemukan dan menyisipkan bentuk menggunakan alat pencarian bawaan Google.
Untuk mengunggah gambar, buka dokumen Google Docs Anda dan pilih Sisipkan>Gambar>Unggah dari komputeruntuk memulai proses. Jika Anda ingin menggunakan penelusuran Google untuk menemukan gambar, pilih Telusuri web.
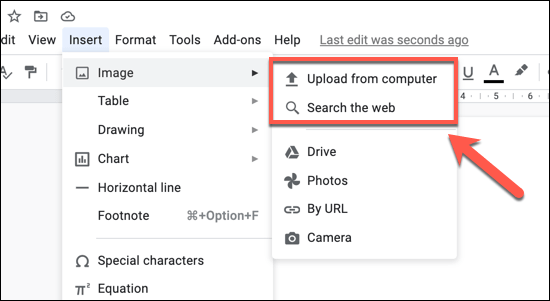
Jika Anda pilih untuk mengunggah gambar, gunakan Mac Finder atau jendela pop-up Windows File Explorer untuk menemukan dan mengunggahnya. Google Dokumen akan memasukkan gambar segera setelah diunggah. Jika Anda memilih untuk mencari gambar yang berisi bentuk, gunakan bilah pencarian di menu sebelah kanan untuk melakukannya. Setelah Anda menemukan gambarnya, pilih, lalu pilih tombol Sisipkandi bagian bawah untuk meletakkannya di dokumen Anda.
Setelah Anda menyisipkan gambar, Anda dapat langsung mengubah ukurannya dalam dokumen. Anda juga dapat membuat perubahan lebih lanjut (misalnya, menambahkan transparansi atau bingkai) dengan mengklik kanan gambar dan memilih opsi Opsi gambar. Ini akan membuka menu di sebelah kanan dengan berbagai opsi pengeditan gambar.
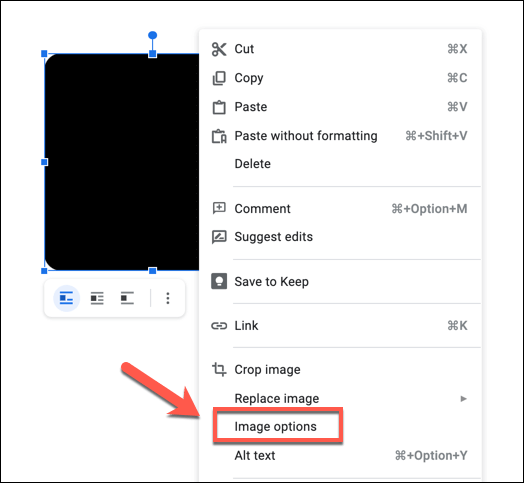
Menggunakan Karakter Khusus untuk Menambahkan Bentuk ke Teks
Pembungkusan teks akan memungkinkan Anda memasukkan gambar dan bentuk di sekitar teks. Jika Anda ingin menambahkan bentuk di Google Docs ke teks secara langsung, cara terbaik untuk melakukannya adalah dengan menggunakan karakter khusus. Ini memungkinkan Anda untuk memasukkan objek seperti bentuk ke dalam teks. Anda dapat memformatnya seperti teks standar, dengan warna, jenis huruf, ukuran, dan lainnya.
Untuk memasukkan karakter khusus, buka dokumen Google Dokumen Anda dan pilih Sisipkan>Karakter Khusus.
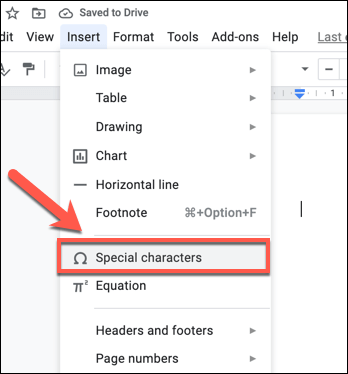
Di jendela pop-up Sisipkan karakter khusus, telusuri daftar karakter yang akan ditemukan bentuk yang Anda inginkan. Atau, gunakan bilah penelusuran untuk menemukan bentuk tertentu (misalnya, persegiuntuk karakter dengan bentuk persegi), atau gunakan alat gambar di bawahnya untuk menggambar dan menelusuri bentuk secara manual.
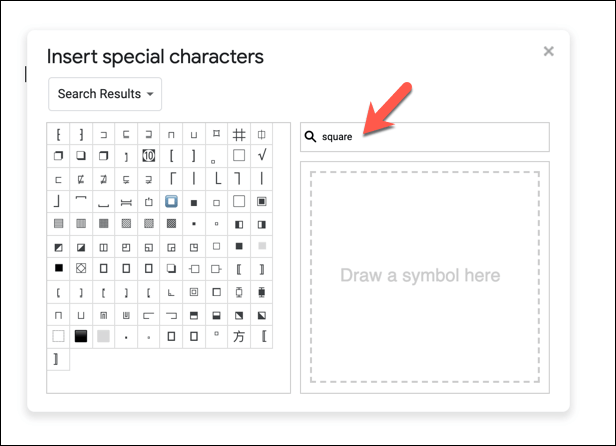
Arahkan kursor ke salah satu karakter khusus untuk melihat pratinjau dan deskripsi yang lebih besar. Untuk menyisipkan karakter khusus, pilih dari daftar di sebelah kiri. Ini akan memasukkannya ke dalam dokumen Anda. Memilih karakter sekali akan memasukkannya sekali, tetapi Anda dapat memilihnya berulang kali untuk menambahkan karakter selanjutnya.
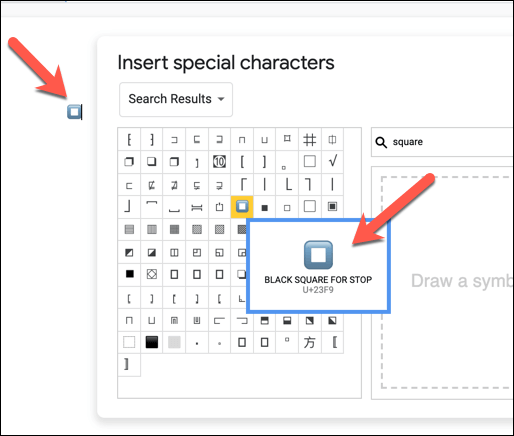
Setelah karakter khusus (atau beberapa karakter) ditempatkan, Anda dapat menggunakan opsi pemformatan teks untuk membuat perubahan. Pilih karakter khusus menggunakan mouse Anda, kemudian gunakan menu bilah pemformatan untuk mengubah fonta, ukuran font, penekanan, warna, dan lainnya.
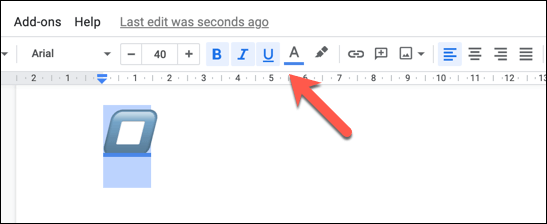
Menggunakan Tabel untuk Sisipkan Bentuk Persegi Dasar
Metode di atas menjelaskan sebagian besar cara pengguna menyisipkan bentuk ke dalam Google Documents. Namun, ada cara lain yang Anda lakukan untuk memasukkan bentuk yang sangat sederhana ke dalam Google Docs. Tidak hanya dapat diformat dengan warna dan batas khusus, tetapi juga dapat memasukkan teks ke dalamnya secara langsung.
Cara melakukannya adalah dengan menyisipkan tabel dasar. Meskipun tabel hanya dapat berbentuk persegi atau persegi panjang, tabel menawarkan keunggulan dibandingkan bentuk lainnya. Misalnya, jika Anda ingin menambahkan teks yang mudah diedit di dalam bentuk, membuat tabel adalah cara terbaik untuk melakukannya.
Untuk menyisipkan tabel, pilih Sisipkan>Tabel , lalu pilih ukuran yang Anda inginkan dari menu pop-up. Jika Anda ingin tabel mengisi halaman secara horizontal, pilih ukuran 1 × 1. Jika Anda ingin lebih kecil, tetapi masih memungkinkan Anda menambahkan teks dalam ukuran apa pun, pilih ukuran yang lebih besar (misalnya, 2 × 2atau 3 × 3) . Anda kemudian dapat menyembunyikan segmen tabel lainnya setelahnya.
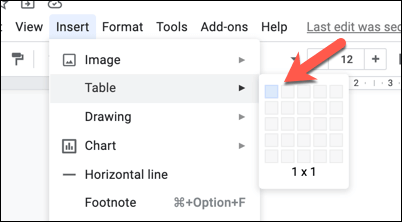
Jika Anda telah membuat tabel 1 × 1, Anda dapat mengubah ukuran dan memanipulasinya pada saat ini. Misalnya, jika Anda ingin mengubah warna latar belakang, pilih alat Warna latar belakangpada bilah alat. Anda juga dapat mengubah ukurannya dengan menyeret pembatas ke kiri atau kanan menggunakan mouse atau trackpad Anda.
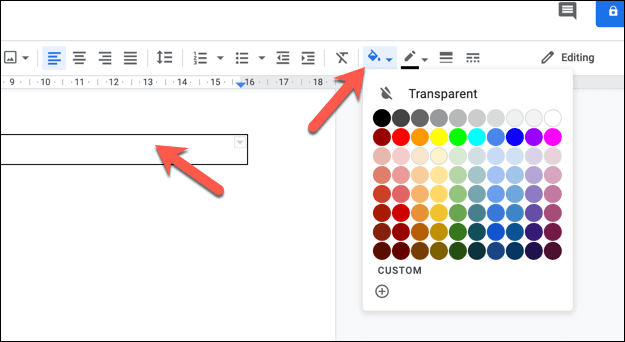
Jika Anda telah membuat 2 × 1 atau tabel yang lebih besar, Anda juga dapat menyembunyikan segmen lain di kedua sisi segmen yang ingin Anda gunakan. Ini memungkinkan Anda untuk memasukkan teks ke kiri atau kanan tabel (menggunakan segmen tersembunyi sebagai kotak teks), serta membuat padding yang memindahkan segmen yang terlihat ke posisi lain di halaman Anda.
Untuk melakukannya, pilih salah satu garis pembatas yang ingin Anda hapus menggunakan mouse Anda (atau sorot seluruh segmen). Dari bilah alat, pilih opsi Lebar bingkai, lalu pilih 0ptdari menu. Atau, pilih opsi Warna bingkai, dengan memilih Putihdari menu.
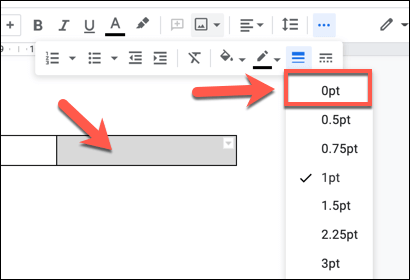
Ulangi langkah ini untuk setiap garis batas yang ingin Anda sembunyikan. Setelah disembunyikan, segmen tabel yang ingin Anda tinggalkan akan muncul di posisinya. Anda dapat membuat perubahan lebih lanjut dengan menambahkan teks, warna, dan opsi pemformatan tambahan.
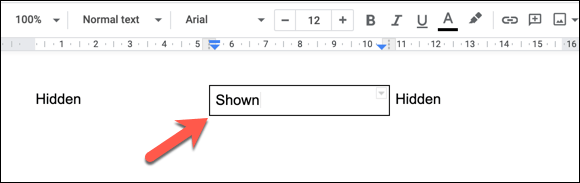
Membuat Dokumen Lebih Baik dengan Google Docs
Setelah Anda mengetahui cara menambahkan bentuk di Google Docs, Anda dapat mulai membuat dokumen yang menggunakan semua jenis konten. Gambar, gambar, bahkan tabel dapat digunakan untuk menarik perhatian ke bagian lain dari konten Anda.
Ada banyak kesamaan di antara Word dan Google Docs jadi, jika Anda terbiasa dengan Office, Anda tidak akan merasa terlalu sulit untuk memahami pembuatan dokumen di Google Dokumen. Setelah menguasai dasar-dasarnya, Anda dapat menggunakan fitur seperti pemisahan kolom untuk membuat gaya dokumen yang berbeda, dari brosur hingga selebaran.
Pos terkait: