Kadang-kadang menghapus email yang tidak diinginkan atau spam adalah cara yang bagus untuk membersihkan kotak masuk yang tidak terkendali. Jika Anda tidak sengaja menghapus email atau percakapan penting saat mengosongkan kotak masuk Gmail, kami akan menunjukkan cara memulihkannya—di ponsel dan PC.
Keefektifan teknik yang disebutkan di bawah ini mungkin bergantung pada jangka waktu penghapusan . Sederhananya, email yang baru saja dihapus memiliki peluang pemulihan yang lebih tinggi—semakin lama Anda menunggu, semakin kecil peluang pemulihannya. Namun tidak perlu khawatir, Anda masih dapat memulihkan email yang dihapus secara permanen dari Gmail. Kami akan menunjukkan caranya.
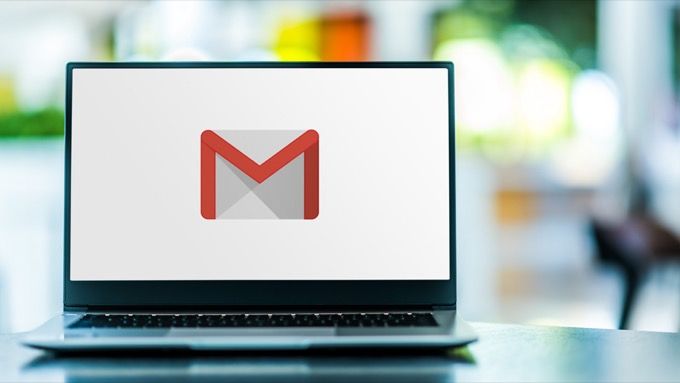
Memulihkan Email yang Dihapus dari Folder Sampah
Semua penyedia layanan email memiliki “Sampah” atau “Bin” khusus folder tempat pesan yang dihapus dari Kotak Masuk Anda disimpan sementara. Untuk Gmail, pesan dan percakapan yang dihapus tetap berada di folder Sampah selama 30 hari, setelah itu akan dihapus secara permanen dari server Google.
Jika sudah kurang dari 30 hari sejak Anda menghapus email, buka Sampah folder untuk melihat atau memulihkan pesan.
Pulihkan Email yang Dihapus dari Folder Sampah (Web)
Anda dapat memulihkan email yang dihapus dari Gmail menggunakan PC atau peramban seluler. Jika Anda mengakses Gmail dari komputer, gerakkan kursor ke bilah sisi kiri untuk menampilkan opsi menu dan pilih tombol tarik-turun Lainnya.
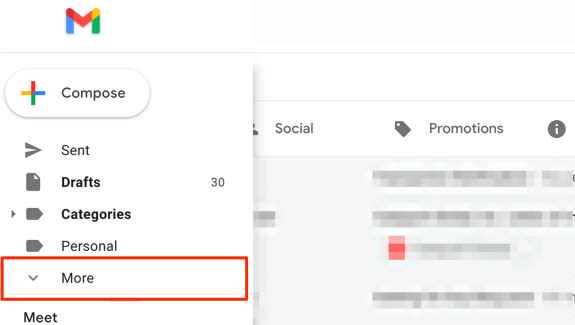
Buka folder Sampahdi bilah sisi.
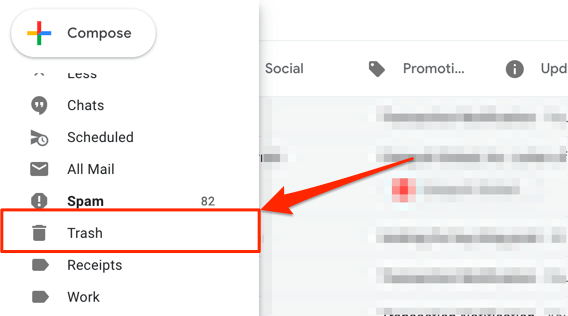
Buka pesan/percakapan yang ingin Anda pulihkan dan pilih ikon Pindahkan kepada bilah alat Gmail.
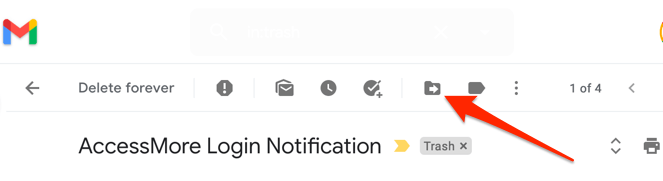
Pilih folder, label, atau grup yang Anda ingin email yang dihapus dikembalikan ke. Atau, gunakan bilah penelusuran untuk menemukan grup.
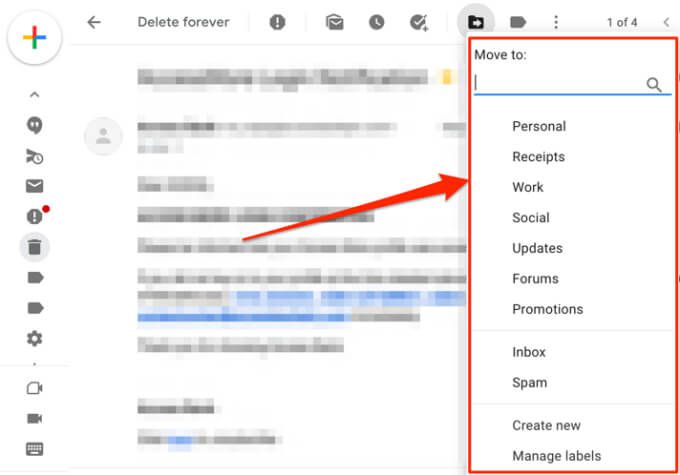
Kiat Singkat:Pelajari cara mengelola kotak masuk Gmail Anda dengan menyortir email ke dalam label, folder, grup, dll.
Anda akan mendapatkan notifikasi di sudut bawah layar yang menginformasikan bahwa percakapan telah dipindahkan ke folder/label pilihan Anda.
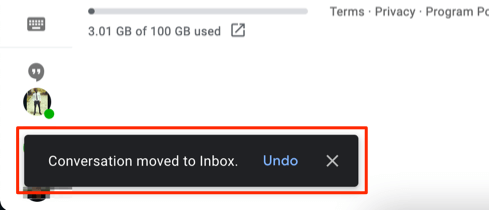
Gmail juga memungkinkan Anda memulihkan beberapa percakapan sekaligus. Klik kotak centang di samping email yang dihapus yang ingin Anda pulihkan, pilih ikon Pindahkan kepada bilah alat, dan pilih folder pemulihan yang Anda inginkan.
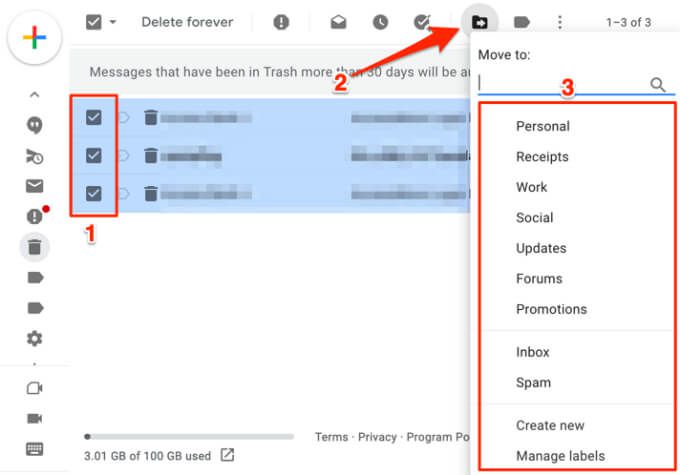
Pulihkan Email yang Dihapus dari Folder Sampah (Seluler)
Ingin mendapatkan kembali email yang dihapus dari aplikasi Gmail, cukup ketuk ikon menu hamburger, buka folder Sampah, dan ketuk pesan yang ingin Anda pulihkan.
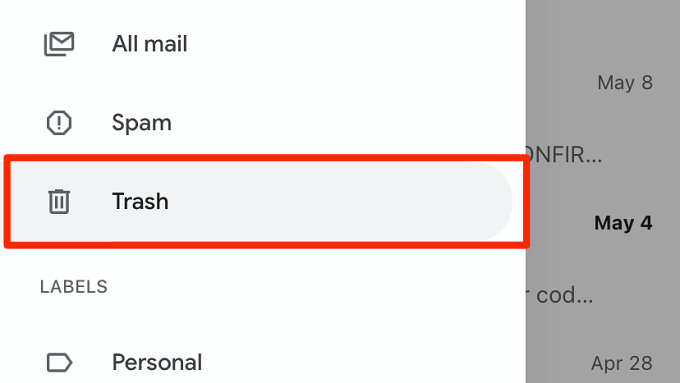
Ketuk ikon menu tiga titikdi pojok kanan atas percakapan.
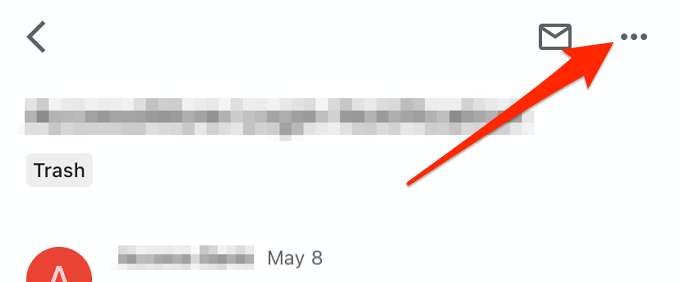
Pilih Pindah ke.
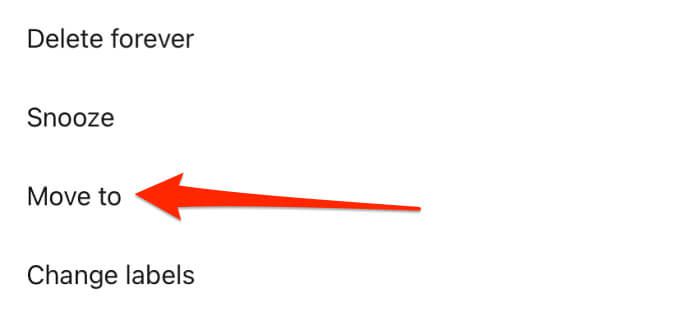
Pilih folder/grup tempat Anda ingin memindahkan email yang dihapus, atau pilih ikon plus (+)di pojok kanan atas untuk membuat label baru.
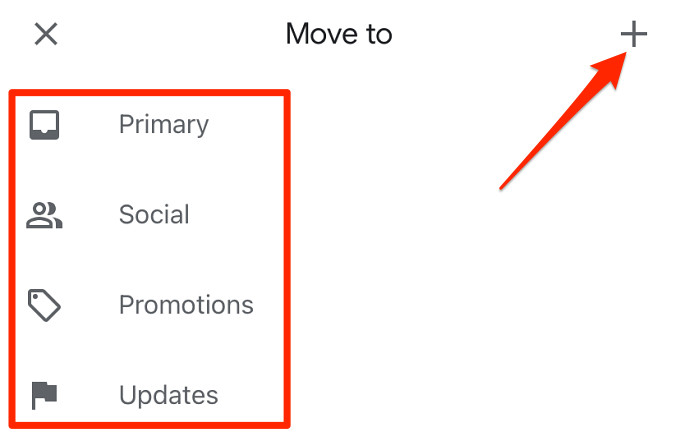
Gmail akan menampilkan pemberitahuan sukses di layar.
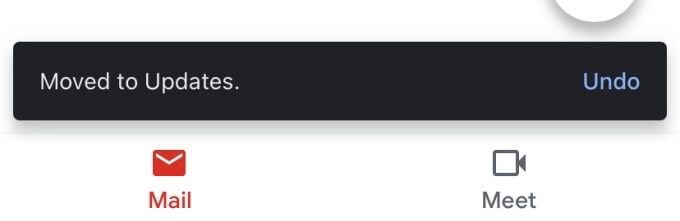
Untuk membatalkan penghapusan beberapa email di folder Sampah, ketuk ikon profil pengirimuntuk memilih pesan.
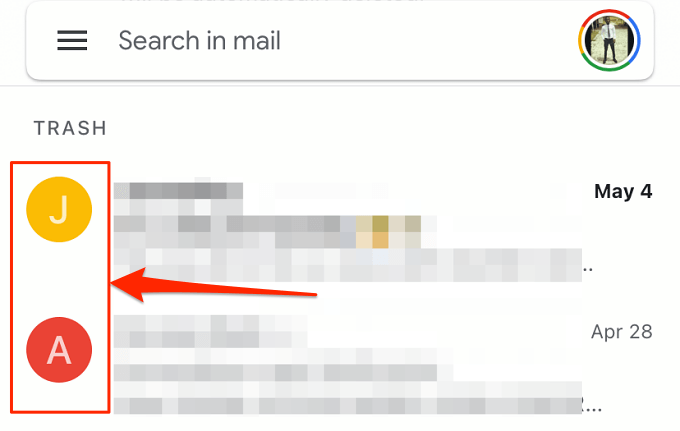
Ketuk ikon menu tiga titik, pilih Pindahkan kedari menu, dan pilih ke mana Anda ingin memindahkan pesan.
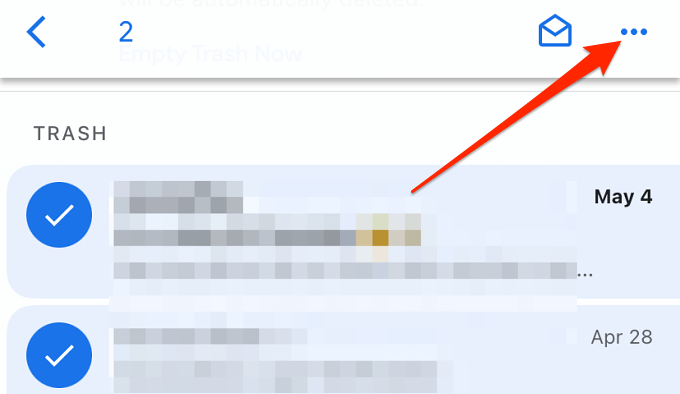
Hubungi Admin Google Workspace Anda
Jika akun Anda adalah bagian dari Google Workspace—mungkin di kantor, sekolah, atau di organisasi Anda—Anda dapat memulihkan email yang dihapus, bahkan setelah 30 hari. Sebelumnya dikenal sebagai G Suite, Google Workspace memiliki panel kontrol (disebut konsol Admin) tempat pengguna dengan akses resmi (yaitu, admin) dapat mengelola pengguna dan perangkat, data pengguna, aplikasi, dan sebagainya.
Email yang dihapus dari pengguna Google Workspace dipindahkan ke Sampah tempat mereka dapat dipulihkan setelah 30 hari. Namun, admin Workspace memiliki 25 hari ekstra untuk memulihkan pesan yang dihapus dari konsol Admin. Jika Anda tidak lagi menemukan pesan yang dihapus di folder Sampah akun Anda, hubungi admin Google Workspace Anda untuk mendapatkan bantuan.
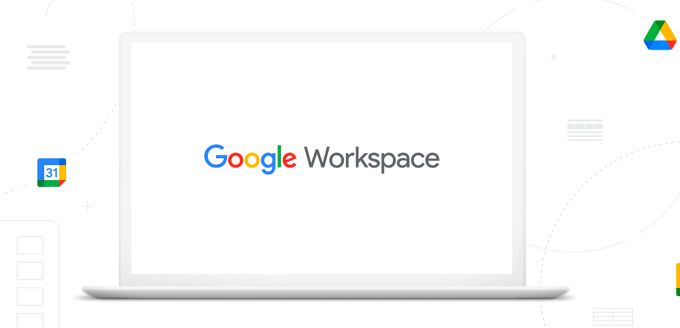
Jika Anda mengelola Google Workspace, mudah untuk membantu standar pengguna memulihkan email yang dihapus yang berusia lebih dari 30 hari. Masuk ke konsol Google Admin dan buka bagian Penggunadi beranda. Temukan pengguna yang emailnya ingin Anda pulihkan, pilih Pulihkan Data, dan pilih Gmail di bagian “Aplikasi”.
Konsol Admin memiliki filter untuk menemukan data yang dihapus menurut tanggal jarak. Pilih rentang tanggal dan klik Pulihkanuntuk menemukan dan memulihkan email yang hilang.
Catatan:Email yang lebih lama dari 55 hari dihapus secara permanen dari Google Workspace Konsol admin. Jika ini terjadi, tidak seorang pun—bahkan admin—dapat memulihkan pesan yang dihapus.
Hubungi Pengirim atau Penerima
Menghapus percakapan Gmail hanya akan menghapus pesan dari akun Google Anda . Pihak lain (atau pihak—untuk email grup ) akan tetap memiliki salinan pesan/percakapan. Ini berarti ada peluang 50-50 untuk memulihkan email yang dihapus yang tidak lagi tersedia di folder Sampah atau konsol Google Admin. Anda hanya perlu berharap pengirim atau penerima juga tidak menghapus pesan.
Keterbatasan utama lainnya—tidak mengetahui atau mengingat alamat email atau detail kontak pengirim atau penerima. Itu membuat tidak mungkin untuk berkomunikasi dengan pihak yang mungkin memiliki salinan email yang dihapus.
Hubungi orang yang mengirim atau menerima email dan minta mereka untuk mengirim ulang atau teruskan email ke anda. Jika Anda tidak ingat alamat email orang tersebut, hubungi atau kirim pesan teks.
Untuk meneruskan email di Gmail untuk PC atau web, klik kanan pesan/percakapan, lalu pilih Teruskan.
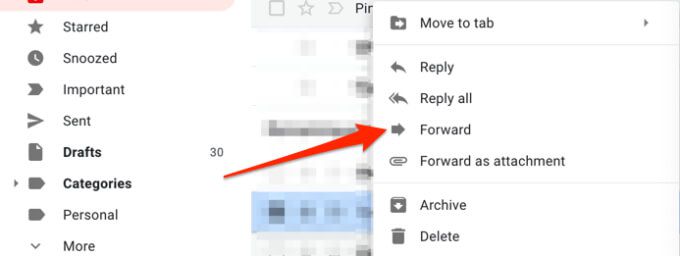
Masukkan alamat email penerima di kotak dialog Kepadadan pilih Kirim.
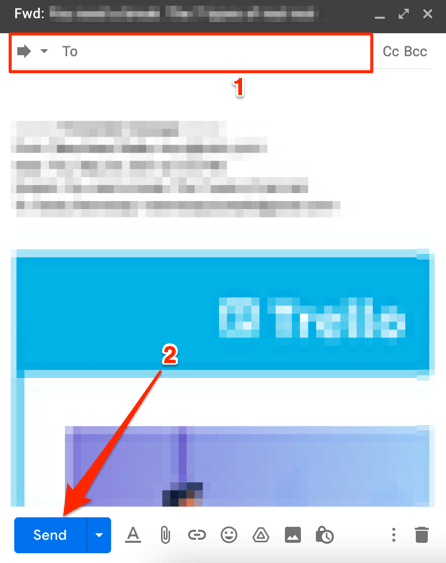
Gunakan Alat Pemulihan Pesan Gmail
Google memiliki alat yang berguna untuk memulihkan email yang dihapus dari akun Gmail Anda—terutama email yang dihapus oleh pihak yang tidak berwenang. Akses Alat Pemulihan Pesan Gmail di browser web Anda dan ikuti petunjuk di halaman. Masuk ke akun Google Anda dan pilih Lanjutkanuntuk melanjutkan.
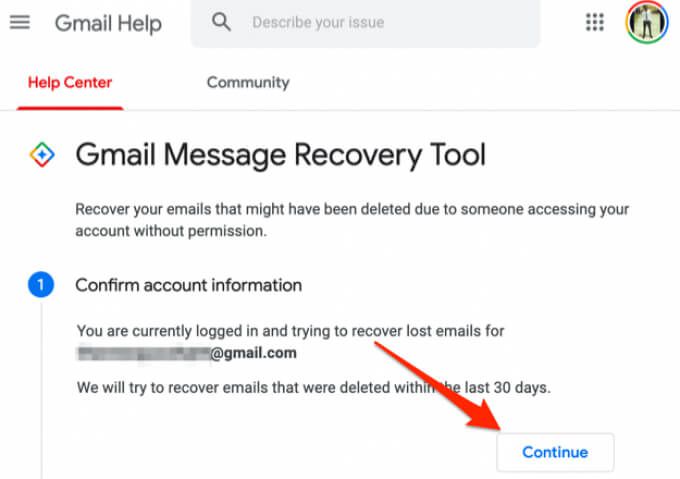
Anda mungkin diminta untuk memperbarui kredensial keamanan Anda (baca: sandi) atau mengonfirmasi informasi akun Anda. Google akan memindai akun Anda untuk mencari email yang hilang atau hilang dan menampilkan hasil pemulihan setelahnya. Jika Anda mendapatkan pesan sukses, Google akan memulihkan email yang dihapus secara permanen ke tab “Semua Surat” di kotak masuk Gmail Anda.
Perhatikan bahwa kemungkinan Alat Pemulihan Pesan Gmail memulihkan email yang dihapus juga 50/ 50. Anda mungkin mendapatkan pesan kesalahan (seperti di bawah) jika Google tidak dapat memulihkan email yang hilang.
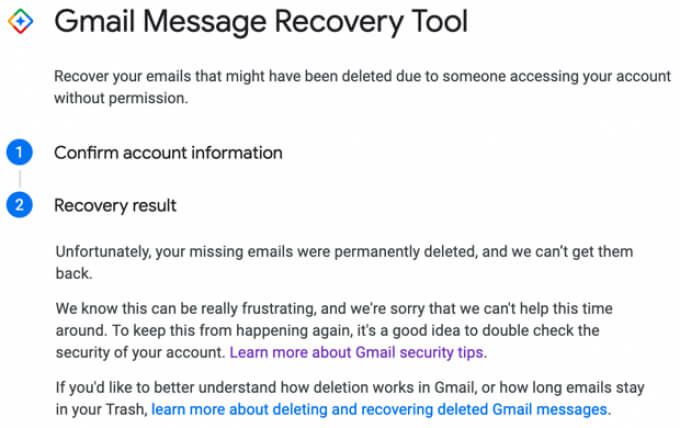
Cadangkan dan Lindungi Email Anda
Jika Anda memiliki alamat email lain, pertimbangkan menyiapkan Gmail untuk meneruskan pesan secara otomatis ke alamat tersebut. Anda juga dapat mengatur filter untuk hanya meneruskan jenis email tertentu, sehingga Anda tidak menyumbat kotak masuk Anda dengan pesan yang tidak perlu. Beri tahu kami jika Anda memiliki pertanyaan.