Bisa dibilang dua program email paling sukses dan populer Gmail dan Pandangan sering diperlakukan sama sekali terpisah. Gmail mulai melayani sebagian besar email pribadi sementara Outlook melayani sebagian besar bisnis. Tapi Gmail and Pandangan bisa bersatu. Mari kita lihat cara melakukannya dengan menyiapkan setelan IMAP Gmail di Outlook.
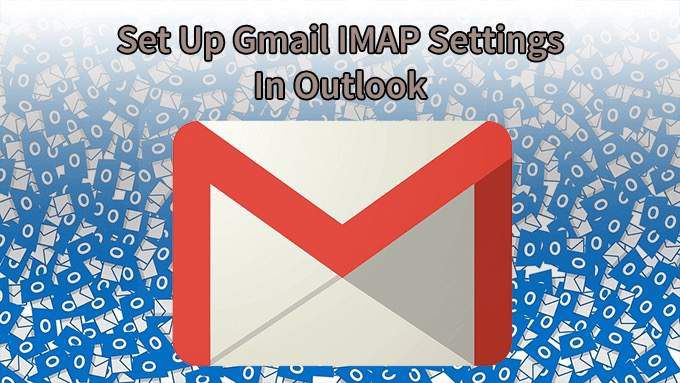
Mengapa Menggunakan IMAP di Gmail Sebagai ganti POP?
Jika Anda memahami protokol perbedaan mendetail antara email IMAP dan POP, Anda mungkin sudah memiliki jawabannya. Untuk kita semua, berikut adalah tampilan singkat dari keduanya.
IMAP (Internet Message Access Protocol) berhubungan dengan email langsung di server yang menghostingnya. Dalam kasus setelan IMAP Gmail, itu adalah server Gmail Google. POP (Post Office Protocol) mengunduh email untuk disimpan di perangkat Anda dan Anda bekerja dengannya secara lokal. Setelah email ada di perangkat Anda, email sudah tidak ada di server.

Jika Anda memiliki beberapa perangkat untuk mengakses email, seperti iPhone atau Android, Anda tidak ingin semua email Anda aktif hanya satu perangkat. Anda ingin membawanya kemanapun Anda pergi. Itulah mengapa IMAP lebih sering digunakan daripada POP. Itu juga mengapa kami akan menunjukkan kepada Anda cara menyiapkan setelan IMAP Gmail di Outlook dan tidak mengkhawatirkan setelan POP.
Aktifkan Gmail untuk Menggunakan IMAP
Agar ini bekerja, IMAP harus diaktifkan di akun Gmail Anda.
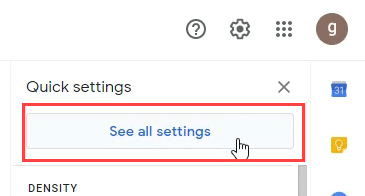



Cara Mengatur Pengaturan IMAP Gmail Di Aplikasi Desktop Outlook
Dulu sulit untuk menambahkan apa pun kecuali Akun email Microsoft Exchange ke Outlook. Anda harus mencari pengaturan server yang berbeda dan memasukkannya secara manual. Di Pandangan terbaru, ini jauh lebih sederhana.
Dalam_konten_1 semua: [300x250] / dfp: [640x360]->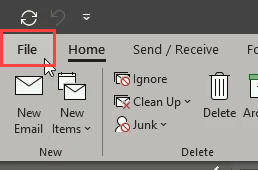
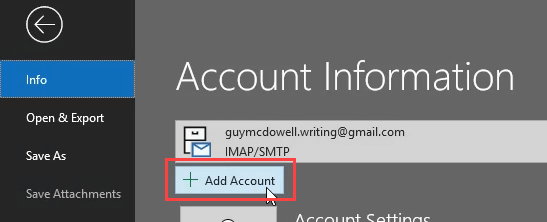
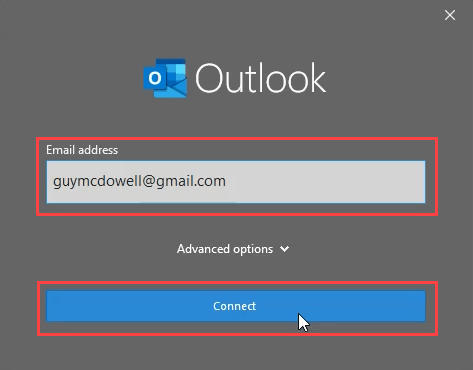
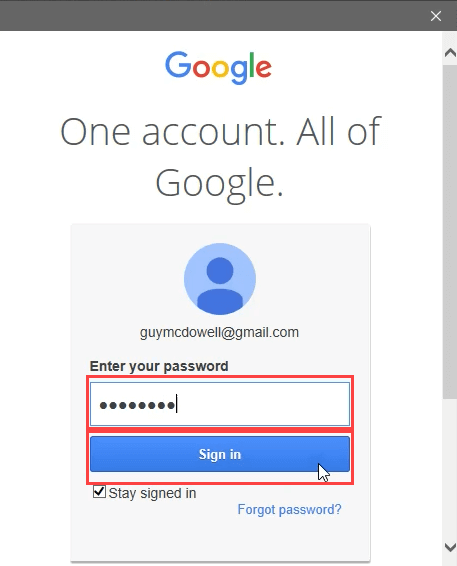
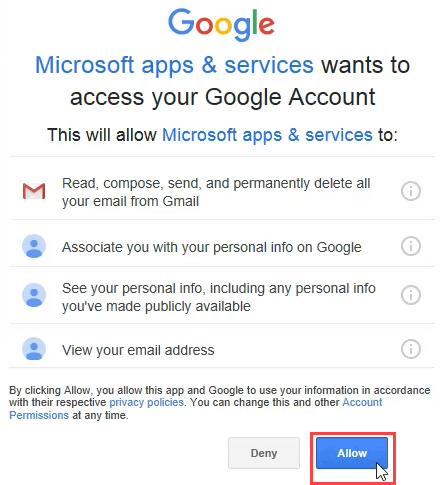
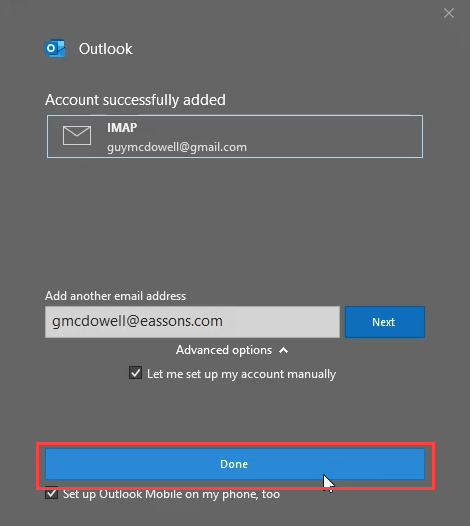
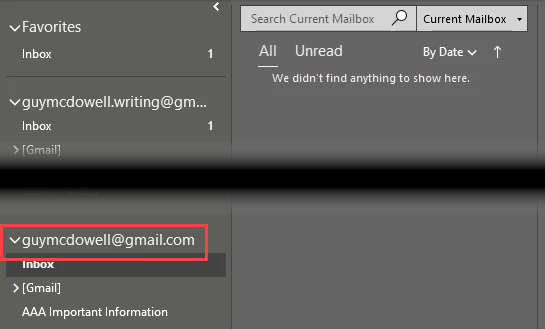
Maaf, Kami Tidak Dapat Memasukkan Anda ke Google - IMAP
Meskipun petunjuk di atas seharusnya bekerja secara otomatis dan tanpa cela, terkadang tidak. Anda mungkin mendapatkan pesan kesalahan, "Maaf, Kami Tidak Dapat Membuat Anda Masuk ke Google - IMAP". Saat itulah kita perlu menggali pengaturan IMAP Gmail di Outlook.
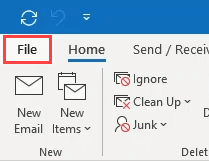
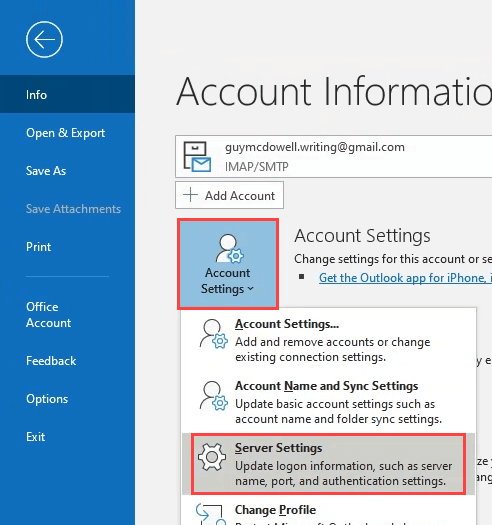
Nama pengguna:alamat Gmail Anda
Server:imap.gmail.com
Porta:993
Metode enkripsi:SSL / TLS
Wajibkan masuk menggunakan Secure Password Authentication (SPA):Tidak dicentang
Ini disorot di bawah karena kemungkinan besar penyebab koneksi tidak berfungsi.
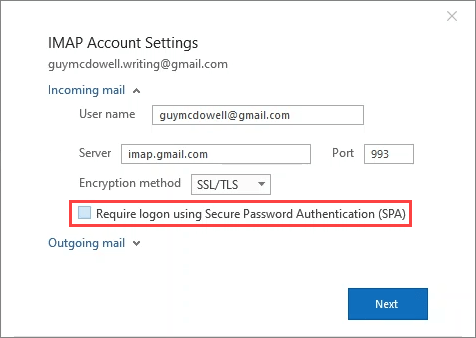
Server:smtp.gmail.com
Porta:465
Metode enkripsi:SSL / TLS
Server timeout:Default biasanya baik-baik saja. Jika Anda mengalami waktu tunggu, geser lebih jauh ke kanan.
Wajibkan logon menggunakan Secure Password Authentication (SPA):Tidak dicentang
Ini disorot di bawah karena paling sering kemungkinan penyebab koneksi tidak berfungsi.
Server keluar (SMTP) saya memerlukan autentikasi: Dicentang, dan pilih Gunakan setelan yang sama dengan server masuk saya.
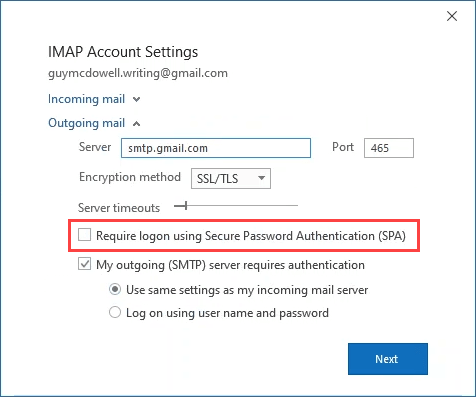
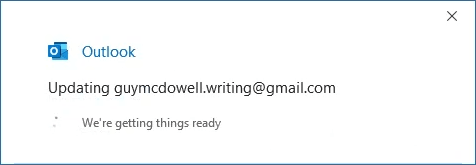
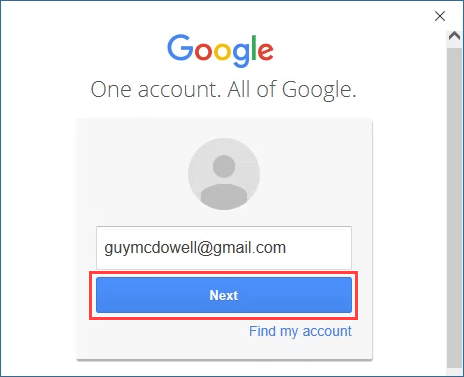
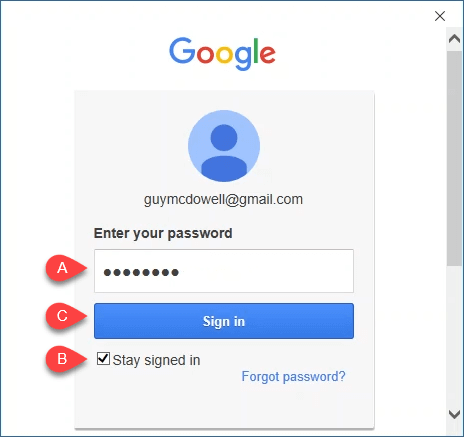
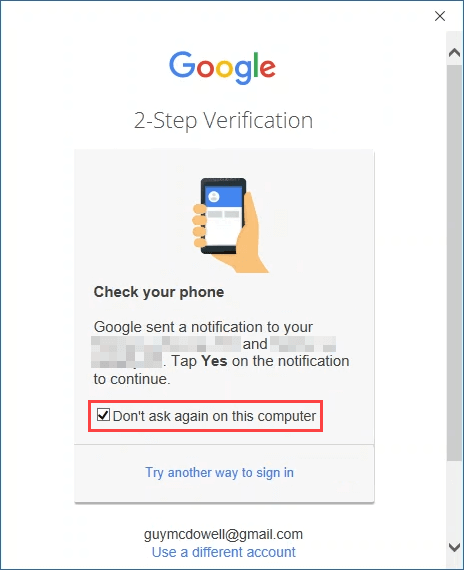
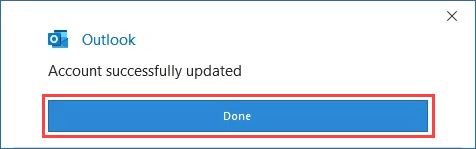
IMAP Gmail Sekarang Diatur Di Outlook
Hanya itu yang ada untuk itu. Seluruh proses untuk mengubah pengaturan IMAP Gmail Anda akan memakan waktu kurang dari 5 menit, baik itu metode penambahan akun otomatis atau melalui pengaturan server. Kami harap artikel ini membantu Anda.
Jika Anda masih mengalami beberapa masalah atau ada yang tidak jelas bagi Anda, beri tahu kami di kolom komentar. Kami akan melakukan yang terbaik untuk membantu!